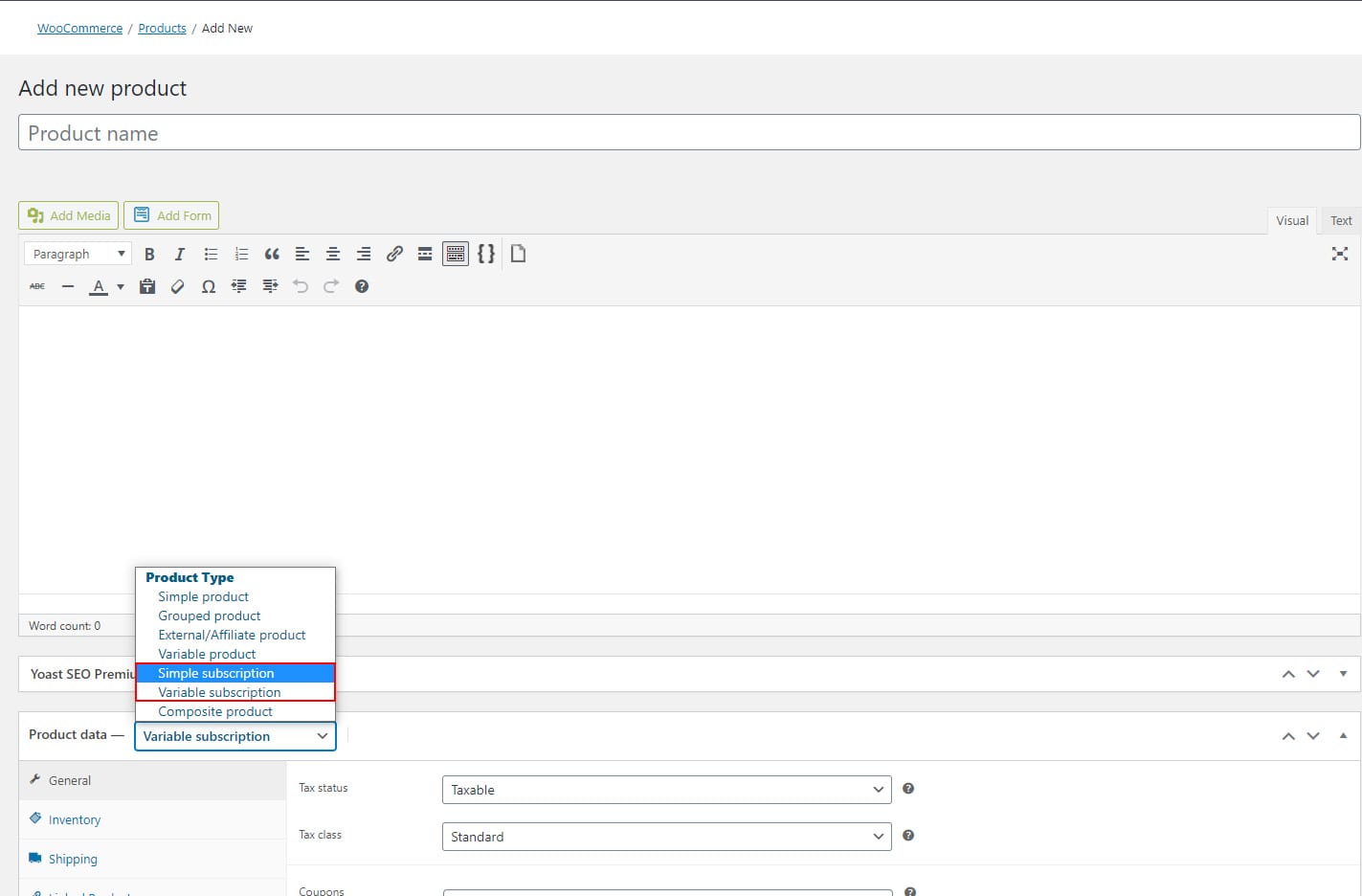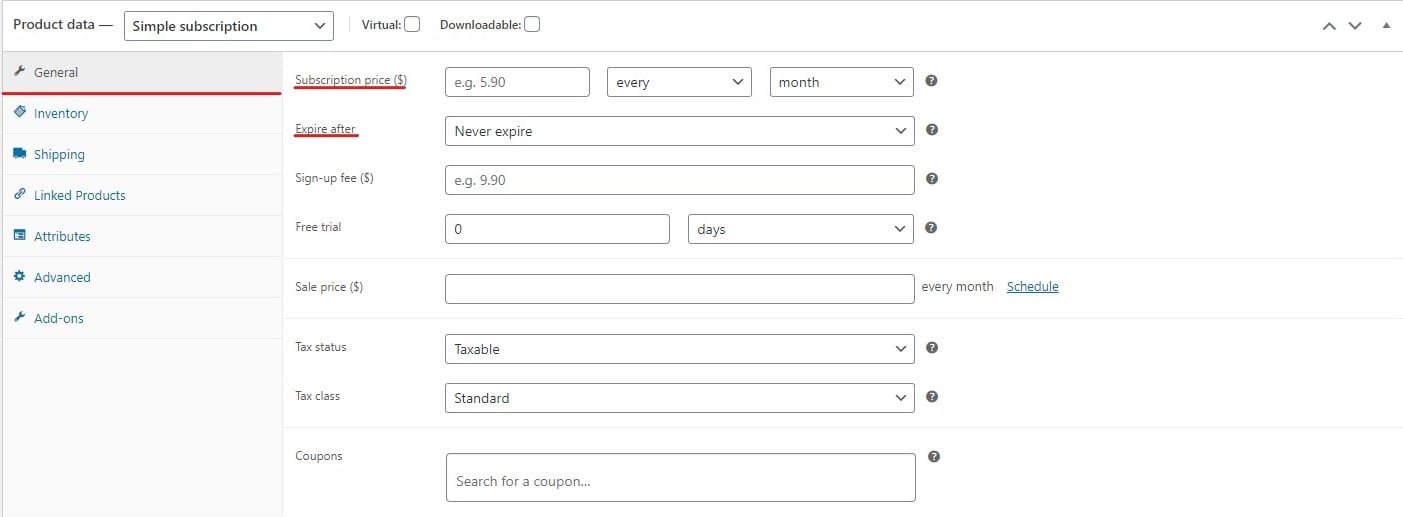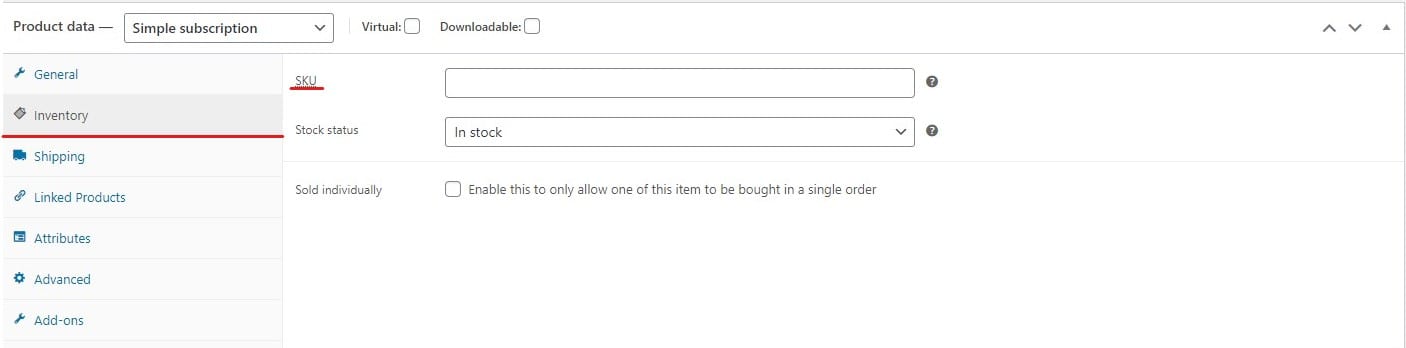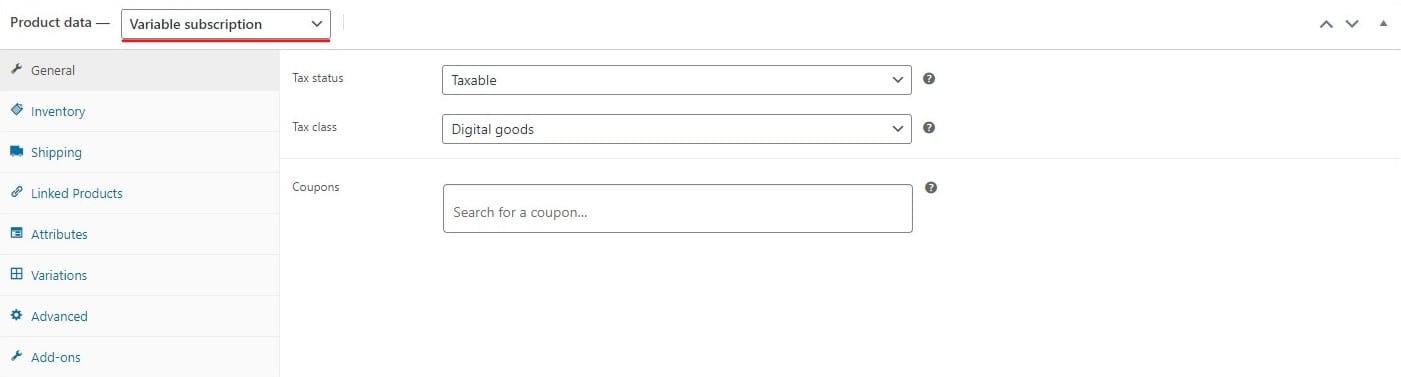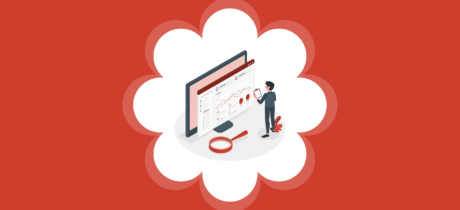How to add subscription to your WooCommerce online shop
Table of Contents
WooCommerce is one of the best solutions available for creating and running an eCommerce store, you can easily set up any store with ease. When you complete the setup, you can quickly sell either physical or digital products with the help of WooCommerce subscription.
When it comes to digital products, there are many products where you need to get a monthly subscription. In simpler words, you might be planning to sell the products that have monthly subscriptions. In this way, the customer will have to pay for your product every month or week depending on your pricing.
Now, there is no particular option given to enable this. So, we will see how you can enable it.
What is a Subscription?
Subscription is when you are asking the customers to pay a monthly fee or a yearly fee for a particular product. For example, you can charge a monthly fee if they want to be a member of your upcoming events. You can charge them monthly, weekly, or you can also go with the annual fee.
The difference is that the customer won’t have access to it all the time. They will only get access to the product when they renew their subscription or when they are paying for the subscription.
Is it possible in WooCommerce?
One of the questions you might have is that whether it’s possible in the case of WooCommerce. The answer is yes. It’s surely possible to implement the subscription in WooCommerce. When you do it, customers will be able to purchase subscriptions from your website.
The answer is yes, it is possible to implement subscription in any WooCommerce store. Like all the other functionalities, this can be done with the help of a plugin. We will use a plugin that will allow you to implement the subscriptions here. Like always, there are various subscription plugins you can use.
Among all of them, you will have to choose a plugin by which you can easily do all types of transactions and things will be easier for you. We will need a couple of features here if you want to have a proper subscription integration. You need to make sure that the plugin has all the possible features. If you are implementing the subscription system for the first time, you will need to test a lot. For example, you will keep changing the plan from monthly to weekly to see which is the best-suited plan for the customers. If you get a subscription plugin that only works on monthly mode, you will end up with the same system for a long time. Instead, what you need is something that you can keep changing. If you can keep changing the system, you will eventually find the best system that you can go with. That will be the final configuration that you can use. Therefore, you will have to use the plugin that has all the options.
Best Subscription Plugin for WooCommerce
There are many plugins which you can get. However, according to us, the best one you can get here is the official plugin by the WooCommerce team. The plugin is a bit expensive as compared to other plugins but it will be worth it as you will get many new and exciting features here which are not available in any other plugin. With that being said, our number one pick goes with this particular plugin. Here, you can do a lot of things other than just setting up the subscriptions.
You can simply download the plugin from the official website and then you will have to install it on your website. You can do it by heading over to the Plugins > Add New. On the page, you can select the upload file and then upload the zip that you have just downloaded. Activate the plugin and you are all set to take the next steps.
Knowing the Basics about WooCommerce Subscription
At first, we will see the basics of the subscription plugin. This is the place where we will see the complete overview. If you know how to handle new plugins, you would be able to easily do the job just after you complete reading this section.
However, for your convenience, we will surely see the complete article where we will go through all the parts and all the things that you should know about the plugin.
This plugin will add a new type of product. The new type of product that you will get here is the subscription product. When you are selecting the product type, you can also select the subscription product.
There are two types of subscription products. One of them is a simple subscription where you can simply select the plan and things will start rolling. The next one is the variable subscription. As the name says, this is the place where you can set multiple variants. If you want to offer plans to the users, this is the best option that you can go with.
You will see all the options right there. So, if you have experience in WordPress, you can easily handle all the plugins here. However, if you are new to WordPress, you can surely follow the guide and know about it in a better and detailed manner.
Features
We will see a couple of features that you will get here in this plugin.
- You can either set simple or variable subscription
- You can collect the manual payments or you can even set the recurring payments
- Subscription plugins give you complete access to all the things. You can change the time when the subscription is collected and you can even set the trial period of the same thing.
- As an admin, you will have full rights to cancel the subscription anytime. This won’t notify them about the issue. This will simply cancel the issue.
- You can choose whether to upgrade or to downgrade users’ subscription. If you want, you can enable it or you can keep it as it is.
- You can also let the user see the details as this will add a new page with the list of subscriptions. You can simply set “my subscription” in the menu and it will do the job.
- The plugin also allows you to set coupons. This is where you can offer a discount to the people who want to subscribe to your product.
There any other features you will get here in this plugin. So, it’s worth the price.
Steps to Create the WooCommerce Subscriptions
We will now see the steps to add any product with a subscription.
Create the Product
You will first have to create the product. Just like any normal product, you can simply head over to the Add products page and enter all the details.
When you head over to the product options tab, there will be a small drop-down at the top of it. You will have to select a subscription form here. Well, to be specific there will be two options. One of them is for the simple subscription and the other one is for the variable subscription. You will have to select the one that is suited for you.
You can simply select the product and then head over to the next part.
General Tab
In the general tab, you will have to enter the basic details. The basic details will include the SKU of the product and the Subscription price. You need to mention when the subscription will be renewed. Here, you can select whether you want your subscription to renew every month or you want to renew it every week. There are three drop-down menus from which you can select the one that is most applicable to you. For example, you can select 2nd day of the week. In this case, the subscription will be renewed every 2nd day of the week. This is easy to set up and won’t take you long to complete the process.
You can also select the day when the subscription will be renewed. Thereafter, you are all set to enter the signup fee. You can enter the signup fee if you want to charge users when they sign up for a program. If not, you can simply continue with the process.
You can also enter the expiry period. This is the time your product will be active. In most cases, the payment date and the expiry date will be the same. So, you can surely select the suitable options from it.
In the free trial section, you can enter the number of days if you want to offer a free trial. Lastly, you can enter the sales price of the offer. This is only applicable if you want to keep a sale on this product.
Advanced options
You can surely set the advanced options from here. You can select things just like any other regular product. You can select whether you want to offer one-time shipping to the customer or not.
In the advanced tab, you can also limit the number of subscriptions. In this way, you will only offer the product to a limited number of people. If the number exceeds, the product will automatically go out of stock.
You can also limit based on the number of the customer. There is a drop-down menu in the advanced tab. You can select the option that is most applicable to you.
Variable Subscription
For some people, a variable WooCommerce subscription might sound a bit complete thing. However, it’s surely not. It will hardly take few minutes to complete the process.
When you click on the variable subscription, you can add multiple variants of the offer. Here, you can surely add many things.
At first, you will have to create the variants just like you do in the normal variable product. Once you complete the variant creation process, you will have to enter the details in each of them.
You can enter the details with ease by going to the variations tab in the product options menu. There will be a tab called variations where you need to enter the information about the variants.
You can head over to the variation tabs and enter all the details. For example, you can name one variant “regular” and enter the pricing and subscription details. In the same way, you can name the second one as “premium” and add the details accordingly.
Once everything is done, you can publish your product.
Configuring Payments
You will have now have to configure the payments. You can easily do it by heading over to the respective payment gateway. If you are using PayPal, you will have to turn on the IPN. You can easily do it by going to your PayPal account. You will find all the options to do it.
In the same way, if you are using another payment gateway, you can turn it on by going to their website.
Configuring the Plugin and seeing the Subscribers List
These are just the normal things that we saw. The main deal lies in the configuration of the plugin. If you are using a plugin, there should be enough options for the configuration. Most of the configuration is done on the product page itself. If you want to remove any subscriber, you can easily do the settings by heading over to WooCommerce and then you can go to the Subscription. This is the place where you will find all the options using which you can change the settings of the subscribers.
You can do these things there: check out, change or remove subscribers. This will be the same as the user’s page. The only difference is that you will see the subscription details here.
Final Words about Subscription in WooCommerce
To conclude, this is how you can configure the plugin and add subscriptions to your WooComemrce website. You can easily set the subscription in WooCommerce. This plugin is compatible with most of the other plugins. So, you can easily use it along with other plugins. This will increase the user experience.