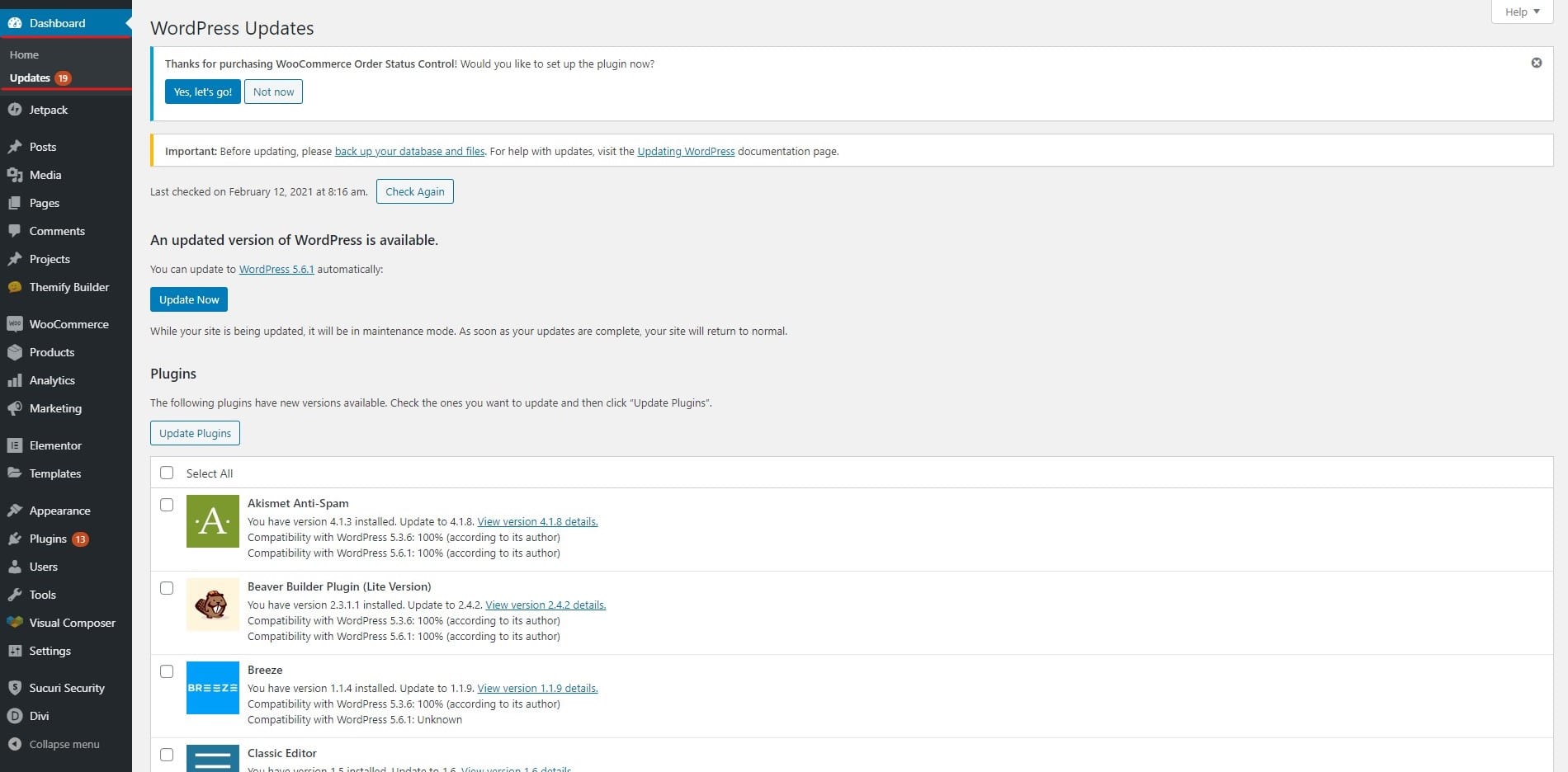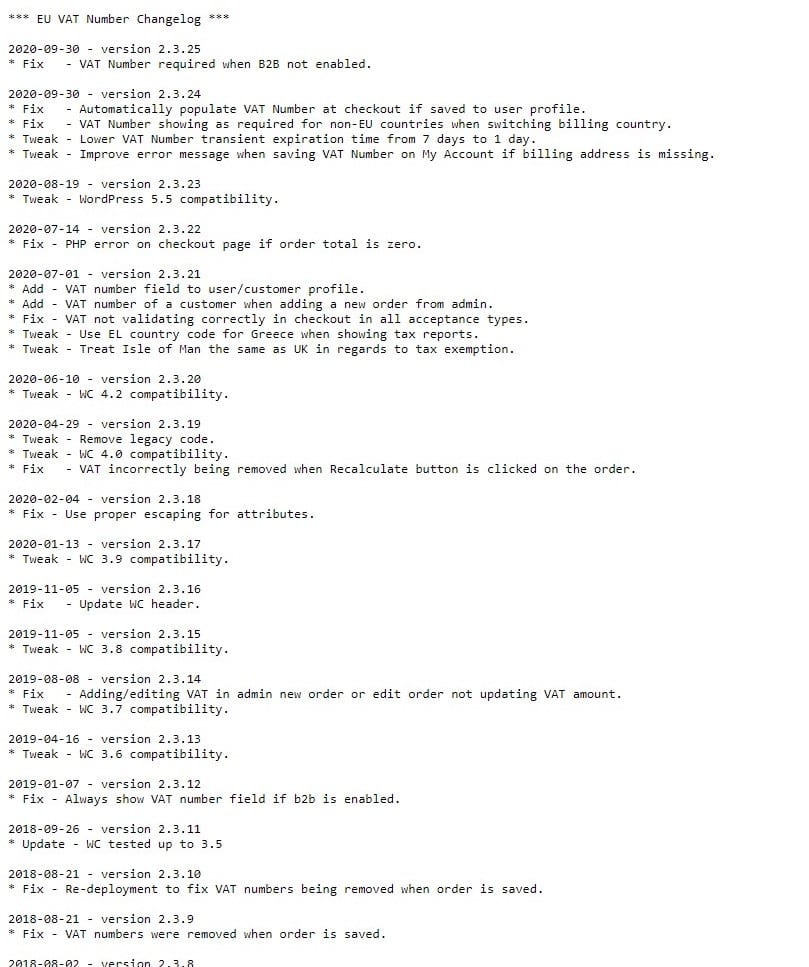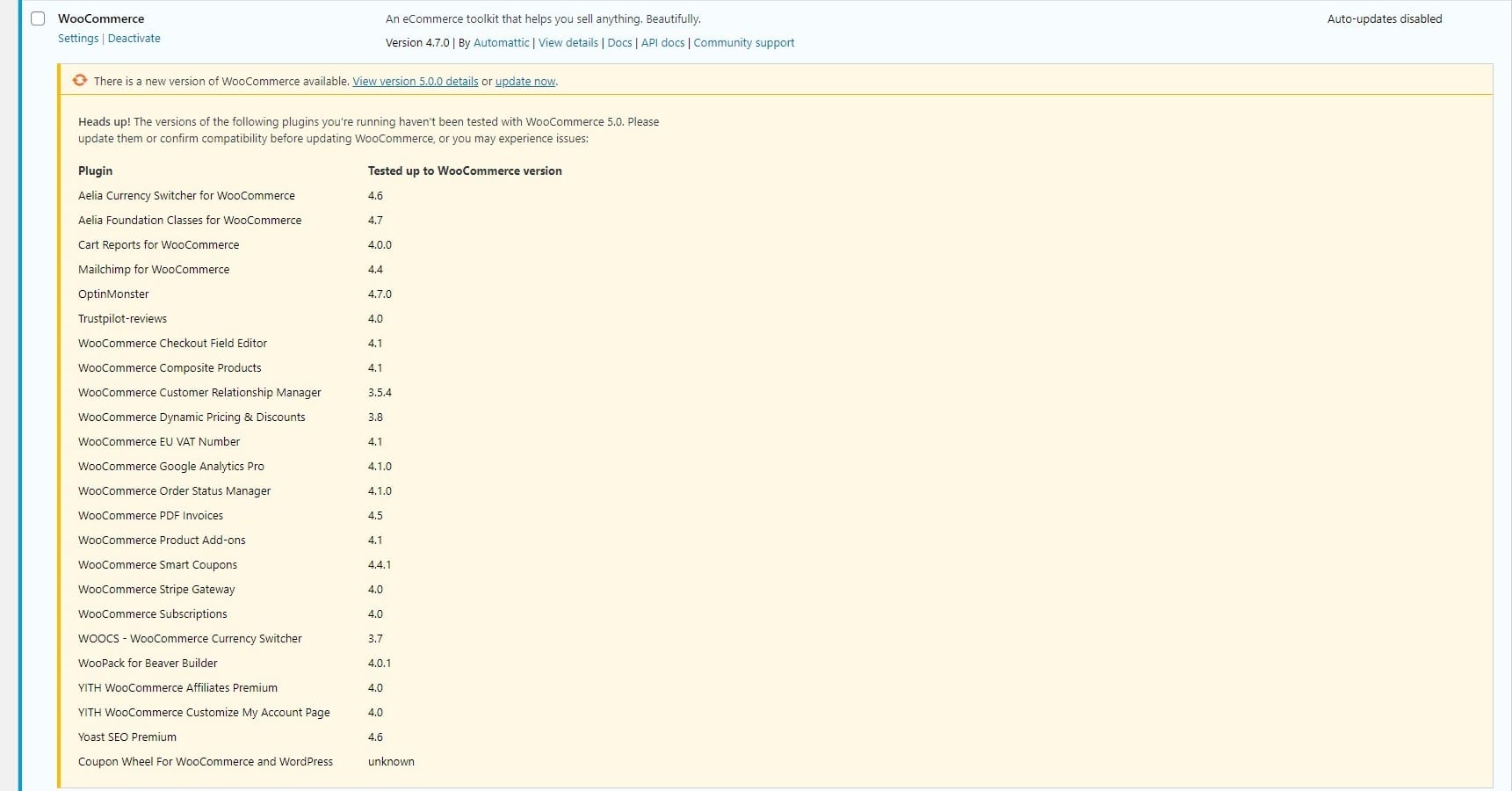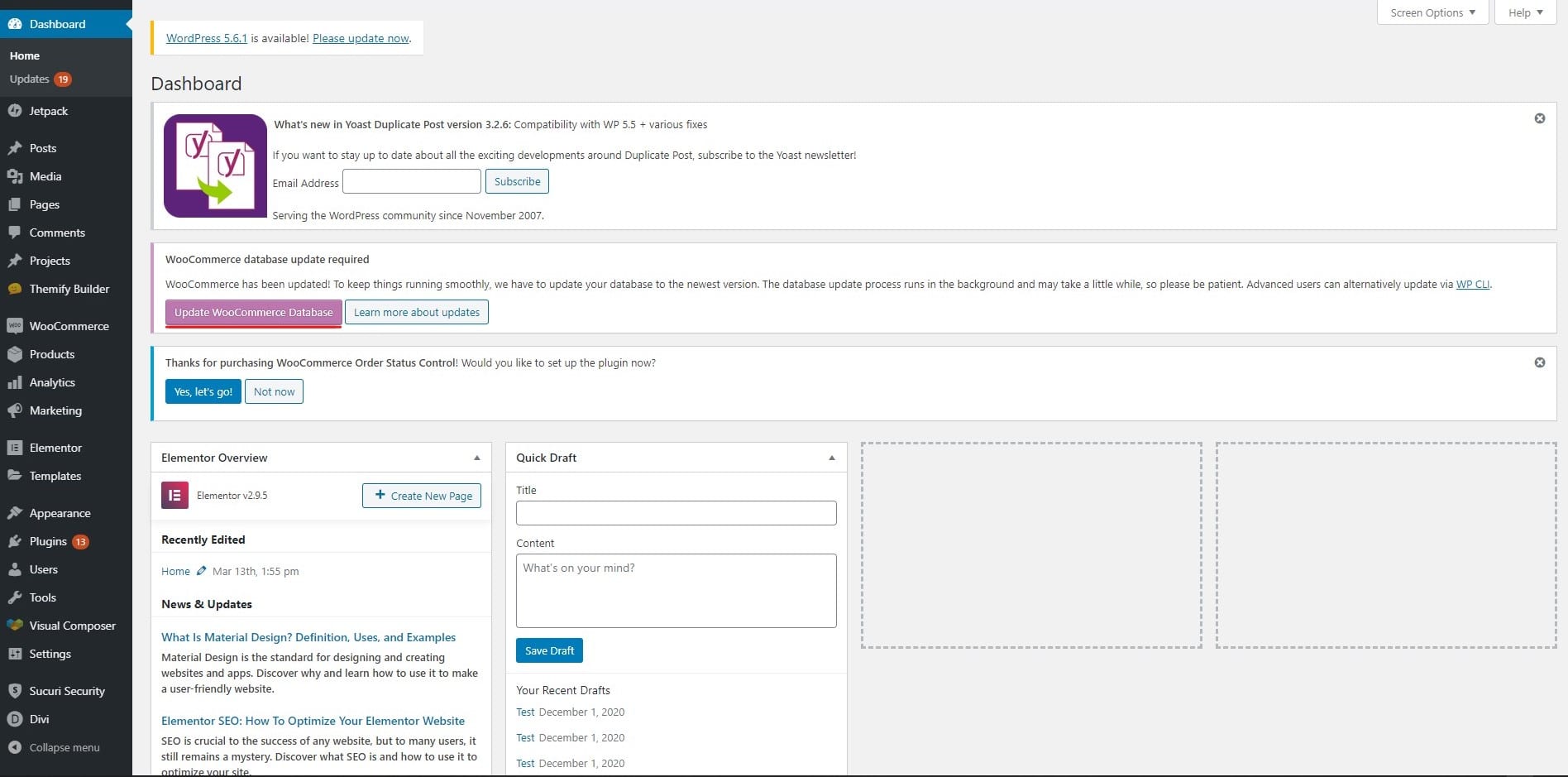Step by step guide on how to update WooCommerce
Table of Contents
If you are planning to update your WooComemrce, there are some things to keep in mind. When you have a smaller website, you can easily update it without any worries. However, if you have a huge website, you need to make sure that your website doesn’t crash.
Although, it’s a very small tutorial we will divide it into three parts. The first part is for everyone, the second part is for those who want to be extra safe while updating their website. The last part will be for the people who have a custom website along with WordPress. In this case, you will have to make sure that your website is working flawlessly and all the plugins/code are compact with the new version of WooCommerce.
Backup your Website
The first thing that you need to do is backup your website. If you have daily backups, you don’t need to worry about anything. However, if you don’t have it, you will have to make sure that there are daily backups taken on your website to ensure that everything is fine.
In this case, as we are updating a plugin, you will have to take the backup. Even if you are taking weekly backup, it’s always a good idea to take the backup before you update anything. This will make sure that your website is safe. You can always restore the backup if there is something went wrong.
The same thing applies when you are making any changes. This is not just limited to updating your WooCommerce. Instead, we highly recommend you create a backup when you want to update something on your website. There are many plugins out there that can help you in creating the backup. Plugins like Updraft Plus can also create a backup and send it to the cloud. With this, you will have your data anytime you want. This is the most important step you need to take.
The Easiest Way
If you are new to WordPress or you are looking for the easiest way to update your WooCommerce store, this is the method that you should apply. With this, you can easily update your store with ease. To update your store, you will have to just do a few clicks, and you are done.
Instead of making this section big, we will sum it up in a short way where we will see all the things you should know.
Head over to Dashboard > Updates.
This is the place where you will see if there are any updates available for your WooCommerce store or not. Once you see an update, you will have to click on the update now button.
When you click on the update now button, make sure you don’t exit the page. It will hardly take few seconds to update the plugin. However, you will have to stay on the page for a couple of seconds till the update completes. This will ensure that your data is safe and secure. You will also be able to see your progress.
WordPress will automatically turn on the maintenance mode and then it will update the plugin. You will see the progress as well. For example, if WordPress is unzipping the files, it will tell you about the same. In this way, you will get a complete idea about the update progress.
Once the process is completed, you will see the updated plugin. Don’t worry, the maintenance mode will be deactivated once the update is done. So, you don’t have to do anything except clicking on few buttons. This is the easiest way to update WooCommerce.
The Safe Way
The next is the safe way where we will see how you can safely update your WooCommerce. Does this mean the above method was not safe? Of course, not. In most cases, you can always use the first method. However, if you want a bit more safety, you might want to consider this. This will ensure better safety of your update. So, it is surely up to you, which method you want to go with.
We recommend you to go with the above method. Unless you have a few orders coming to your website every hour, you can go with the above method. In this way, you can use the safe way if you have such orders.
Now, let’s get started with the tutorial.
Checking the Details of the Update
At first, you will have to check the details of your update. When the WooCommerce has an update, they will tell you a couple of details. When you head over to the plugin page, you will see that there is some of the information given on the side.
You will see the details like the version name and you will see the “tested with”.
The version name will tell you about the new available version. The main thing that you need to see is the “compatible with” and “tested with” details. This implies which is the best version for this plugin.
In simpler words, it should be compatible and tested with the latest version of WordPress. If it’s tested and compatible with WordPress, you are all set to head over to the next part. The next part is where you will see the changelog. The changelog will tell you about the major and minor changes this WooCommerce version has. If there are some major changes that you don’t want, you can try to figure that out before you press the update button. It’s always better to see the details of the WordPress version as well as the changelog before you make any updates in the WooCommerce.
Update your WordPress
If you are using a lower version of WordPress, you will have to update your WordPress too. Therefore, make sure that the “tested with” and your WordPress version are similar to each other. In this way, you can easily update your WooCommerce without any issues.
Therefore, make sure you have updated your WordPress before you update your WooCommerce. This will give you an extra layer of security while you are updating your WordPress. You can easily update your WordPress by heading over to WordPress Dashboard and then going to the updates section. It might take a bit more time than WooCommercee to update. However, it won’t take more than a minute to update the website.
Please note that your website will be under maintenance when you update anything. So, don’t do this in the peak hours. You can do this when your website has a lower amount of traffic compared to the other time.
Support Forum
This is the last step that you need to take before you update your WooCommerce. You can simply see the forum. Many plugins might have 4.5-star ratings and right after the update, the ratings dropped to 1 or 2 stars. Although, no such thing will happen with WooCommerce or WordPress. So, that’s not a point that you need to worry about.
However, it’s necessary to know that your website has all the things which are compatible with it. You can simply head over to the forum or the reviews section and see the latest reviews of the plugin. If there are more negative reviews, you can reconsider updating your plugin. This is where things might get a bit complicated. You might face some issues if you don’t update your plugin.
So, what you can do here is that you can wait for a couple of days to see if they will release a new update that fixed the bug. In this way, you can know whether it is the right fit for the website or not. In this way, you can easily get things started with ease.
Furthermore, it’s important to know that the new update is good enough for your website. So, you can surely check this before you proceed to the update.
Update your Plugin
Well, the last thing you can do is update the plugin. If you tested all the things, what are you waiting for? You can simply hit the update button and then update the plugin. It’s that simple. When you update the plugin, you will get a fresh version.
To know how to update, you can surely check our first section where we saw the complete tutorial on how you can update it.
For Big Sized Websites
Now, let’s see the safest and the most reliable tutorial for updating the plugin. This is what you need to do if you have a huge website that is getting enough orders every single hour. Even if you have decent traffic on your website, you shouldn’t take any risk, and take the safest way possible to update the plugin.
Here, there are no chances that something will go wrong. Therefore, you can surely try out this method if you have a huge website or you are running the ads. Even if you are doing this for a client, you need to use this technique.
Staging Website
For the people who don’t know, a staging website is the exact clone of the website with the same details and content. This is a subdomain like beta.exmaple.com or similar. In simpler words, this is not ranked on Google nor can any visitor see this.
So, if you are having a big website, you can create a staging website first. There are a lot of plugins available that can do the job for you. Even the hosting provider might be giving out similar things. In this way, you can create the staging website with just a couple of clicks. when you create a staging website, you are almost all set.
Update WooCommerce in Staging Website
Now that you have the staging website up and ready, you can try to update the WooCommerce version in the staging website first. You can simply update the plugin with the first method. As when you update the plugin, you will surely test the website. When you are testing your website, you will come to know about all the issues. So, this will eventually fix all the issues.
Therefore, you can simply press the update button instead of going over to the different method.
Once you do it, you can test your website. Make sure you test all the plugins by checking their features. For example, if you have a coupon plugin, you can always check the coupon before you proceed further. This is to ensure that everything is safe and fine.
Thereafter, you can update the plugin on your main website too. This will make sure that your website is safe.
Updating the Database
Sometimes, WooComemrce will tell you to run the database update, this is a small procedure that you can do directly. This is to ensure that your database is safe and has great integrity. You will be asked to update the database once in a while. You can surely do that directly without any issues.
However, it’s always a great idea to take the backup before you make any changes. This will make sure that your website is safe. Even if this is not causing any issues, you will have to take the backup. This will allow you to restore your website if there are some issues caused in the future due to some reason.
Final Words
To conclude, this is how you can update your WooCommerce plugin. You can use any method out of the three given. For most people, you can directly update it as WooCommerce is a huge plugin and they have tested the plugin enough to make sure that the plugin is safe to use. The second method is useful when you are updating another plugin. In that case, you might want to check all the things before you update it. The last method is for the people who have a huge website or want to test the website first before they push it live. You can also check it offline.