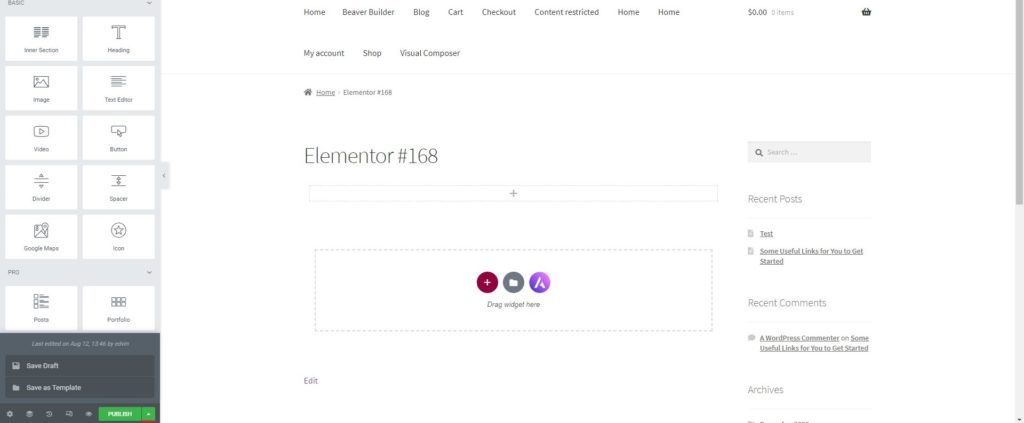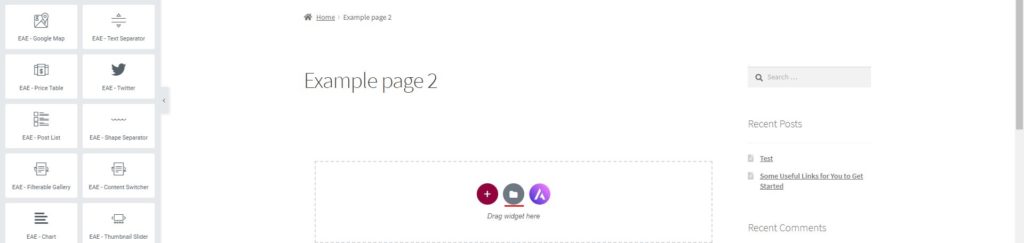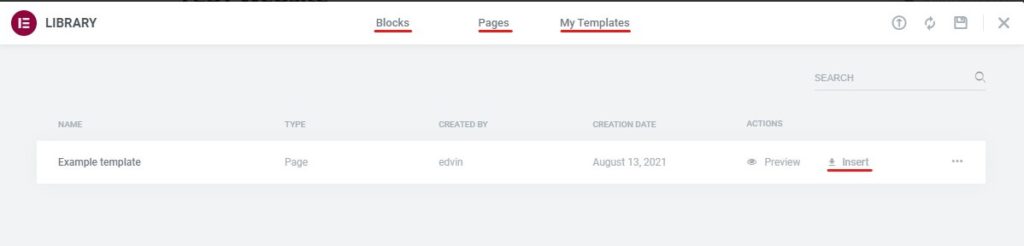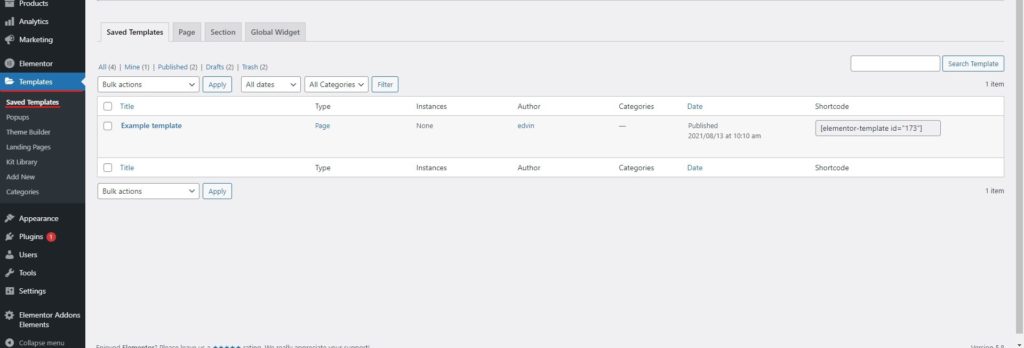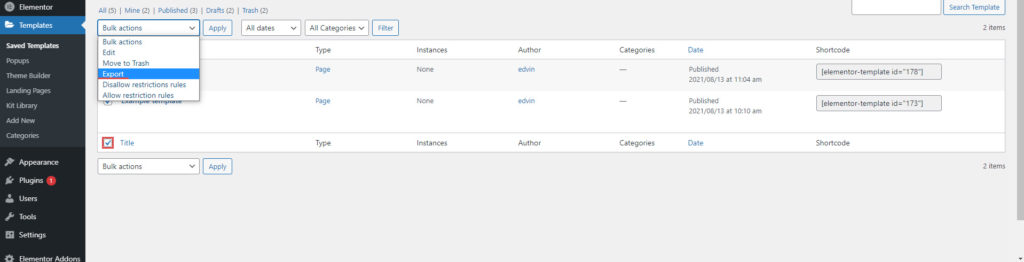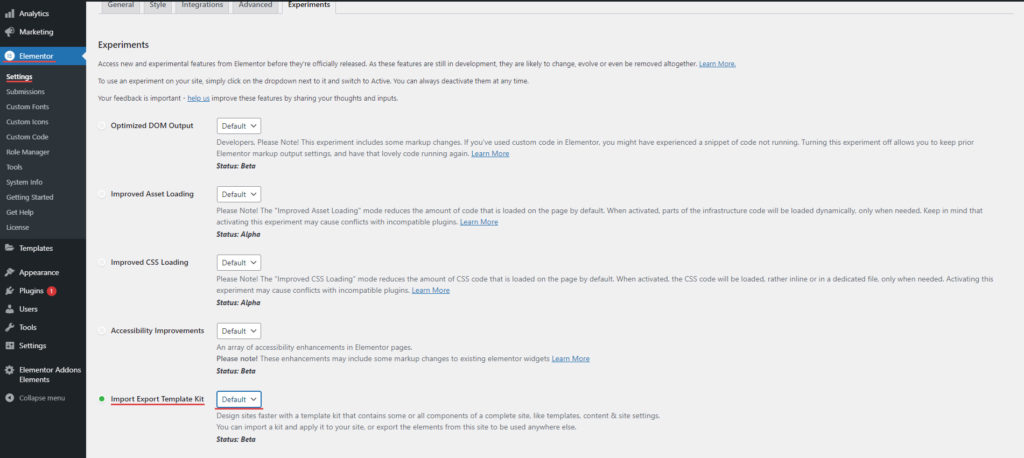How to export template in Elementor?
Table of Contents
Want to export the Elementor template? We will see the complete guide on how you can export the template on Elementor. We will see the complete method on how you can do it. The guide will cover all the things that you need to keep in mind. We will also see all the minor things where you might face the issues. Therefore, you always need to ensure that you are using the right technique and then you can start the Elementor export template procedure. We will now begin the guide and see how you can do the procedure.
Overview of the Templates – How to export template in Elementor?
We will now see the entire details of the template. Many people don’t have any idea about the templates or they have very little knowledge about the templates. Therefore, we will see more about the templates, to begin with. Thereafter, we will get into other things and see what are the things that you need to keep in mind.
There are two major things here. One of them is Blocks and the other thing that you need to see is Template. These are two things that people often get confused with.
We will first see the difference between them. To begin with, the block is a section where you can save particular information. It might contain specific columns. This is what blocks are.
Now, when there are multiple blocks present in the template. When there are multiple blocks, it will create a template. A template will allow you to save the entire page. It’s an entire page that you can save. You can insert this template anywhere in as many pages as you want. Now that you have a basic idea of what a template is, we can move on to the next part.
Pre-made Templates
There is something called Pre-made Templates. Pre-made templates are the templates that are made by the Elementor team and given to you. When you install the Elementor plugin, these templates come directly in there. You don’t have to get it from anywhere.
With that being said, you might also get the idea that you don’t need to save these templates. If you want to use these templates, you can just install the Elementor plugin. All these templates will be available in the plugin itself. So, you can directly import the plugins. You don’t need to export it and save it differently.
Now that you know about the pre-made templates, we will see more about the custom-made template.
Custom Templates
You can also create your custom template. There are two major ways you can make it. You can either make it from the scratch. This is where you create a new blank page and then add everything on the page such as sections, columns, widgets, etc. Not to mention, after creating a page, you will have to click on “Edit with Elementor”. Thereafter, you can save the page and you will have the template ready. This is one way to do it.
However, most people take the other way. They import one of the templates and then work on it to create their custom template. If you import one template and make a considerable amount of changes to it, you will have a custom template ready. So, this is yet another great way you can use to create the template.
There is one more way to do it. This is where you can use the blocks. There are various blocks available on the Elementor website. So, people usually use the blocks as well as they use their sections. Once you mix both of them, you will have a custom template created.
Now, when you create such a template, you will have to save the progress somewhere, right? You can’t afford to lose the template. Hence, you can export the template. This is where the entire Elementor export template comes into the picture. You can save the template and then export it.
There is no direct way to export the page. You will have to save the template first and then export it. So, we will now see how you can save the custom template. The next step would be exporting it.
Saving the Template
You can now save the template. Don’t worry, it’s not a hard job.
Before that, you need to understand that when you are creating a custom template, you are only creating a new page. This is not yet a template. So, the page that we created in the previous section can only be published as a post.
Our job is to save it as a template so we can use it as many times as we want to or export it to wherever we want.
So, we will have to save the template.
You can see the left panel here. At the bottom of the Elementor’s left panel, you will see the option for saving the page. It will be a green color button. Right next to the button, you will see an arrow sign that will point upward.
You will have to click on that sign. When you click on the sign, it will give you two options. One of them will be saving it as a draft and another will be to save it as a template.
Of course, you will have to save it as a template. When you click on it, you will be asked to name the template.
Now, don’t just enter any name. instead, you can enter the name that says a lot about the page. If you are creating a home page template, don’t just name it the home page. Instead, you can emphasize it a bit more and keep the name as a home page with a slider. Of course, this is just an example. You should name it that suits the work of the page. Depending on where you are planning to use it and what’s on the page, you can add the name.
Using and Editing the Template
Before we do the Elementor export template procedure, we will see how you can use the template. This will come in a bit handy when you are planning to use it. Hence, we will see a little bit about how you can use this template.
Don’t worry, we are not wasting the time. It will also cover few steps you need to take to export it. Therefore, you should surely follow this.
The best way you can use the template is by heading over to the new page and then you can click on edit with Elementor. You can then click on templates where you will see a bunch of templates.
These are pre-made templates. You will have to click on the saved template and then you can use click on the Insert and it will import it.
Now, what if you made a mistake in the template and you want to edit it? Well, for that, you will have to head over to the WordPress Dashboard and look for the menu called Templates. Inside it, you will find the saved templates.
You can click on the Saved Templates and then get a complete list of the saved template. In the Saved Template part, you can easily click on the edit button and it will open the template. You can make the changes there and then save it once the work is done. This is how you can save the template as well.
Not to mention, this is an important screen you should see. You can edit the template, delete it, and do a lot of things from here. As you might have guessed, the Elementor export template is also done from here. So, we will now see the steps for the same.
Exporting the Template
If you have skilled the previous step thinking you don’t need to edit the template then here is what you need to do.
You can come to the Templates > Saved Templates. The templates option can be found on the left menu in the WordPress dashboard. So, you can click on it and land on the saved template page.
Hover on the template name where you want to export the template. When you do the same thing, you will see the Export Template option. You can click on the export button and it will start downloading the template after a while. It might take a few seconds to process and then it will begin the downloading. This is how you can do the Elementor export template procedure.
But what if you want to export multiple templates and you are running out of time? Well, there is an easy way to export all the templates. So, you can even implement the same.
For that, you will have to first select all the templates that you want to export. If there are multiple templates, you can select all of them. Thereafter, you can click on the bulk action drop-down on the top and select export from there.
When you hit the Go button, it will take a while and then all the templates will start downloading. This is how you can export all the templates with ease.
It will only export the templates on that particular page. If you want to change the number of templates shown on one page, you can head over to “screen options” on the top bar and then select the number of items you want to see.
Using ExportKIt
Now, if you won’t don’t just want to export the template but want to export the entire website, here is something that you will love.
It’s a pretty new tool that will allow you to export the Elementor stuff with ease. Don’t worry, it’s not a third-party addon but it’s from their official website. So, you can surely trust this without any doubt. However, it’s still in the experimental phase. So, this is something that you need to be careful of.
At first, you will have to activate this. You can do it by heading over to Elementor > Settings > Experiments. This is where you will find a bunch of options. We just need to focus on one thing here. It’s the export button.
You will find the export button here. You will have to enable them.
After you enable them, you can come back to Elementor and head over to the tools option. Inside it, you will find the option for import/export. You can open it.
When you open it, it will ask you to select the things that you want to export. The beauty of this tool is that you can export anything from here. Hence, you will have to select the template options and then you can export all the things.
Opening the Exported Files
Now, this is one of the questions that some people had in their minds. When you hit the export button, it will download the template in .JSON format.
You can’t use this format anywhere else. You can’t even open it and view it just like a template. If you open it, you will just see the code.
Therefore, if you are planning to use it on another website, you will have to install Elementor there and then import the template that you have just downloaded. If you have downloaded multiple files, you can import all of them.
Final Words about template export in Elementor?
To conclude, this is how you can do the Elementor export template procedure. In most cases, you won’t need to do the export. You can directly save it in your library and your website’s backup will also back the files. However, if you want to use any particular template on another website, you can surely use this technique to export the template and then use it on the other website. You will need Elementor builder on that website to work this file. To remove the obstacles, you can check the version of Elementor. It works perfectly if they are the same.