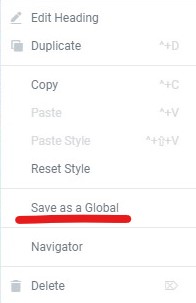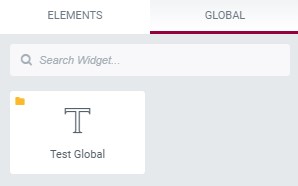How to edit global widget in Elementor
Table of Contents
This guide is all about the Elementor edit global widget. Elementor allows you to have the global widget. This allows all the users to change any element as per their wishes. Now, there are a lot of people who have no idea about the global widget and how they can change things in it. We will see how you can edit the global widget. We will also cover some of the most common things that you might want t do with the global widget.
Before we start the guide, let’s see what is a global widget and know the basics of it.
What is Elementor Global Widget?
Elementor global widget is the widget that remains the same across the entire website. There are many widgets available that you can use in Elementor. When you add a widget, you will have to customize it and then add the content to it. When you add the content, the widget will be ready. It can be any widget that you can add.
Now, if you want to add the same widget to the same website, you will have to create and customize the entire widget again or you can simply copy and paste it here. Now, this will take a lot of time. Even if you copy and paste it, you will need to open the Elementor page where you have previously created it.
Instead, you can create a global widget and then add it anywhere you want. If you create a widget, add the content, and then save it as a global widget. You can use the widget as the global widget.
The guide is all about Elementor edit global widgets. However, we will first quickly cover how you can create a global widget. This is a necessary part as many people have no idea how they can create a global widget.
Creating and Using Global Widget
We will see how you can create a global widget in Elementor. The process is simple and fast. You can easily create a simple widget. At first, you can add the elements, and then you can add the content that you want to add.
Once you add it, you can then configure it. When you want to add the content in the element, you can make all the changes that you want. Once you have made all the changes, you can simply right-lock on it and then save it as the global widget.
Thereafter, you will also have to enter a name that you want to use. You can enter the name and then save it directly.
This is how you can save the global widget.
Now, if you want to use the global widget, you can head over to the create page and edit the page. When you add the element, you will see the left panel. There are two tabs there. One of them is the main panel where you can add the widget. Thereafter, you can click on the global and there you will find the widget that you just created.
You can import it and then start to use it.
Editing the Global Widget
Now, when it comes to editing the global widget, there are two main ways to edit the global widget. One of them is by the templates. You can edit the global widget by editing the entire template. This is the preferred way by many people. We will see more about it soon. It’s a lengthy process and might take some time.
On the other hand, there is another way to Elementor edit the global widget. This is where you can edit the global widget. If you are editing the page and then you want to edit the global widget, you can easily do it using the second method. The second method we are going to see will cover how you can edit the page using the page.
Now that you have a basic idea about the methods. We will now start the methods. You can use the method that you love. You can edit it in any way. This was just to give the idea about the methods.
We recommend you to check out both the methods and then choose the one that you love the most
How to Edit the Global Widget from Templates?
As you might be knowing, there are templates available that you can use. When you save something, it’s saved as a template. You can directly edit from there if you want. Now, most people will only open the page when they want to change the global widget. In that case, you can always use the template method.
This is the method that you can use in that case. It will take you less time as there is no need of opening the page where the widget is located. You can directly open the widget from this. So, this is the preferred method when you just want to change the widget. We will now see the steps to Elementor edit global widget.
Open the Template
The first thing you need to do is locate the template option on your WordPress website. There is a separate page where all the templates are saved. Most people already know about this. So, you can directly open that page.
For the people who don’t know, you need to head over to the Templates option in the WordPress menu. In the menu, you will see the template option, you can click on it. Thereafter, you will see the option for the saved templates. Head over to the saved templates.
Now, there will be an option for the global widget. You need to click on the global widget here. When you click on the global widgets, you will start seeing all the global widgets there. If you have created more than one template, you will see the complete list, or else you will just see one here.
This is how you can edit the global widget.
Editing the Global Widget
For the people who haven’t yet got the trick, you can simply click on the edit widget, and then it will open the widget. As it is an Elementor template, it will open in Elementor. You can surely make the edits from there.
The Elementor page will allow you to change the widget however you want. You can also change the core element of the widget if you want. In simpler words, you can edit it however you want.
When you are done making the changes in the widget, you don’t need to save the widget again as we did in the past. Instead, you can update the Elementor page.
The Elementor page given here is for the widget. So, you can easily save the widget page and it will only save the global widget. You don’t need to save it as we did earlier.
This is how you can Elementor edit the global widget using the template option.
How to Elementor edit global widget using Edit Page?
Not all the items we will open the dashboard to change the global widget. sometimes, we are just randomly changing the page and we also want to change the widget. In that case, you can use this technique.
Now, if you tried to change the widget directly or to edit it, you might have seen the message that the widget is locked. So, we will first have to unlock the widget. Don’t worry, it won’t take more time for you to figure it out. We will see how you can Elementor edit the global widget using the edit page directly.,
This method is the preferred one when you are editing the page and you also want to change the widget. You can then use this method to edit the widget.
Here is the exact method on how you can do it.
Open the Edit Page
At first, you need to open the page where the global widget is located. If you have added the global widget to the home page, you can open the home page.
Well, you don’t need to open the exact page. Instead, you will have to open the edit page. This is the place where you can make the changes. Please note that you will have to open Edit with Elementor.
Now, you will have to look for the section where you will have the global widget saved. You can head over to the section. This is where you can Elementor edit the global widget.
You might see that the widget is locked, right? So, we will see how you can do that now.
Elementor edit global widget
You can then right-click on the global widget. This is where you will see the option to edit the global widget. When you click on it, you won’t be able to directly edit the widget. There is a series of steps involved here. We will see the next step.
You will have to see the left panel where you will see that it says the global widget is locked. So, we will have to unlock it first. You can easily unlock the widget by clicking on “Edit” at the bottom of the panel. When you click on the edit, it will unlock the widget.
This is where you can make all the changes you want. You have successfully unlocked the global widget.
Now that the global widget is unlocked, you can easily edit it in the way you want. Once you have made the edits, you can save the changes in the global widget.
This is where the method gets a little bit tricky. You can’t simply save the page. Instead, you will have to save the global widget before you upgrade the page. Once you save the global widget, it will automatically update everywhere else.
That’s the correct method to use the edit page method for the Elementor edit global widget.
Elementor edit global widget Individually
Now, there might be certain things that you want to do with the global widget. Therefore, we will see how you can play around with it.
Sometimes, you might want to change a widget on one page only. Let’s say, for example, if you have set the global widget to all the pages, now you want to change it only for the home page. So, this becomes a little twisted and many people don’t know how to Elementor edit global widgets individually.
This is where you can use this little method.
At first, you will have to open the page where you want to change the global widget individually. Here, in this case, we will open the home page as we want to change it for the home page. Thereafter, we’ll have to right-click on the global widget and then click on the “Unlink”.
When you click on unlink, it won’t; remove the content of the global widget but it will convert the global widget into a normal widget. So, you will get the same configuration and same content.
So, you can easily Elementor edit the global widget individually using this method. When you do it, you can easily edit anything you want. When you change the edit, it won’t affect any other global widget. Also, when you edit the global widget, it won’t affect the widget that you have unlinked.
Once you unlink it, you can’t revert it. You will have to save it again as a new global widget.
Final Words
To conclude, this is how you can Elementor edit the global widget. We saw two methods that you can use. If you have opened WordPress thinking that you have to change the global widget, you can use the template method as it takes less time as compared to the other. On the other hand, if you want to edit the page and you want to edit the global widget, you can use the second method. This is how you can use the two methods. You can try both of them and then decide which one you should be using.
Frequently asked questions
Can I edit a global widget in Elementor without affecting instances of the widget used across multiple pages?
Yes, you can edit a global widget in Elementor without affecting instances of the widget used across multiple pages. When you edit a global widget in Elementor, the changes are applied globally to all instances of the widget used on different pages. However, you also have the option to unlink a global widget from its global source, allowing you to edit it independently on a specific page without affecting other instances.
Are there any limitations or restrictions to editing global widgets in Elementor, such as specific widget types that cannot be made global?
While many widget types in Elementor can be made global, there may be certain limitations or restrictions depending on the widget’s complexity or functionality. Some advanced widget types or dynamic content elements may not be suitable for global use due to their dynamic nature or reliance on specific page contexts. Additionally, widgets that rely heavily on user input or customization may not be suitable for global use, as changes made to one instance may not be applicable to other instances.
How can I ensure that changes made to a global widget in Elementor are applied consistently across all instances of the widget used on different pages?
To ensure that changes made to a global widget in Elementor are applied consistently across all instances used on different pages, follow these steps:
- Edit the global widget in Elementor by accessing it from the global widgets panel or by selecting it directly on a page where it’s used.
- Make the desired changes to the widget’s content, styling, or settings.
- Save the changes, and Elementor will automatically update all instances of the global widget across your site to reflect the modifications.
Can I revert changes made to a global widget in Elementor back to its original state or previous version?
Yes, you can revert changes made to a global widget in Elementor back to its original state or a previous version. Elementor keeps a revision history of changes made to global widgets, allowing you to roll back to a previous version if needed. To revert changes, access the global widget in Elementor, click on the revision history icon, and select the desired revision to restore.
Are there any performance implications or considerations to be aware of when using global widgets extensively in Elementor, such as increased page load times or server resources?
Using global widgets extensively in Elementor may have performance implications, particularly if the widgets contain complex or resource-intensive content. Each instance of a global widget adds additional processing overhead and increases the page’s overall size, which can impact page load times and consume server resources. To mitigate these issues, optimize your global widgets for performance by minimizing unnecessary elements, optimizing images and assets, and caching static content where possible. Additionally, consider using lazy loading techniques or pagination to defer loading of global widgets until they’re needed, reducing initial page load times.