
How to Refund in WooCommerce
Table of Contents
Every online store has a refund policy in place, so it is imperative to understand how to carry out the refund process in WooCommerce. Seldom you will encounter customers that will demand a refund for one reason or another. Understanding how to reimburse your clients is crucial to the long-term success of your business. In this article, we take a look at two ways how WooCommerce allows you to compensate your customers.

WooCommerce Refunds
There are two methods for refunding orders in WooCommerce – manual and automatic. As you might have guessed, manual refunds are done by hand one by one and automatic refunds process the reimbursement themselves. We will go into detail about how each of these works and provide you with a couple of examples of how to best put them to use.
Manual WooCommerce Refunds
First things first, it is essential to note that the customer is not refunded via the payment gateway. There are even some gateways where manual refunds are not supported. You should start with either taking a look at the documentation or contacting the support team to understand how and if it can be done. If it is possible, then log in to your payment provider’s account and process the refund there. Then you will have to transfer the money from your bank account to your client’s account manually. As you can see, for this particular reason, WooCommerce users usually choose a payment gateway, that processes refunds automatically. Online stores of a smaller scale might find the manual refund system feasible, but for large online platforms, it would be too much of a hassle. Nevertheless, it is a good solution, if you are sure that you will not have to tackle WooCommerce refunds daily.
Keep in mind that manual refunds, done through a payment gateway, cover the price of the product, taxes, and shipping fees. Any transaction fees charged by the provider, in most cases, will be non-refundable. Even though there are some payment gateway providers, that will return this fee, in general, they are few and far between.
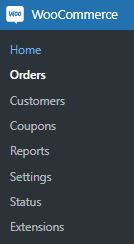
Now, let us see how to remark the changes in your WooCommerce platform. Even if you have noted the refund on the payment gateway system, WooCommerce is not aware of it. You will have to update the order, so there are no misunderstandings concerning the stock quantity, future orders, et cetera. Start with finding the Orders tab in your dashboard under the WooCommerce section.

Locate the order that you want to refund and open it. Note that if you need to refund several orders, then you will have to go over each of them manually. There is no plausible way in standard WooCommerce to do this task in bulk.
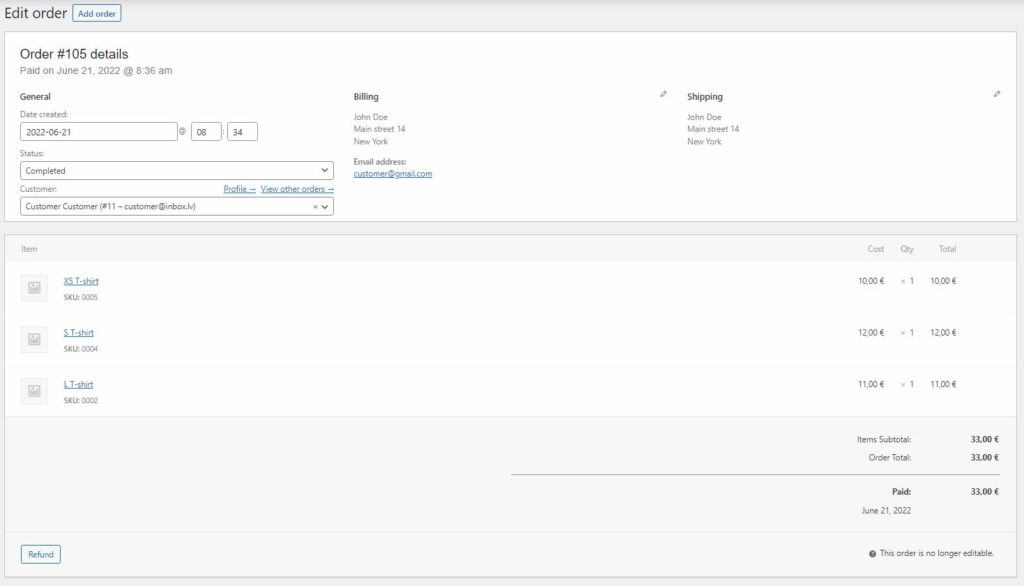
Just below Order Details is a list of products/items that have been purchased via this order. And underneath this list is a highlighted Refund button. Click on it.
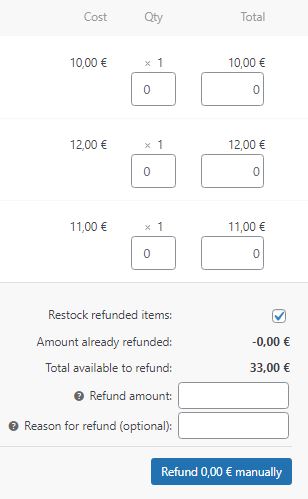
You probably noticed that in two different places new tabs appeared. Firstly, next to the Refund button. Secondly, in the list of products next to Cost and Quantity.
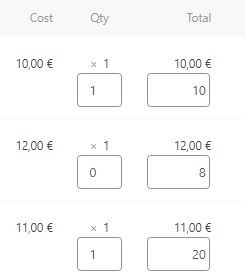
Let us take a look at the tabs next to the Cost and Quantity first. They regulate precisely how many items will be refunded. For instance, if there are 3 t-shirts with the same SKU and the customer only wants to get a refund for one of them, then you can choose just one t-shirt. The same is true for the monetary value. You can just specify the amount you want to refund for each item and it will update accordingly. Keep in mind though, that if the quantities of the refunded items will not be set, then the order will not be marked as Refunded, but instead, the e-mail will say Partial Refund.
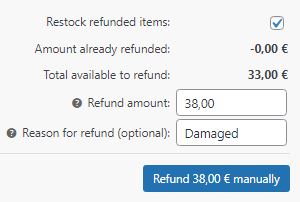
If you made changes to the previous tabs, then you can observe that the Refund Amount has been updated automatically. Nevertheless, let us suppose that you have not. The most important feature in these settings probably is the Restock Refunded Items checkbox. It updates the stock of the particular product. For instance, if a customer has bought the last item of a hot-selling WooCommerce product, then you would want to adjust the stock instantly, right? Well, it can easily be done via this checkbox. All refunded items will be immediately put back in stock. Of course, if you do not manage inventory levels, then you can forgo this option altogether. Amount Already Refunded and Total Available to Refund are self-updating options, that will change per the adjustments you have made. If you want to just refund a certain amount, then you can enter it in the Refund Amount window. Last but not least, is the Reason for Refund window, where you can add a brief explanation as to why you have chosen to refund this order. In essence, that is about it concerning manual WooCommerce refunds.
Automatic WooCommerce Refunds
Most online stores would probably want the WooCommerce refund process to be automated. Take note that even though the payment gateway will refund the money back to the customer’s account, you will still have to manually tag the order as previously.
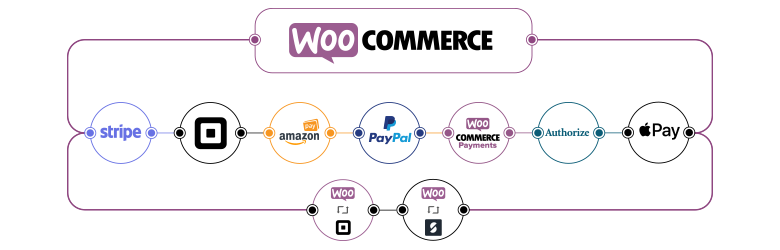
Nevertheless, you should start by taking a look at your payment gateway provider’s documentation, to understand whether or not they support automatic refunds. Nowadays, most providers fully support automatic refunds across all platforms, but you can never be too sure. If you are still unsure, then I would advise you to contact their support team and get a clear answer. You should always test your payment gateway while in sandbox or test mode to avoid potential trouble.
![]()
Now, we are certain that automatic refunds are supported. It is time to find the order you want to refund. In the same way as with manual WooCommerce refunds, you have to designate the items that need to be reimbursed. The only difference lies within the fact that now you have an extra button available – Refund via . You will not have to worry about making a bank statement, double-checking the order, and so forth. The payment gateway will do all that in your stead.
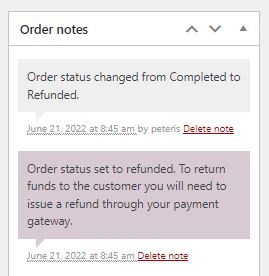
How can you know if it worked? On the right side of your dashboard, you can see a section called Order Notes. Within these notes, you will be able to see if the refund has been logged or has there been an error. It is a handy tool to keep track of order history.
Final Words
Knowing how to quickly and efficiently refund orders in WooCommerce allows you to process your customer requests in a timely fashion. Contemplate what kind of a payment gateway provider would be best suited to your online store’s needs. But let us hope that you will not have to use the refund system at all. We wish you a bug-free journey through the world of eCommerce and stay tuned for more articles!







