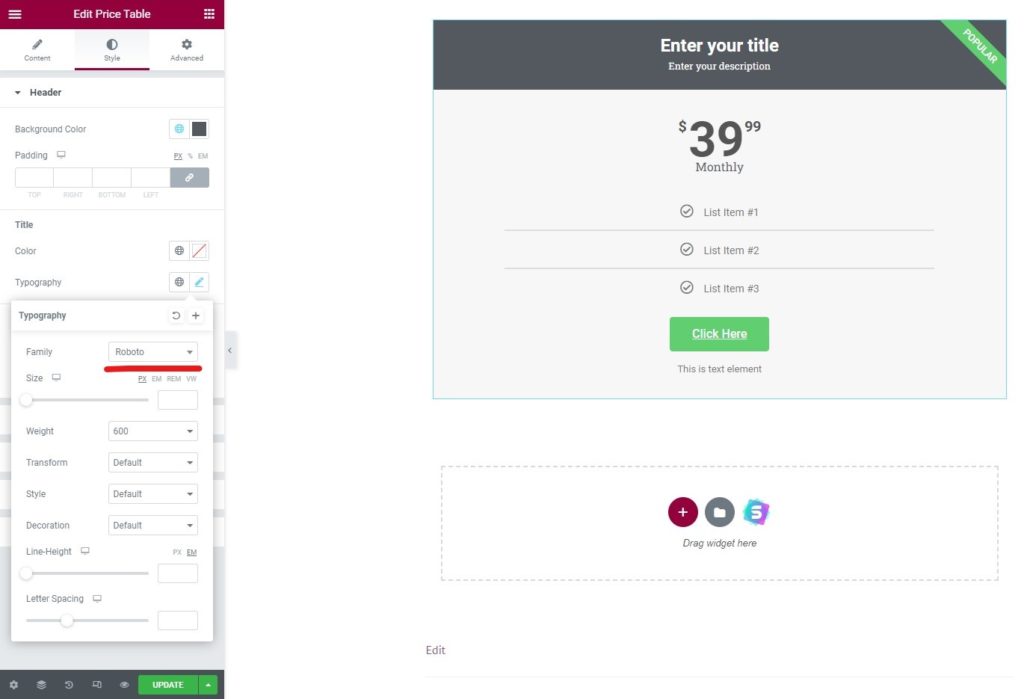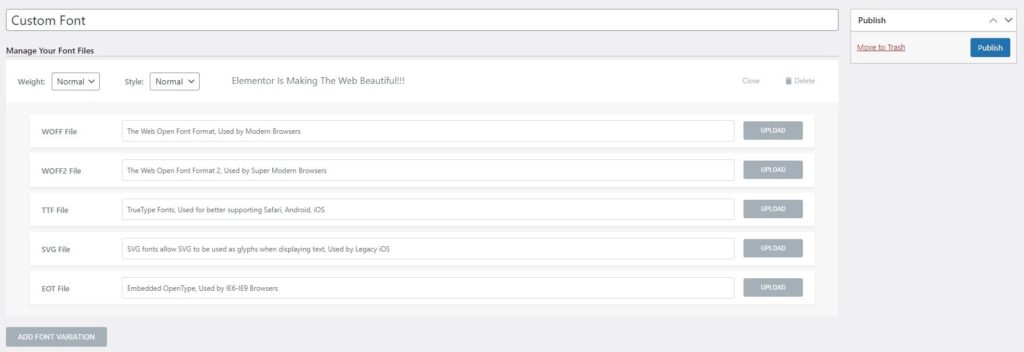So fügen Sie Schriftarten zu Elementor hinzu
Inhaltsverzeichnis
Eines der Dinge, die sich die Leute hier wünschen, ist die Funktion zum Hinzufügen von Schriftarten zu Elementor. Damit kann der Benutzer Schriftarten hinzufügen. Nun, es gibt viele Möglichkeiten, dies zu tun. Wir besprechen die besten Möglichkeiten für Elementor, Schriftarten hinzuzufügen. Elementor ist einer der besten Builder, mit denen Sie eine tolle Seite für Ihre Website erstellen können. Es gibt viele tolle Optionen, mit denen Sie verschiedene Dinge am Element ändern können. Wenn Sie ein Element hinzugefügt haben, stehen Ihnen mehr als genügend Optionen zum Bearbeiten und Anpassen dieses Elements zur Verfügung.
Wie ändere ich die Schriftart?
Zunächst ist es wichtig zu wissen, dass viele Menschen keine Ahnung haben, ob sie die Schriftart in Elementor ändern können oder nicht.
Nun, es gibt eine einfache Möglichkeit, die Schriftart in Elementor zu ändern. Wir werden hier darüber sprechen. Wenn Sie bereits wissen, wie Sie hier die Schriftart ändern können, können Sie direkt mit dem nächsten Schritt fortfahren, in dem wir die Schriftart hinzufügen.
Um die Schriftart in Elementor zu ändern, müssen Sie zunächst ein Element erstellen. Sie können jede Seite in Elementor öffnen und dann bearbeiten. Jetzt müssen Sie nur noch ein beliebiges Element nehmen und mit den Änderungen daran beginnen.
Da wir den Text ändern, verwenden wir hier „Überschrift“ als Element.
Sobald Sie das Element auf der Seite haben, können Sie die Schriftart des Elements ändern. Dazu müssen Sie zur Option „Stil“ wechseln. In der Option Stil finden Sie verschiedene Einstellungen, die Sie hier nutzen können.
Wir gehen hier einfach zur Option „Typografie“ über. Die Typografie verfügt über alle Einstellungen, die Sie benötigen.
Dort sehen Sie die Option „Schriftfamilie“. In den meisten Fällen wird es auf die Standardeinstellung gesetzt. Wenn Sie darauf klicken, wird eine Reihe von Schriftarten geöffnet, die Sie verwenden können. Dies sind die Schriftarten, die bereits in Elementor verfügbar sind und Sie können sie direkt auf Ihrer Website verwenden. Wenn Ihnen eine Schriftart hier gefällt, können Sie sie auswählen und verwenden.
Es gibt noch eine andere Option namens „Benutzerdefinierte Schriftart“, oder? Wir werden dies für die Funktion zum Hinzufügen von Schriftarten in Elementor verwenden.
Was sind benutzerdefinierte Schriftarten?
Elementor ermöglicht es Ihnen, benutzerdefinierte Schriftarten zu ihrem Plugin hinzuzufügen. Der größte Nachteil besteht jedoch darin, dass Sie dafür bezahlen müssen. Diese Funktion ist nur in der Pro-Version von Elementor verfügbar. Wenn Sie also die benutzerdefinierten Schriftarten in Elementor hinzufügen möchten, müssen Sie dies tun Holen Sie sich die Pro-Version von Elementor.
Es ermöglicht Ihnen, Ihre Schriftart hochzuladen. Die Schriftart kann von vielen Websites heruntergeladen werden. Auf vielen großartigen Websites können Sie die Schriftarten Ihrer Wahl verwenden. Sie können die Schriftarten von dort herunterladen und dann können Sie es tun Laden Sie sie auf Elementor hoch. So können Sie Schriftarten zu Elementor hinzufügen.
Wir werden sehen, wie Sie die benutzerdefinierte Schriftart ändern können. Vorher möchten viele Leute vielleicht nicht nur wegen der Schriftarten für die Pro-Version bezahlen, oder? In diesem Fall sehen wir auch eine Autobahn, über die Sie Elementor-Schriftarten direkt hinzufügen können. Es wird auch benutzerdefinierte Schriftarten unterstützen. Allerdings werden dort die Funktionen eingeschränkt sein.
Zuerst werden wir den echten und richtigen Weg erkennen.
Fügen Sie mit der Pro-Version Schriftarten zu Elementor hinzu
Du kannst immer Fügen Sie die benutzerdefinierte Schriftart mit Elementor Pro hinzu. Es gilt nicht nur für die benutzerdefinierte Schriftart. Wenn Sie auf die Pro-Version upgraden, stehen Ihnen viele Funktionen zur Verfügung. Sie können die Kopf- und Fußzeile in Elementor Pro erstellen. Wenn Sie ein benutzerdefiniertes Thema haben möchten, können Sie dies auch tun.
Auf die gleiche Weise können Sie mit einigen Funktionen ein Popup erstellen und die besten Vorlagen importieren. Es gibt eine riesige Liste von Funktionen, über die wir hier sprechen können. Allerdings konzentrieren wir uns hier hauptsächlich auf die Schriftarten, da diese das Hauptthema des Leitfadens sind.
Um die benutzerdefinierte Schriftart verwenden zu können, benötigen Sie Elementor Pro. Sie können die kostenlose Version installieren und dann Sie können den Elementor direkt über das Plugin aktualisieren. Sie erhalten die Pro-Add-Ons. Sie müssen auch die Pro-Addons installieren.
Sobald all diese Dinge fertig sind, können Sie die benutzerdefinierte Schriftart hinzufügen.
Bereiten Sie die benutzerdefinierten Schriftarten vor
Bevor wir die Methode zum Hinzufügen der benutzerdefinierten Schriftart sehen, müssen Sie die benutzerdefinierte Schriftart hinzufügen. Eine einfache Google-Suche liefert Ihnen genügend Ergebnisse.
Zu den Top-Websites, die Sie besuchen können, gehören: DaFont, Schriftraum, Adobe Typekitusw. Sie können diese Websites besuchen und die Schriftarten hier herunterladen.
Bitte beachten Sie, dass Sie keine Google-Schriftart verwenden. Die Google-Schriftart ist in Elementor bereits vorhanden. Wenn Sie das also nutzen möchten, können Sie es ganz einfach in Elementor finden. Dafür müssen Sie die Schriftart nicht herunterladen.
Hier werden fünf Schriftarten unterstützt.
- Das Web Open Font Format (WOFF)
- Das Web Open Font Format (WOFF 2.0)
- TrueType-Schriftarten (TTF)
- SVG-Schriftarten/-Formen
- Eingebettete OpenType-Schriftarten (EOT)
Empfohlen wird WOFF, WOFF 2.0, und wenn Sie es nicht finden, können Sie auch TTF verwenden. Ansonsten kann es in bestimmten Browsern zu Problemen bei der Darstellung der Schriftart kommen. Daher ist es immer besser, die empfohlenen zu verwenden.
Wenn Sie einzigartig sein möchten und die Handschriftschrift oder eine andere ähnliche Schriftart verwenden möchten, können Sie diese auch hier verwenden. Halten Sie einfach die Schriftarten bereit und fahren Sie dann mit dem nächsten Schritt fort.
Hinzufügen einer benutzerdefinierten Schriftart
Nachdem Sie die Schriftart nun bereits fertig haben, laden wir sie in Elementor hoch.
Sie können Ihr WordPress-Dashboard öffnen. Im WordPress-Dashboard können Sie den Elementor öffnen und dann auf „Benutzerdefinierte Schriftart“ klicken. Ja, wenn Sie auf die kostenpflichtige Version aktualisieren, wird dort das Menü für benutzerdefinierte Schriftarten angezeigt. Sie können einfach darauf klicken und es werden Ihnen die bereits hochgeladenen Schriftarten angezeigt.
Da Sie neu hier sind, werden keine Schriftarten vorhanden sein. Sie können auf Schriftarten hinzufügen klicken.
Hier müssen Sie den Namen der Schriftfamilie eingeben und können dann die Datei hochladen.
Bitte beachten Sie, dass Sie den Namen der Familie manuell eingeben müssen. Dies wird angezeigt, wenn Sie die Schriftart auswählen. Es ist also immer eine gute Wahl, es perfekt zu benennen.
Sie sehen dann eine Reihe von Optionen, über die Sie die Datei hochladen können. Es gibt viele Dateien, die Sie hier hochladen können. Abhängig vom Dateityp können Sie die Datei hochladen.
Wenn der Dateityp beispielsweise TTF ist, können Sie ihn im entsprechenden Feldtyp hochladen. Wir haben bereits gesehen, welche der Dateien unterstützt werden. Sie können also jede davon verwenden.
Nehmen Sie die Einstellungen vor
Bevor Sie alle Änderungen speichern und mit der Verwendung der Schriftart beginnen, können Sie noch einige Einstellungen vornehmen.
Es wird eine Option für die Stärke der Schriftarten geben. Sie können das Gewicht in der oberen Leiste einstellen. Wenn Sie die Datei hochladen, werden Sie aufgefordert, auch das Gewicht auszuwählen. Darüber hinaus besteht auch die Möglichkeit, den Stil auszuwählen.
Sie können beide auswählen und dann die Änderungen speichern.
Machen Sie sich hier keine Sorgen mehr über die Auswahl der perfekten Option. Sie können all diese Dinge sicherlich über die Typografieoptionen im Elementor-Bedienfeld ändern. Sie können die Änderungen also auch von dort aus vornehmen.
Hier können Sie die Standardoptionen auswählen, die Ihnen gefallen. Anschließend können Sie die Änderungen speichern und Ihre benutzerdefinierten Schriftarten sind fertig.
Verwenden der benutzerdefinierten Elementor-Schriftarten
Jetzt ist es an der Zeit, die von uns ausgewählten benutzerdefinierten Schriftarten auszuwählen und zu verwenden.
Hierzu können Sie sich auf unseren ersten Abschnitt beziehen, in dem wir gesehen haben, wie Sie die Schriftart ändern können.
Im selben Bereich finden Sie die Option für benutzerdefinierte Schriftarten. In der Überschrift „Benutzerdefinierte Schriftarten“ sehen Sie die Zeilen der Schriftarten, die Sie hinzugefügt haben. Möglicherweise wird Ihnen auch der Name der Schriftfamilie anstelle der benutzerdefinierten Schriftart angezeigt. Sie können sich also sicherlich die gesamte Schriftfamilie im Bereich Typografie ansehen. Dort finden Sie alle Möglichkeiten. Sie können also von hier aus mit der Verwendung von Elementor-Schriftarten hinzufügen beginnen.
Jetzt sehen wir eine weitere Möglichkeit, mit Elementor Schriftarten hinzuzufügen.
Wie füge ich kostenlos Schriftarten in Elementor hinzu?
Wie bereits erwähnt, gibt es viele Möglichkeiten, mit Elementor Schriftarten hinzuzufügen. Einer davon ist kostenpflichtig, wenn wir die Pro-Version von Elementor verwenden. Als nächstes werden wir die kostenlosen Plugins verwenden.
Wir werden jetzt über die kostenlosen Plugins sprechen. Es gibt zwei Haupt-Plugins, über die wir hier sprechen werden. Dies sind die kostenlosen Plugins von Drittentwicklern. Sie verwenden hier also nicht den offiziellen Code von Elementor.
Sie müssen diese Plugins installieren und dann können Sie Elementor-Schriftarten hinzufügen. Daher bevorzugen viele Menschen stattdessen den offiziellen Weg. Beide Plugins befinden sich jedoch im offiziellen WordPress-Plugin-Verzeichnis. Darauf können Sie sich also sicher verlassen.
Lassen Sie uns über die Plugins sprechen.
Elementor fügt benutzerdefinierte Schriftarten hinzu
Das Plugin „Benutzerdefinierte Schriftarten“ ist von Brainstorm Force. Es ist dasselbe Entwicklerteam, das das Astra-Theme entwickelt hat, eines der besten Themes für Elementor. Es gibt viele andere von ihnen entwickelte Plugins.
Eines der besten Plugins für Schriftarten ist dieses. Mit benutzerdefinierten Schriftarten können Sie Ihrem Elementor neue Schriftarten hinzufügen.
Derzeit ist die Unterstützung sehr begrenzt. Es funktioniert perfekt mit Elementor und Beaver Builder, und wenn Sie es mit einem Theme verwenden möchten, können Sie es mit dem Astra-Theme verwenden. Da es vom selben Entwickler stammt, wird es hier perfekt funktionieren.
Mit dem Plugin können Sie benutzerdefinierte Schriftarten hinzufügen. Es verfügt über eine sehr einfache Benutzeroberfläche, genau wie die Standard-Benutzeroberfläche von WordPress. So können Sie das Plugin ganz einfach nutzen. Sobald Sie das Plugin installiert haben, können Sie zu „Darstellung“ > „Benutzerdefinierte Schriftarten“ gehen und die Schriftarten dort hochladen.
Es wird dann an allen Orten angezeigt. Wenn Sie das Astra-Theme verwenden, können Sie damit auch die Schriftarten des Themes ändern. Sie können dieses Plugin ganz einfach im WordPress-Plugin-Verzeichnis finden. Suchen Sie einfach nach „Benutzerdefinierte Schriftarten“ und Sie werden diese finden. Sie können nach dem Namen des Entwicklers Brainstorm Force suchen.
Intelligente Schriftarten
Das nächste Plugin, das Sie verwenden können, ist ebenfalls kostenlos. Smart Fonts ist auch kostenlos im WordPress-Plugin-Verzeichnis verfügbar. Der vollständige Name des Plugins lautet Smart Fonts for Elementor. Sie können also danach suchen und werden es hier finden.
Da es speziell für Elementor entwickelt wurde, funktioniert es nicht mit anderen Plugins oder Themes. Sie können die Datei der benutzerdefinierten Schriftart hochladen und dann die Schriftart im Elementor sehen.
Um dieses Plugin zu verwenden, können Sie sich bei Ihrem WordPress-Dashboard anmelden. Im WordPress-Dashboard finden Sie die Option Smart Fonts. Im Abschnitt „Intelligente Schriftarten“ müssen Sie zu den Einstellungen gehen. Über die Einstellungsoption können Sie die Schriftart dort hochladen. Anschließend können Sie mit der Verwendung der Schriftart beginnen.
Zusammenfassung
Abschließend erfahren Sie hier, wie Sie Elementor-Schriftarten hinzufügen können. Wir haben zwei Möglichkeiten gesehen, die Schriftarten hinzuzufügen. Sie können jedes davon verwenden. Für wenige Leute funktioniert die kostenlose Methode aufgrund von Supportproblemen nicht. Sie können immer zuerst die kostenlosen Methoden ausprobieren und wenn es nicht funktioniert, können Sie auf die Pro-Methode upgraden. Die Pro-Version bietet Ihnen außerdem die Möglichkeit, viele weitere Änderungen in Elementor vorzunehmen. Sie können also sicherlich auf die Pro-Version upgraden, wenn Sie Elementor verwenden und Zugriff auf mehr Dinge erhalten möchten. Sie werden viele Funktionen freischalten und es gibt viele Vorlagen für Elementor, die Sie verwenden können. Ein Upgrade lohnt sich also.
Unsere Blogs
Wie man anfängt?
Mehr erfahrenElementor-Entwickler
Stellen Sie flexible Remote-Mitarbeiter und ungeteilte Aufmerksamkeit ein.
Loslegen