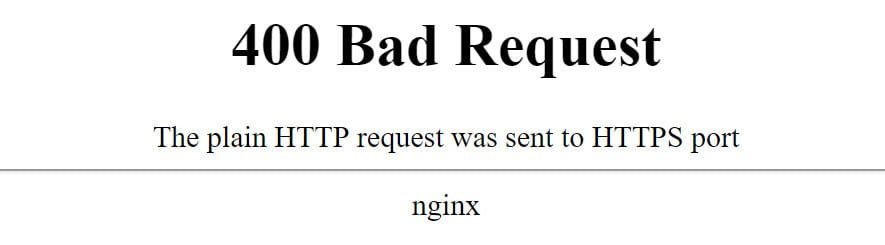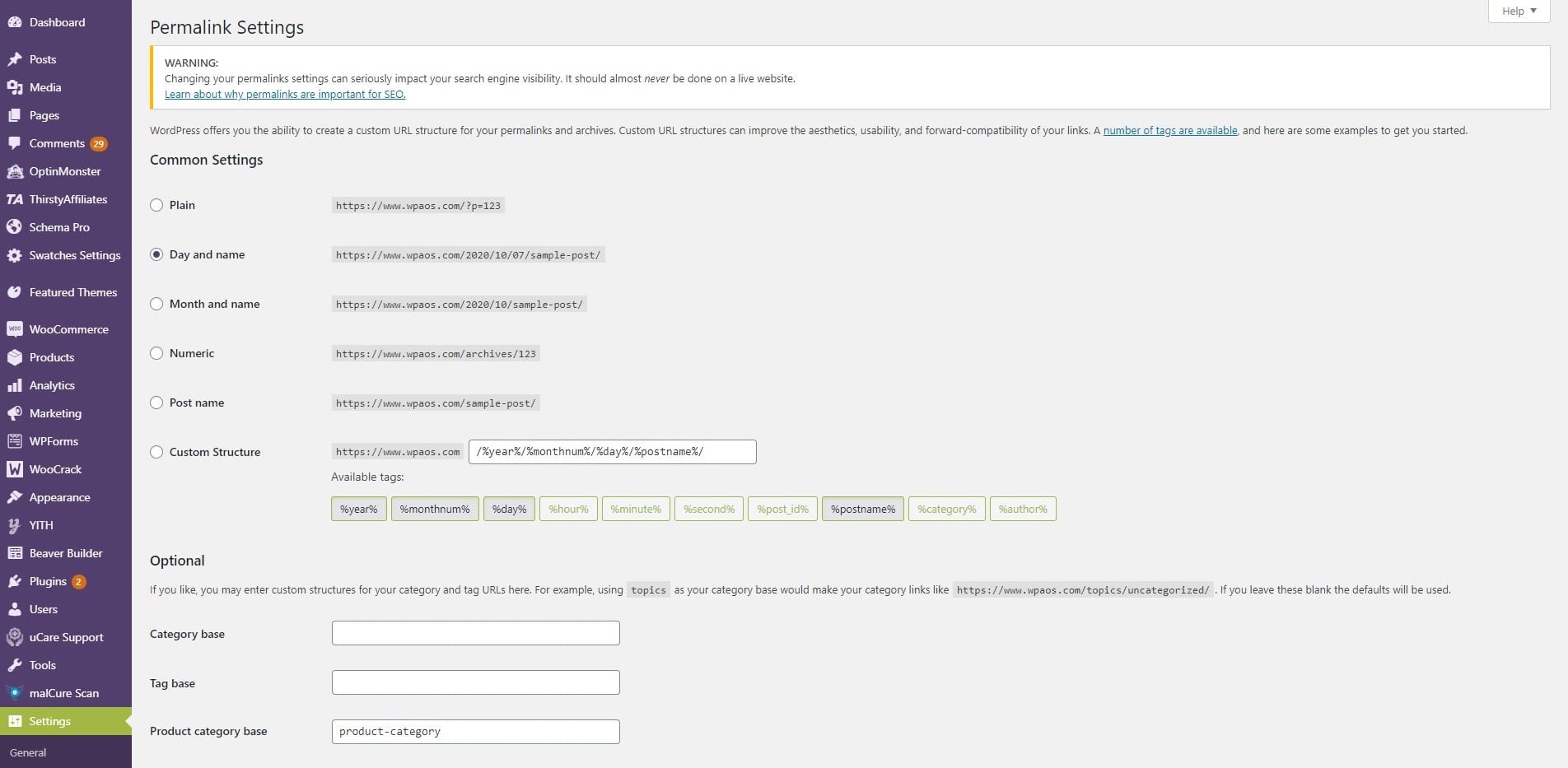Wie behebt man den 400 Bad Request Error in WordPress?
Inhaltsverzeichnis
Wenn Sie WordPress verwenden, ist möglicherweise der Fehler 400 Bad Request aufgetreten. Dies ist ein häufiger Fehler, auf den Sie möglicherweise gestoßen sind. Hier erfahren Sie, wie Sie den Fehler 400 Bad Request in WordPress beheben können.
Wir werden zunächst sehen, warum dieser Fehler auftritt, und dann mit den Möglichkeiten fortfahren, ihn zu beheben.
Warum kommt es zu 400 fehlerhaften Anfragen?
Bad Request bedeutet einfach, dass mit dem Client (in den meisten Fällen) etwas nicht stimmt. Wenn der Server den Fehlertyp nicht ermitteln kann, fällt er in den Fehler 400. Im Allgemeinen wird es dadurch verursacht, dass der Kunde einen Fehler macht.
Es ist nicht spezifisch für einen Browser oder ein Betriebssystem. Einfacher ausgedrückt: Es könnte auch in Google Chrome oder Mozilla Firefox auftreten. Es gibt keinen spezifischen Browser. Eine Sache ist, dass möglicherweise nicht bei allen Websites derselbe Fehler auftritt.
Es besteht also eine gute Chance, dass es sich um einen Fehler des Kunden und nicht der Server handelt.
Da Sie nun über den Fehler Bescheid wissen und wissen, warum er verursacht wird, wollen wir uns mit den Möglichkeiten zur Behebung befassen.
Es gibt verschiedene Gründe, warum dieser Fehler auftreten kann. Wir können nicht genau benennen, dass dies die Fehlerursache ist. Um es zu lösen, müssen wir alle Methoden einzeln ausprobieren. Einer davon wird sicherlich funktionieren und Ihnen die Lösung des Problems liefern.
Daher müssen Sie alle ausprobieren, um herauszufinden, welches für Sie das Richtige ist.
Überprüfen Sie die URL
Dies ist der häufigste Fehler, den Menschen machen und der diesen Fehler verursacht. Der einfachste Weg, 400 fehlerhafte Anforderungsfehler in WordPress zu beheben, besteht darin, die URL zu überprüfen, die Sie besuchen.
Die URL ist der größte Fehler, den Sie hier sehen könnten. Dies geschieht insbesondere dann, wenn Sie eine Kampagne durchführen, die Schilder enthält.
Sie müssen also sicherstellen, dass die URL korrekt ist. Möglicherweise liegen kleine URL-Fehler vor, z. B. ein unerwünschtes Zeichen, oder Sie haben ein Leerzeichen dazwischen eingefügt oder ein Zeichen, das in der URL nicht zulässig ist.
Dies passiert häufig, wenn Sie auf einen Link über einen Drittanbieter geklickt haben. Sie müssen „?“ hinzufügen. bevor Sie mit dem Schreiben der Kampagne und der Referenzdetails beginnen. Solche kleinen Fehler können die Anfrage verändern.
Daher können Sie es versuchen, indem Sie den zusätzlichen Slug entfernen und einfach die URL eingeben. Wenn der Hauptdomänenname funktioniert, eine bestimmte URL jedoch nicht, liegt möglicherweise ein Fehler der URL und nicht des Servers vor.
Cookies und Cache
Einer der Gründe, warum dieser Fehler auftritt, könnte ein Fehler Ihres Computers sein. Sie können einfach die Cookies und den Cache Ihres Computers überprüfen.
Am einfachsten ist es, die Website oder die URL im Inkognito-Modus zu öffnen. Wenn die Webseite im Inkognito-Modus einwandfrei funktioniert, sind es die Cookies oder der Cache-Speicher, die das Problem verursachen. Sie können die Cookies und den Cache-Speicher einfach aus Ihrem Browser entfernen. Sie können es auch in einem anderen Browser versuchen.
Alternativ können Sie auch ganz auf „Strg + Umschalt + F5“ klicken, um zu sehen, ob es einwandfrei funktioniert. Dadurch wird die Seite ohne Cache-Speicher neu geladen. Sie müssen also nicht den Inkognito-Modus öffnen, um die Änderungen zu sehen.
Wenn dies nicht der Fall ist, liegt der nächste Grund im serverseitigen Cache. Wenn Sie eines der Cache-Plugins auf Ihrer Website verwenden, kann dies passieren.
Sie können lediglich den gesamten Cache Ihrer Website leeren und prüfen, ob der Fehler erneut auftritt oder nicht. In den meisten Fällen ist die URL verschwunden und Sie können die URL öffnen. So einfach ist das.
Auch wenn dies nicht funktioniert, können Sie versuchen, das Cache-Plugin für eine Weile zu deaktivieren oder zu deaktivieren, um zu sehen, ob das Problem behoben ist oder nicht. Sie können es sicherlich wieder aktivieren, wenn das Problem dadurch nicht behoben wird.
Der Cache-Speicher ist normalerweise die Hauptursache für solche Probleme, sofern er nichts mit Ihrem Browser zu tun hat.
Wir haben also festgestellt, dass es entweder am Cache-Speicher Ihres Browsers liegen könnte, der Probleme verursacht, oder dass es am Cache-Speicher des Servers liegen könnte. Sie können beides ausprobieren, um zu sehen, ob es funktioniert oder nicht.
Datei zu groß
Wenn Sie eine Datei hochladen und dieser Fehler angezeigt wird, könnte die einfache Ursache für den Fehler die Dateigröße sein. Wenn die Datei, die Sie hochladen, zu groß ist, zeigt WordPress Ihnen den Fehler 400 an.
Daher können Sie entweder versuchen, eine kleine Datei hochzuladen, oder Sie erhöhen den Speicher von WordPress. Das hört sich vielleicht nach einer großen Sache an, ist es aber ganz sicher nicht. Sie können es problemlos tun.
Dazu müssen Sie zu Ihrem cPanel gehen. Dies kann nicht direkt über das WordPress-Dashboard erfolgen.
Öffnen Sie also Ihren Dateimanager und suchen Sie nach der Datei wp-config.php. Es befindet sich in Ihrem WordPress-Verzeichnis. Sie müssen keinen Ordner öffnen, um es zu finden.
Sobald Sie sich in der Datei befinden, öffnen Sie die Datei und fügen Sie den folgenden Code ein.
define ('WP_MEMORY_LIMIT', '256M');
Sie können entweder mit der rechten Maustaste auf die Datei klicken und „Code bearbeiten“ auswählen, um die Datei zu bearbeiten, oder Sie können die Datei herunterladen, sie in Notepad++ oder einem anderen Editor öffnen, die Datei bearbeiten und sie dann erneut auf den Server hochladen. In jedem Fall müssen Sie nur die oben angegebene Zeile hinzufügen.
Dieser Code erhöht einfach den Standardspeicher auf 256 MB, was die Ausführung großer Dateien ermöglicht. Bitte beachten Sie, dass Ihr Host möglicherweise ein gewisses Limit festlegt, wenn Sie kein Standard-Hosting verwenden. Die meisten erlauben jedoch 256 MB. Daher können Sie den Code hinzufügen und versuchen, die Seite erneut zu laden, um zu sehen, ob der Fehler behoben ist oder nicht.
Wenn nicht, liegt es daran, dass die Datei beschädigt ist (gilt nur, wenn dieser Fehler beim Hochladen einer Datei auftritt).
Erstellen Sie die Permalinks neu
Manchmal ist die .htaccess-Datei möglicherweise beschädigt, was zu diesem Problem führen kann. Um das Problem zu lösen, müssen Sie die Permalinks auf Ihrer WordPress-Website neu erstellen. Es wird unmöglich sein, alle Links zu erstellen. Wir werden also einen einfachen Trick anwenden, um alle Links neu zu generieren.
Alles, was wir tun werden, ist, das Problem zu beheben . Htaccess-Datei. Dazu müssen wir zunächst zum WordPress-Dashboard gehen und zu Einstellungen > Permalinks gehen.
Sobald Sie es geöffnet haben, tun Sie nichts mehr und klicken Sie einfach auf die Schaltfläche „Speichern“, ohne Änderungen vorzunehmen. Dadurch werden alle Links neu erstellt und Sie sind fertig.
Anschließend können Sie die URL erneut öffnen und prüfen, ob immer noch dasselbe angezeigt wird oder nicht. Wenn Sie die Startseite nicht öffnen können, können Sie einfach das Admin-Panel aufrufen und die Admin-Seite wird geöffnet. Normalerweise betrifft dieser Fehler eine bestimmte Seite und nicht die gesamte Website. Machen Sie sich also keine Sorgen und öffnen Sie direkt eines der Admin-Panels. Es wird wie ein Zauber wirken.
Wenn diese Methode jedoch nicht funktioniert, haben wir eine weitere Methode für Sie, die sicherlich funktionieren wird. Dies ist für die Leute, die nicht einmal das Admin-Panel öffnen können.
Machen Sie die Änderungen rückgängig
Wenn Sie kürzlich ein Plugin oder einen Code geändert haben, könnte dies das Problem sein. Wenn Sie beispielsweise kürzlich ein Plugin in Ihrem System installiert haben, könnte dies die Ursache für das Problem sein.
Sie können versuchen, das Plugin zu deaktivieren oder die gesamte von Ihnen vorgenommene Änderung rückgängig zu machen. Dies kann alles sein, von der Aktivierung eines Plugins bis hin zur Änderung eines Themes.
Die meisten Leute schlagen sogar vor, alle Plugins zu deaktivieren und wieder zu aktivieren. Allerdings müssen Sie das hier nicht unbedingt tun.
Ein einfaches Zurücksetzen der Änderungen reicht aus, um festzustellen, ob das Problem dadurch verursacht wird. Wenn jedoch nichts funktioniert, können Sie sicherlich versuchen, alle Plugins zu deaktivieren. Das wird sicherlich funktionieren.
Sie können auch versuchen, den Plugin-Ordner direkt in WordPress umzubenennen. Es werden automatisch alle Plugins deaktiviert. Sie können es dann wieder benennen, wenn es wieder funktioniert. Gleiches gilt für das Thema. Anstatt den Ordnernamen des Themas zu ändern, können Sie den Namen des Themas selbst ändern. Wenn es danach funktioniert, können Sie dasselbe Thema erneut verwenden.
Ganz zu schweigen davon, dass Sie das Plugin bei Bedarf auch löschen können.
Zusammenfassung
Abschließend sind dies einige der besten Möglichkeiten, wie Sie versuchen können, den Fehler 400 Bad Request in WordPress zu beheben. Für die meisten Menschen wird es entweder der Cache-Speicher oder das Speicherlimit sein. Sie können alle hier beschriebenen Methoden der Reihe nach ausprobieren. Wir haben darauf geachtet, dass wir Ihnen zuerst die gebräuchlichste Methode erklären und dann zur fortgeschrittenen Methode übergehen. Es wird nur sehr wenige Menschen geben, die zur letzten Methode greifen müssen. Bei den meisten von Ihnen wird der Fehler gelöst, indem Sie von hier aus einfach zwei oder drei Methoden ausprobieren. Vergessen Sie nicht, die Website noch einmal zu überprüfen, um zu sehen, ob sie funktioniert oder nicht.