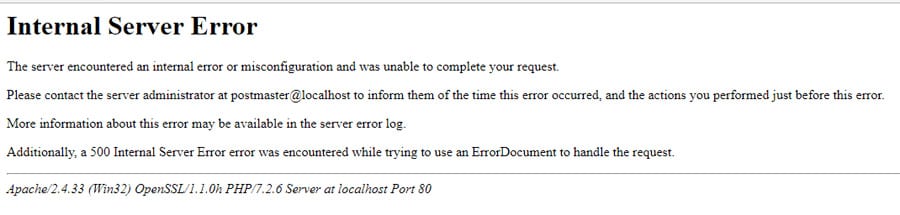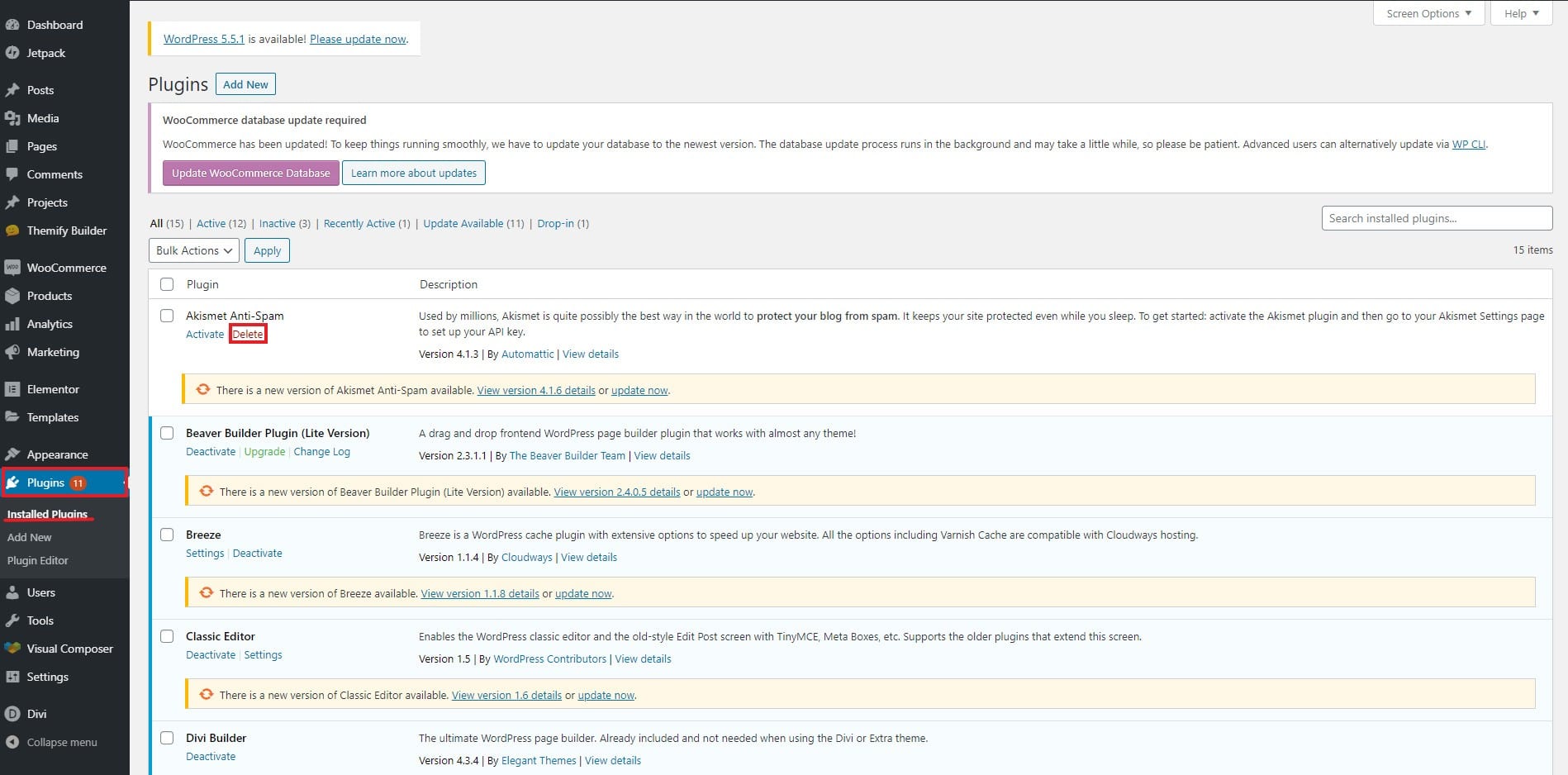So beheben Sie den internen Serverfehler 500 in WordPress
Inhaltsverzeichnis
Der interne Serverfehler 500 ist ein häufiger Fehler, der auf Ihrer Website auftreten kann. Eines der Probleme bei 500 internen Serverfehlern besteht darin, dass kein spezifischer Grund angegeben wird. Es wird schwierig, die Quelle zu finden. Um also den internen Serverfehler 500 zu beheben, müssen wir alle möglichen Dinge tun, die wir tun können. In diesem Artikel werden sie alle behandelt. Sie können das Problem beheben, nachdem Sie alle Schritte ausgeführt haben. Wir werden die genauen Möglichkeiten sehen, wie wir das Problem problemlos beheben können.
Übersicht über interne Serverfehler
Dies wird normalerweise durch eine Fehlkonfiguration des Servers oder die Erschöpfung des Limits verursacht. Wenn Ihr PHP-Limit erschöpft ist, wird dieser Fehler angezeigt. Auch wenn es Probleme mit der Datenbank gibt, wird dieser Fehler angezeigt.
Es sagt Ihnen nicht konkret, wo das Problem liegt.
Die Fehlermeldung lautet: „Der Server ist auf einen internen Fehler gestoßen oder falsch konfiguriert und konnte Ihre Anfrage nicht abschließen.“
Sie können es leicht beheben. Wir werden nun verschiedene Möglichkeiten sehen, das Problem zu beheben.
Beheben Sie den internen Serverfehler 500 in WordPress
Allerdings werden wir hier keine großen Änderungen vornehmen. Ihre Website wird also keine Probleme haben. Es ist jedoch immer eine gute Idee, ein Backup Ihrer Website zu erstellen, bevor Sie Änderungen vornehmen. Sie können ein Backup erstellen. Falls also etwas schief geht, können Sie die Website problemlos aus dem Backup wiederherstellen.
Sobald Sie das Backup erstellt haben, können Sie mit den Schritten fortfahren
Bevor wir mit den Schritten beginnen, finden Sie hier die einfache Möglichkeit, den Fehler zu erweitern.
Der Fehler zeigt nur die grundlegenden Details, oder? Sie können den Fehler erweitern und genau wissen, wo das Problem liegt. Dazu müssen Sie den Debugging-Modus aktivieren.
Hier ist, wie es geht.
Aktivieren Sie das Debuggen
Der erste Schritt wäre, den Debugging-Modus in WordPress zu aktivieren. Um es zu aktivieren, müssen Sie das öffnen wp-config.php Datei aus dem Dateimanager.
Die Datei befindet sich im Stammverzeichnis selbst. Sie können also einfach das Stammverzeichnis öffnen und öffnen.
Sobald Sie sich in der Datei befinden, müssen Sie den folgenden Code finden.
define( "WP_DEBUG", false );
Sie können verwenden Strg + F um den Code zu finden. Sobald Sie den Code gefunden haben, können Sie „false“ in „true“ ändern.
Wenn Sie es nicht finden können, müssen Sie die folgende Zeile in Ihr Verzeichnis einfügen wp-config.php Datei.
define( "WP_DEBUG", true );
Dadurch werden die Debugging-Optionen aktiviert und Sie sehen die genauen Gründe für den Fehler. Anschließend können Sie den Fehler beheben und die genaue Ursache des Problems herausfinden. In diesem Artikel finden Sie dann die entsprechende Methode zur Behebung dieses Problems.
Denken Sie daran, dass Sie es auch auf „false“ setzen müssen, sobald wir dieses Problem behoben haben. Sie möchten das Debuggen sicherlich nicht ohne Grund fortsetzen. Stellen Sie daher sicher, dass Sie es deaktivieren, sobald Sie diesen Fehler behoben haben.
Profi-Tipp: Schließen Sie die Datei nicht. Sie müssen etwas in der Datei ändern, wenn Sie den nächsten Schritt planen.
Wenn Sie dies nicht möchten, können Sie den Artikel einfach fortsetzen.
Erhöhen Sie das WP-Speicherlimit
Sie können auch das WP-Speicherlimit erhöhen und die Arbeit erledigen.
Der Standardspeicher lässt die Ausführung großer Dateien nicht zu. Sie können also versuchen, das ursprüngliche Speicherlimit durch das neue Limit zu ersetzen. Dadurch wird die Größenbeschränkung erhöht und Sie können möglicherweise 500 interne Serverfehler in WordPress beheben.
Wie bereits erwähnt, müssen Sie dorthin gehen wp-config.php um das Limit zu erhöhen.
Stellen Sie sicher, dass Sie die Datei zur Sicherung herunterladen, bevor Sie Änderungen daran vornehmen. Sie können zurückkehren, wenn etwas schief geht.
Öffnen Sie die Datei aus dem Stammverzeichnis im Dateimanager selbst. Sie können mit der rechten Maustaste auf die Datei klicken und auf die Schaltfläche zum Bearbeiten des Codes klicken. Sie sehen den Dateiinhalt.
Sie können nun die folgende Zeile hinzufügen, um die Datei zu vergrößern.
define('WP_MEMORY_LIMIT', '64M');
Die Zeile erhöht das WordPress-Speicherlimit auf 64 MB, was für die Ausführung ausreicht. Sie können dies sicherlich tun und dann versuchen, die Seite zu aktualisieren. In den meisten Fällen wird der Fehler behoben sein.
Auch wenn der Fehler nicht behoben wird, behalten Sie die Leitung so bei, wie sie ist. Dies wird Ihnen an verschiedenen Stellen helfen. Es ist immer eine gute Idee, das Limit von WordPress zu erhöhen. Damit können Sie die großen Dateien hochladen. Daher wird dies dringend empfohlen. Anschließend können Sie mit dem Tutorial zur Behebung des internen Serverfehlers 500 fortfahren.
Die .htaccess-Datei
Der eigentliche Übeltäter ist oft die .htaccess-Datei in Ihrem Hosting. Diese Datei wird häufig beschädigt, was zu dem internen Serverfehler 500 führt.
Wenn es sich um ein Debugging handelt, können Sie leicht erkennen, wo das Problem liegt, aber was wäre, wenn Sie das Debugging nicht aktiviert hätten? In einem solchen Fall können Sie die .htaccess-Datei reparieren.
Normalerweise kann man die .htaccess-Datei reparieren, indem man auf geht Einstellungen> Permalinks. Wenn der Fehler jedoch auf Ihrer Hauptwebsite auftritt, können Sie nicht auf das Admin-Panel zugreifen. In diesem Fall können Sie zum Dateimanager zurückkehren, wo Sie die Änderungen vornehmen.
Sie können nun auf die Schaltfläche „Einstellungen“ in der oberen Leiste klicken und dann „Versteckte Dateien und Ordner anzeigen“ auswählen. Jetzt können Sie die .htaccess-Datei sehen. Dies ist dieselbe Datei, in der wir die Änderungen vornehmen werden.
Wir laden diese Datei einfach zur Sicherung herunter und löschen dann die Originaldatei.
Jetzt können Sie die Website erneut öffnen, ohne die Datei hochzuladen. Überprüfen Sie, ob der Fehler behoben ist oder nicht. In den meisten Fällen wird es behoben.
Wenn dieser Fehler weiterhin auftritt, liegt das an einer Fehlfunktion des Plugins. Wir müssen also das Problem finden und beheben. Die meisten Menschen kennen die nächste Methode, aber wir werden sie für Anfänger sehen. Dadurch wird das Problem mit Sicherheit behoben und Sie erhalten eine völlig fehlerfreie Website.
Schauen wir uns ohne weiteres die Methode an.
Deaktivieren Sie das Plugin
Plugin deaktivieren, welches Plugin? Dies wäre die erste Frage, die Ihnen in den Sinn kommt. Die Antwort ist einfach. Sie müssen das Plugin deaktivieren, das Sie kürzlich aktiviert haben.
Wenn Sie keinen Zugriff auf die Website haben, wie können Sie sie dann deaktivieren? Dazu können Sie den Dateimanager öffnen und zum Ordner „wp-content“ wechseln. Darin sehen Sie den Plugins-Ordner.
Suchen Sie das Plugin, das Sie kürzlich installiert haben. Um es zu löschen, können Sie einfach auf die Schaltfläche „Löschen“ klicken. Wenn Sie es jedoch nur deaktivieren möchten, können Sie es in einen anderen Namen umbenennen. Wir empfehlen Ihnen, am Ende 1 hinzuzufügen. Dadurch wird das Plugin deaktiviert.
Jetzt können Sie die Website aktualisieren und sehen, ob das Problem behoben ist oder nicht.
Wenn nicht, können Sie den Namen des gesamten Ordners (Plugin-Ordner) ändern. Ändern Sie den Namen in „plugins1“ oder etwas anderes. Dadurch werden alle Plugins deaktiviert. Überprüfen Sie, ob der Fehler behoben ist oder nicht.
Machen Sie dasselbe mit den Theme-Dateien.
Anschließend können Sie es wieder aktivieren.
Hier ist der Deal: Wenn der Fehler verschwunden war, als Sie alles deaktiviert haben, und als Sie es erneut aktiviert haben, wurde der Fehler erneut angezeigt. Sie müssen alle Plugins einzeln aktivieren.
Alternativ können Sie das Debuggen aktivieren. Der Debugger wird Ihnen sagen, welches Plugin sich fehlerhaft verhält. Dadurch wird es für Sie einfacher, die Ursache des Problems zu finden. Sie können den Debugger hier also sicher einschalten.
Um das Debugging zu aktivieren, können Sie einfach mit der ersten Methode fortfahren, die wir besprechen. Es ist nur eine Zeile, die Sie hinzufügen müssen, um das Debuggen zu ermöglichen.
Kontaktieren Sie den Hosting-Support
Funktioniert nichts? Sie haben noch zwei Möglichkeiten.
Sie können entweder die Serverprotokolle überprüfen und sehen, was falsch ist. Die Serverprotokolldatei befindet sich im Stammverzeichnis. Es handelt sich um eine Datei mit dem Namen Protokolle. Sie können nachsehen, wo das Problem liegt. In der Protokolldatei erfahren Sie, wo das Problem liegt. Sie können es ausprobieren und sich selbst informieren. Wenn nicht, gibt es immer noch einen Weg, der Ihnen sicherlich eine Lösung bietet.
Alternativ können Sie sich auch an den Hosting-Anbieter wenden. Der Hosting-Anbieter wird Ihnen sagen, was Sie als Nächstes tun sollten. Wenn es serverseitig ein Problem gibt, wird das Problem ebenfalls behoben. Deshalb ist es immer besser, den Support zu kontaktieren und nach dem Problem zu fragen. Sie werden es für Sie reparieren. Anschließend können Sie mit Ihrer Arbeit fortfahren und sich auf den Inhalt oder Ihr Geschäft konzentrieren.
Zusammenfassung
Dies sind einige der einfachsten Möglichkeiten, 500 interne Serverfehler in WordPress zu beheben. Wenn dieses Problem auch bei Ihnen auftritt, können Sie alle diese Methoden einzeln ausprobieren, um es zu beheben. Für diejenigen, die das Debuggen aktiviert haben: Vergessen Sie nicht, es nach Abschluss der Arbeit zu schließen.