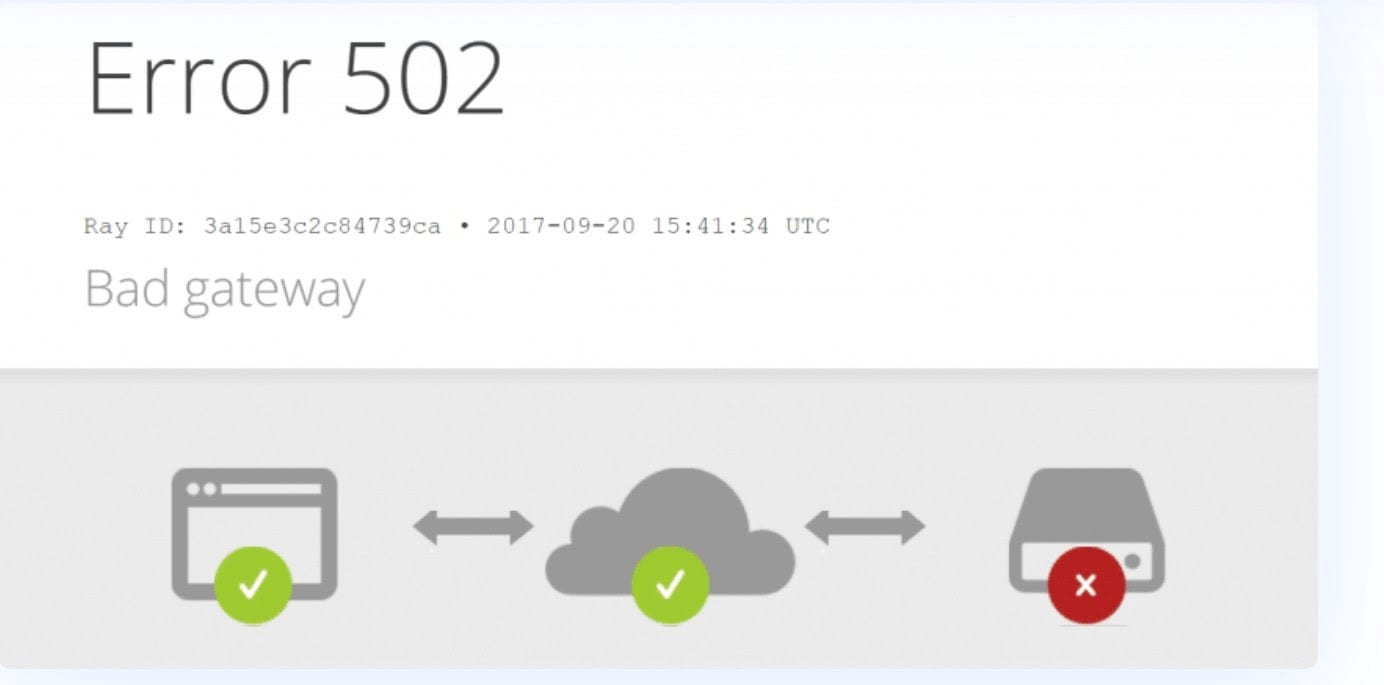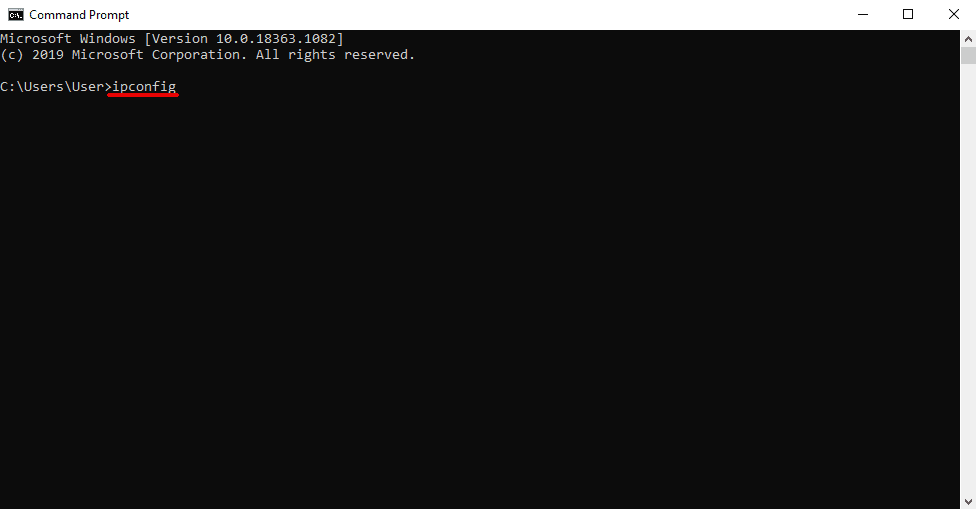So beheben Sie den 502 Bad Gateway-Fehler in WordPress
Inhaltsverzeichnis
Fehler 502 ist ein häufiger Fehler, der in WordPress auftreten kann. Für einen Anfänger könnte man denken, dass es ein Albtraum ist, es zu lösen. Dies ist jedoch nicht der Fall. Der Fehler ist einfacher zu beheben und Sie können ihn in kürzester Zeit beheben. Wir werden die Methode zur Behebung des 502 Bad Gateway-Fehlers in WordPress sehen. Wir werden nicht nur eine Methode sehen, sondern viele Methoden, um dies zu erreichen. Eines davon wird also sicherlich für Sie funktionieren.
Übersicht über 502 Bad Gateway Error in WordPress
Wir beginnen zunächst mit der Übersicht zum Fehler 502. Der Fehler kann auf verschiedene Arten angezeigt werden.
In einigen Browsern sehen Sie nur den leeren Bildschirm und sonst nichts. Wenn Sie also nach dem Öffnen der WordPress-Website eine weiße, leere Seite sehen, besteht eine gute Chance, dass Sie mit dem Fehler 502 konfrontiert sind. Wir werden also sehen, wie Sie ihn beheben können.
Es kann auch als 502 angezeigt werden – Webserver hat eine ungültige Antwort erhalten, während er als Gateway oder Proxyserver fungiert.
Der Fehler ist rot und Sie sind sicherlich darauf gestoßen.
Der Fehler besagt, dass der Server eine ungültige Antwort gesendet hat. In den meisten Fällen liegt es daran, dass die Anfrage nicht bekannt war.
Sie können es im Handumdrehen beheben.
Bevor wir uns mit der Reparaturmethode befassen, werden wir sehen wie dieser Fehler angezeigt wird.
- "502 Bad Gateway"
- "Fehler 502"
- „502 Serverfehler: Der Server ist auf einen vorübergehenden Fehler gestoßen und konnte Ihre Anfrage nicht abschließen“
- Bad Gateway: Der Proxy-Server hat eine ungültige Antwort von einem Upstream-Server erhalten
- „502-Dienst vorübergehend überlastet“
- „HTTP-Fehler 502 – Schlechtes Gateway“
- „502 Proxy-Fehler“
- "HTTP 502"
- Vorübergehender Fehler (502)
- Das ist ein Fehler
- 502 fehlerhaftes Gateway Cloudflare
- Ein leerer weißer Bildschirm
Wenn Sie einen der oben genannten Fehler sehen, ist die Lösung dieselbe. Wir gehen nun zur Lösung über.
Beheben Sie den 502 Bad Gateway-Fehler in WordPress
Wir werden nun sehen, wie Sie den 502 Bad Gateway-Fehler in WordPress beheben können.
Zunächst können Sie einige der grundlegendsten Dinge ausprobieren, um zu sehen, ob die Website funktioniert oder nicht.
Dazu gehört, einige Zeit zu warten und die Seite zu aktualisieren.
Während des Aktualisierungsvorgangs wird häufig der Fehler angezeigt und es funktioniert nicht. Am besten warten Sie also ein paar Sekunden und versuchen es erneut. Wenn es immer noch nicht funktioniert, können Sie sicher mit den nächsten Schritten fortfahren.
Einige der unten aufgeführten Schritte werden auch viele Änderungen an Ihrer Website oder dem Dateimanager beinhalten. Es wird empfohlen, dass Sie eine ordnungsgemäße Sicherung der Website erstellen, bevor Sie mit der Durchführung der Änderungen beginnen. Dadurch wird sichergestellt, dass die Website sicher ist.
Selbst wenn etwas schief geht, können Sie mit nur wenigen Klicks die vorherige Version der Website wiederherstellen. Wenn Sie also Änderungen an den Dateien vornehmen, sollten Sie eine ordnungsgemäße Sicherung Ihrer Website erstellen.
Leeren Sie den Cache Ihres Browsers
Nun ja, manchmal liegt das Problem nicht beim Server aber auf Ihrem Computer. Sie können zunächst versuchen, den Browser zu reparieren.
Wie man es repariert? Nun, das müssen Sie einfach tun leeren Sie den Cache-Speicher und versuche es erneut.
Wenn Sie es nicht löschen möchten, können Sie dies tun Versuchen Sie, die Website im Inkognito-Modus zu öffnen. Wenn der Fehler verschwunden ist dann ist die Das Problem liegt an Ihrem Browser und nicht mit dem Server. Sie können es also leicht beheben.
Stellen Sie außerdem sicher, dass Sie die Website nur im Inkognito-Modus überprüfen. Dadurch wird sichergestellt, dass die Website fehlerfrei ist oder einen Fehler aufweist.
Im Inkognito-Modus wird die Website ohne Cache-Speicher geladen. Aus diesem Grund sollten Sie dies jedes Mal tun, nachdem Sie eine der Methoden angewendet haben.
Apropos Cache-Speicher: Es ist nicht notwendig, dass der Cache-Speicher des Browsers Probleme bereitet. Manchmal besteht eine gute Chance, dass der Cache-Speicher des Servers der wahre Übeltäter ist. Daher werden wir auch das Problem mit dem Server-Cache-Speicher beheben und erneut versuchen, die Website zu laden.
Es ist nicht so einfach wie das Öffnen des Inkognito-Modus. Dazu müssen wir uns also mit den Plugins herumschlagen.
Server-Cache
Wie bereits erwähnt, In einigen Fällen kann auch der Server-Cache das Problem sein. Wir werden also versuchen, den Server-Cache zu leeren.
Bei WordPress, Es gibt Plugins zur Verwaltung des Caches. Sofern Sie eines aktiviert haben der Plugins, Dann könnte das Plugin das Problem sein.
Also, Sie können zuerst Versuchen Sie, den Cache-Speicher aus dem Plugin zu löschen. Je nachdem, welches Plugin Sie verwenden, können Sie dies problemlos tun.
Zunächst können Sie versuchen, das Plugin richtig zu konfigurieren. Wenn das nicht funktioniert, Sie können dieses Plugin einfach deaktivieren. Das funktioniert normalerweise. Wenn Sie das Plugin deaktivieren, wird der Cache nicht mehr gespeichert. Daher können Sie die Website sehen.
Wenn Sie keinen Zugriff auf das Haupt-Dashboard von WordPress haben, können Sie dies tun Gehen Sie zum Dateimanager und von dort aus können Sie Benennen Sie das Plugin um. Finden Sie das Cache-Plugin in wp-content/plugins und deaktivieren Sie dann dieses Plugin.
Das wars so ziemlich. Danach wird das Plugin deaktiviert und Ihre Website funktioniert einwandfrei.
Sie können zunächst versuchen, den Cache zu leeren, bevor Sie ihn deaktivieren. Wenn Sie den Cache-Speicher leeren, wird der gesamte Server-Cache entfernt und Ihre Website funktioniert möglicherweise wieder. Sollte dies jedoch nicht funktionieren, können Sie es deaktivieren.
Deaktivieren Sie alle Plugins
Wenn die obige Methode nicht funktioniert, können Sie dies tun Versuchen Sie, alle Plugins zu deaktivieren. Das funktioniert normalerweise.
Du kannst es einfach Benennen Sie den gesamten Plugin-Ordner um. Öffnen Sie einfach Ihr File Manager und gehe rüber zu wp-content Und dann können Sie Benennen Sie den darin enthaltenen Plugin-Ordner um.
Wenn Sie Benennen Sie den Ordner um, es wird Deaktivieren Sie alle Plugins. Es löscht das Plugin nicht und die meisten Konfigurationen bleiben auch gleich. Es besteht also kein Grund zur Sorge.
Außerdem hast du noch deine Sicherungskopie. Falls also etwas schief geht, können Sie das sicher tun Wiederherstellen der Sicherung und die Website erstellen.
Sobald Sie alle Plugins gelöscht haben, können Sie versuchen, die Website zu besuchen. Wenn die Website einwandfrei funktioniert, können Sie alle Plugins erneut aktivieren.
Wenn die Website nach der Aktivierung des Plugins nicht geladen wird, können Sie versuchen, den Fehler des Plugins zu beheben.
Aktivieren Sie einfach einige Plugins und prüfen Sie, ob das Problem erneut auftritt. Wenn nicht, können Sie einige andere Plugins aktivieren. Dadurch erhalten Sie eine klare Vorstellung davon, welches Plugin den Fehler 502 verursacht. Sobald Sie das Plugin gefunden haben, können Sie den Fehler 502 Bad Gateway in WordPress problemlos beheben.
Wenn dies gesagt ist, können Sie das Problem leicht beheben. Stellen Sie sicher, dass Sie alle aktivieren, nachdem Sie sie deaktiviert haben.
Außerdem, wenn Sie ein Plugin gefunden haben. Sie können versuchen, das Plugin zu aktualisieren. In einigen Fällen könnte das veraltete Plugin das Problem verursachen. Wenn Sie also versuchen, es zu aktualisieren, kann das Problem möglicherweise behoben werden. Wenn es kein Update gibt, können Sie außerdem versuchen, das Plugin zu löschen und es dann erneut zu installieren. Bitte beachten Sie, dass dadurch möglicherweise auch die Daten gelöscht werden. Wählen Sie also mit Bedacht. Manchmal kann die fehlerhafte Konfiguration der Grund für den Fehler sein.
DNS-Konfiguration
Falls es welche gibt Problem mit dem DNS, wird möglicherweise dieser Fehler angezeigt. Also, das werden wir jetzt tun Beheben Sie das Problem mit dem DNS.
Es kann entweder am DNS-Problem des Browsers oder am DNS der Domäne liegen.
Zu Sehen Sie sich den DNS des Browsers an, es können Öffnen Sie Ihr CMD mit Admin Zugriff und geben Sie die folgende Zeile ein.
ipconfig / flushdns
Drücken Sie die Eingabetaste und prüfen Sie, ob die Website wieder geöffnet wird.
Abgesehen davon, wenn Sie gerade haben hat den DNS Ihres Domainnamens geändert, du wirst müssen warten Sie mindestens 48 Stunden. Manchmal kann es bis zu 48 Stunden dauern damit sich DNS verbreiten kann. Daher können Sie mindestens 48 Stunden warten und prüfen, ob die Website wieder normal geladen wird.
Fragen Sie den Serveranbieter
Die letzte Option wird sein Wenden Sie sich an den Hosting-Anbieter und fragen Sie sie nach dem Problem. Du kannst auch Überprüfen Sie die Serverprotokolle.
Wenn Sie dort jedoch nichts verstehen, können Sie es sicherlich Kontaktieren Sie den Hosting-Support. Sie werden Ihnen sicherlich weiterhelfen. In meiste Fälle, sie werden das gesamte Problem von ihrer Seite lösen. Wenn sie es jedoch nicht lösen oder nicht in der Lage sind, es zu lösen, werden sie es mit Sicherheit tun Sagen Sie Ihnen, was das Problem verursacht.
Da Sie nun die Ursache des Fehlers kennen, können Sie ihn im Handumdrehen beheben. Sie können sehen, welcher der oben genannten Schritte auf Sie zutrifft, und es erneut versuchen.
Zusammenfassung
Abschließend ging es hier darum, wie man einen 502 Bad Gateway-Fehler in WordPress behebt. Es wirkt sich sicherlich auf SEO aus. Stellen Sie daher sicher, dass Sie diesen Fehler so schnell wie möglich beheben. Wenn Sie CDN verwenden, können Sie versuchen, das CDN zu deaktivieren und prüfen, ob es ordnungsgemäß funktioniert oder nicht. Vergessen Sie nicht, ein Backup Ihrer Website zu erstellen, bevor Sie eine dieser Methoden ausprobieren.