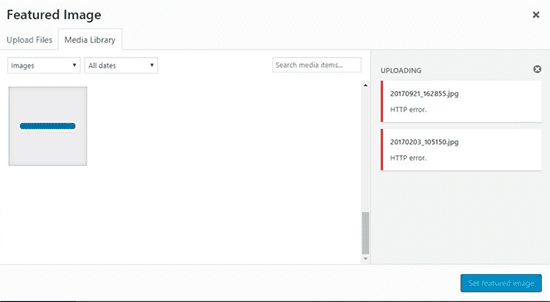So beheben Sie einen HTTP-Fehler beim Hochladen von Bildern in WordPress
Inhaltsverzeichnis
Sie schreiben also einen tollen Beitrag zu einem bestimmten Thema und möchten ihm einige Bilder hinzufügen. Sobald Sie versuchen, ein Bild hochzuladen, erhalten Sie eine Fehlermeldung, dass es sich um einen HTTP-Fehler handelt. Was tun Sie in einer solchen Situation? Nun, Sie werden sich sicherlich für Hilfe entscheiden, oder?
Aus diesem Grund stellen wir Ihnen hier die ultimative Liste von Lösungen vor, mit denen Sie versuchen können, HTTP-Fehler beim Hochladen von Bildern in WordPress zu beheben. Wir wissen sicherlich, wie irritierend es sein kann, wenn Sie versuchen, das Bild hochzuladen, und es nicht funktioniert.
Übersicht über den HTTP-Fehler
Dieser Fehler tritt normalerweise auf, wenn Sie versuchen, ein Bild in Ihr WordPress-Verzeichnis hochzuladen. Wenn Sie versuchen, das Bild hochzuladen, wird dieser Fehler angezeigt.
Dafür gibt es verschiedene Gründe. Manchmal wird nur der Fehler „Upload fehlgeschlagen“ angezeigt, und manchmal wird der HTTP-Fehler angezeigt. Obwohl beides unterschiedlich ist, können Sie dieses Problem sicherlich mit denselben Techniken beheben. Daher beginnen wir nun mit der Lösung dieses Problems und laden das Bild ohne Probleme hoch.
Sie können jede dieser Methoden verwenden, um das Problem zu lösen. Wir werden mehr als eine Methode sehen. Verschiedene Methoden können für verschiedene Menschen funktionieren. Sie können also sicherlich alle ausprobieren und dann entscheiden, welches das Richtige für Sie ist.
Wie behebe ich einen HTTP-Fehler beim Hochladen von Bildern in WordPress?
Jetzt werden wir sehen, wie Sie HTTP-Fehler beim Hochladen von Bildern in WordPress beheben können. Wir werden alle Möglichkeiten sehen, dieses Problem zu beheben.
Bevor wir auf etwas eingehen, stellen Sie sicher, dass Sie über ein ordnungsgemäßes Backup Ihrer Website verfügen. Auf diese Weise können Sie das Backup jederzeit wiederherstellen. Dies ist eine sehr hilfreiche Sache, wenn Sie Fehler machen oder etwas schief geht.
Erstellen Sie daher ein Backup, bevor wir mit dem Artikel fortfahren. Nachdem dies gesagt ist, fahren wir mit dem Artikel fort und sehen uns die Möglichkeiten zur Behebung dieses Fehlers an.
Das versteht sich von selbst, aber das erste, was Sie zur Behebung dieses Fehlers tun müssen, ist, die Website erneut zu aktualisieren. Sie können die Seite aktualisieren und es erneut versuchen. Darüber hinaus können Sie auch versuchen, das Bild aus der Medienbibliothek hochzuladen.
Benennen Sie die Datei um
Ihre nächste Aufgabe zur Behebung des Fehlers besteht darin, die Datei umzubenennen. Ja, es mag so einfach klingen, aber es funktioniert und kann Ihren Fehler im Handumdrehen beheben.
Sie müssen lediglich die Datei umbenennen. Manchmal enthält die Bilddatei ein unbekanntes oder spezielles Zeichen. Im Allgemeinen lässt WordPress diese Art von Dateien nicht zu. Daher wird möglicherweise der Fehler angezeigt, anstatt Ihnen das Hochladen der Datei zu ermöglichen.
Sie können die Datei umbenennen und in einen normalen Namen ändern. Versuchen Sie anschließend erneut, die Datei hochzuladen. Dies könnte in den meisten Fällen funktionieren.
Wenn mehr Bilder vorhanden sind, können Sie versuchen, den Namen im Dateimanager zu ändern, wenn Sie nicht alle Dateien erneut hochladen möchten. Darüber hinaus stehen Windows- oder Mac-Tools zur Verfügung, mit denen Sie den Namen Ihrer Dateien in großen Mengen ändern können. Wenn also mehr Dateien vorhanden sind, können Sie dies auch tun.
Verkleinern Sie die Dateien
Ihre nächste Aufgabe besteht darin, die Datei zu verkleinern. Einfacher ausgedrückt: Sie können versuchen, die Größe der Datei zu komprimieren.
Wenn Ihre Datei zu groß ist, wird eine Fehlermeldung angezeigt. Sie können also versuchen, die Datei zu verkleinern und es dann erneut versuchen.
Viele Online-Tools helfen Ihnen beim Komprimieren der Dateien. Sie können dazu jedes der Tools verwenden.
Sobald Sie die Datei komprimiert haben, können Sie es erneut versuchen. Wenn Sie das Foto mit einer DSLR oder einer großen Kamera aufgenommen haben, nimmt es viel Platz ein. Dasselbe gilt auch für die erstellten Grafiken. Wenn Sie beispielsweise in Ihrem endgültigen Photoshop-Bild viele HQ-Bilder verwendet haben, ist die Größe zu groß.
Sie sollten das Bild als Online-Veröffentlichung speichern. Dadurch wird die Größe des Bildes verringert.
Alternativ können Sie sicherlich eines der Online-Tools verwenden, um die Dateien zu komprimieren und erneut versuchen, die Datei hochzuladen.
Dies funktioniert für die meisten Websites. Wenn diese Methode nicht funktioniert, können Sie sicherlich versuchen, das Speicherlimit Ihres WordPress zu erhöhen.
Speicherlimit
Standardmäßig erlaubt WordPress die Ausführung begrenzten Speichers auf dem Server. Beispielsweise wird das Website-Skript nur eine Weile ausgeführt. Wenn der Speicher überschritten wird, wird Ihnen der Fehler angezeigt.
Daher können Sie versuchen, das Speicherlimit Ihrer WordPress-Website zu erhöhen und dann prüfen, ob der HTTP-Fehler beim Hochladen von Bildern behoben wurde oder nicht.
Dazu müssen Sie Ihren Dateimanager öffnen. Wenn Sie Ihren Dateimanager öffnen, können Sie das WordPress-Verzeichnis öffnen und zur Datei wp-config.php wechseln. Sie können auf die Schaltfläche zum Bearbeiten des Codes klicken und die Datei wird geöffnet.
Sie müssen die folgende Zeile hinzufügen. Bitte beachten Sie, dass Sie es an einer beliebigen Stelle in der Datei hinzufügen können.
define( 'WP_MEMORY_LIMIT', '256M' );
Sobald Sie den Code hinzugefügt haben, können Sie die Datei speichern und erneut versuchen, das Bild hochzuladen.
Bitte beachten Sie, dass Sie diese Zeile nicht entfernen müssen, auch wenn sie nicht funktioniert. Eine Erhöhung des Speicherlimits ist immer von Vorteil und wird Ihnen in vielerlei Hinsicht helfen. Sie können es also sicher so lassen, wie es ist.
Im nächsten Schritt haben wir noch etwas, was Sie tun können, um das Gedächtnis zu erhöhen. Sie können die PHP-Version erhöhen.
Dazu müssen Sie „PHP-Version auswählen“ in cPanel öffnen. Erhöhen Sie die Version auf die neueste Version. Wenn Sie WordPress verwenden, treten keine Probleme auf und der Fehler wird behoben.
Wenn Sie jedoch auch ein anderes Skript verwenden, müssen Sie sicherstellen, dass der Code dieser Website mit der neuesten PHP-Version kompatibel ist. Dies ist etwas, das Sie im Hinterkopf behalten müssen.
Fehlerbehebung bei den Plugins
Wenn keine der oben genannten Methoden funktioniert, ist es an der Zeit, mit der Fehlerbehebung bei den Plugins zu beginnen. Eines der Plugins könnte das Problem verursachen.
Wenn Sie bereits über ein Plugin für das Bild verfügen, können Sie versuchen, dieses Plugin zu deaktivieren und es dann erneut zu versuchen. Außerdem können die Leute, die kürzlich ein Plugin hinzugefügt haben, versuchen, dieses Plugin zu deaktivieren und sehen, ob das Problem dadurch behoben wird oder nicht.
Das nächste Plugin, das Sie in Zukunft deaktivieren können, ist das Cache-Plugin. Manchmal kann das Cache-Plugin das Problem verursachen. Das Gleiche gilt auch für das Sicherheits-Plugin.
Wenn nichts funktioniert, finden Sie hier die ultimative Lösung dafür. Sie können alle Plugins deaktivieren. Keine Sorge, wir werden die Plugins nicht deaktiviert lassen. Wir werden es bald aktivieren.
Jetzt können Sie versuchen, das Bild hochzuladen.
Anschließend können Sie alle Plugins wieder aktivieren und erneut versuchen, das Bild hochzuladen. In den meisten Fällen funktioniert es für beide.
Wenn das also der Fall ist, brauchen Sie sich keine Sorgen mehr zu machen.
Wenn Sie das Bild jedoch nach der Deaktivierung und bei der erneuten Aktivierung hochladen konnten, schlug der Upload fehl. Sie können versuchen, das Plugin manuell zu beheben, indem Sie es einzeln oder 2/3 Plugins gleichzeitig aktivieren.
Wenn es jedoch in beiden Fällen fehlschlägt, können Sie dasselbe mit dem Thema versuchen.
Versuchen Sie, zum alten Thema zurückzukehren und sehen Sie, was das Ergebnis ist.
Da wir uns im Plugin-Bereich befinden, verraten wir Ihnen noch einen Trick. Sie können Plugins wie Medienbibliothek oder installieren vom Server hinzufügen Dadurch können Sie die Bilder direkt auf den Server hochladen.
Die GD-Bibliothek
WordPress stellt zwei Bibliotheken zur Verfügung, um die Bilder zu bearbeiten oder hochzuladen. Höchstwahrscheinlich verwenden Sie die Standardversion. Sie können es sicherlich in die GD-Bibliothek ändern.
Fügen Sie dazu die folgende Zeile in die .htaccess-Datei in Ihrem Dateimanager ein. Es befindet sich im Stammverzeichnis. Wenn Sie es nicht sehen können, können Sie in den Einstellungen auf „Versteckte Dateien anzeigen“ klicken.
Fügen Sie darin die folgende Zeile hinzu.
MAGICK_THREAD_LIMIT 1
Gehen Sie als Nächstes zu wp-content/themes. Öffnen Sie nun Ihr Theme und gehen Sie zur Datei „functions.php“. Sie können prüfen, ob das Hochladen funktioniert, bevor Sie diese Zeile hinzufügen. In einigen Fällen müssen Sie diese Zeilen nicht hinzufügen.
Fügen Sie dort die folgende Zeile hinzu.
function hs_image_editor_default_to_gd( $editors ) {$gd_editor = 'WP_Image_Editor_GD';$editors = array_diff( $editors, array( $gd_editor ) );array_unshift( $editors, $gd_editor );return $editors;}add_filter( 'wp_image_editors', 'hs_image_editor_default_to_gd' );
Zusammenfassung
Zusammenfassend sind dies einige der besten Möglichkeiten, HTTP-Fehler beim Hochladen von Bildern in WordPress zu beheben. Wenn am Ende keine dieser Techniken zur Behebung von HTTP-Fehlern funktioniert, können Sie sich an den Hosting-Support wenden. Der Hosting-Support wird Ihnen sicherlich sagen, was als nächstes zu tun ist, oder das Problem beheben. Wenn Sie möchten, können Sie die Serverprotokolle auch manuell überprüfen und sehen, worum es bei dem Fehler geht. Sie können dann versuchen, diese Datei zu reparieren. Schließlich ist es sicherlich Ihre Entscheidung, Sie können jeder gewünschten Methode folgen.