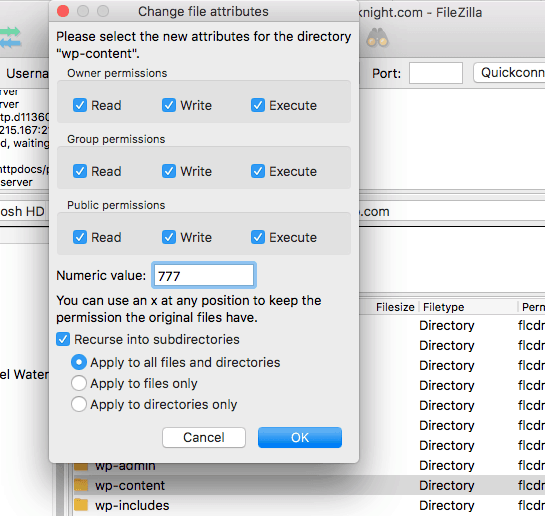So beheben Sie einen Fehler bei falschen Dateiberechtigungen in WordPress
Inhaltsverzeichnis
Falsche Dateiberechtigungen können verschiedene Fehler in WordPress verursachen. WordPress teilt Ihnen direkt mit, wenn falsche Dateiberechtigungen vorliegen. Das Gleiche gilt auch für Ordner. Wenn die Ordnerberechtigungen nicht korrekt sind, wird Ihnen der Fehler trotzdem angezeigt. Daher suchen Sie möglicherweise nach einer Möglichkeit, den Fehler zu beheben. Wir sind hier mit der Methode, um die falsche Datei- und Ordnerberechtigung zu lösen und zu beheben. Der Fehler gilt für beide Seiten. Manchmal liegt der Fehler an der Dateiberechtigung, manchmal an der Ordnerberechtigung.
Wir werden sehen, wie man den Fehler inkorrekte Dateiberechtigungen in WordPress beheben kann.
Übersicht über den Datei-/Ordnerberechtigungsfehler
Wir werden zuerst Erfahren Sie, warum die Berechtigungen festgelegt sind und warum Sie sie benötigen. Später werden wir darauf eingehen, wie Sie das Problem beheben können, wenn es irgendwie geändert wird. Wir werden auch den Grund für den Fehler sehen.
Alle Ordner und Dateien werden auf Ihrem Server gespeichert. Wenn Sie das WordPress-Skript installieren, benötigt es die Berechtigung zum Lesen, Schreiben und Ändern der Ordner.
Wenn Sie den Ordnern keine spezifischen Berechtigungen erteilen, werden an verschiedenen Stellen Fehler angezeigt. Aufgrund der Fehler kann WordPress die Ordner nicht lesen oder erstellen.
Infolgedessen werden möglicherweise Fehler auf der Website oder in einem der folgenden Dinge angezeigt.
- Bilder hochladen
- Weitere Themes oder Plugins hinzufügen
- Website-Fehler
- Leerer Bildschirm
- Sicherheitsfragen
Es gibt sicherlich noch viele andere Fehler, mit denen Sie konfrontiert werden könnten. Dies sind jedoch die häufigsten Dinge, die man sieht.
Jetzt haben alle Ordner die gleichen Dateiberechtigungen und alle Dateien haben die gleichen Dateiberechtigungen. Sie müssen also nicht für jeden von ihnen unterschiedliche Ordnerberechtigungen festlegen. Sie müssen nur eine für alle festlegen. Dasselbe gilt auch für Dateien.
Hier wird die Berechtigung ebenso wie die anderen Optionen durch eine Zahl dargestellt. Sie müssen also die Optionen konfigurieren und gleichzeitig die Nummer ändern.
Sie können den Namen der Ordner mit nur wenigen Klicks in großen Mengen ändern. Wir werden es im Tutorial sehen, wie man die Ordner- und Dateiberechtigungen in WordPress (in großen Mengen) ändert.
Sichere deine Dateien
Bevor Sie Änderungen an der Ordner- oder Dateiberechtigung vornehmen, stellen Sie sicher, dass dies der Fall ist Du hast eine aktive Backup Ihrer Website.
Nur für den Fall, dass etwas schief geht. Sie sollten über ein Backup verfügen, das Sie mit wenigen Klicks wiederherstellen können. Stellen Sie also sicher, dass Sie über ein Backup verfügen. Es wird empfohlen, auch die Datenbank zu sichern.
Sie können Plugins verwenden, um das Backup zu erstellen, oder Sie können auch das Standard-Backup verwenden, das von cPanel Softaculous bereitgestellt wird.
So beheben Sie einen Fehler bei falschen Dateiberechtigungen in WordPress
Jetzt werden wir sehen, wie man einen falschen Dateiberechtigungsfehler in WordPress behebt. Wenn Sie alle Schritte befolgen, können Sie die Berechtigungen ganz einfach korrigieren.
Bevor wir zu den Stufen kommen. Sehen wir uns an, welche Berechtigungen Sie festlegen müssen.
- Für alle Ordner, du wirst brauchen Setzen Sie die Berechtigungen auf 755
- Auf die gleiche Weise müssen Sie die einstellen Dateiberechtigung auf 644
Sobald Sie diese beiden Dinge getan haben, können Sie alle Fehler beheben. Wir werden nun sehen, wie Sie für alle Ordner und Dateien in großen Mengen dieselben Berechtigungen festlegen können.
Beginnen wir mit dem Tutorial und sehen wir uns an, was Sie tun müssen, um die Berechtigungen für alle Ordner und Dateien festzulegen.
Öffnen Sie Ihren Dateimanager oder FTP
Die Methode, die wir nun sehen werden, ähnelt dem Dateimanager und FTP.
Sie können dies für jeden Typ tun. Wenn Sie dies per FTP tun möchten, müssen Sie Filezilla oder einen anderen Client auf Ihr Windows oder MacBook herunterladen.
Geben Sie die Details ein und folgen Sie dann dem nächsten Schritt.
Wenn Sie dies mit dem Dateimanager tun möchten, können Sie auf die gleiche Weise über cPanel zum Dateimanager wechseln.
Darin können Sie das Verzeichnis öffnen und dort sehen Sie alle Dateien. Sie können nun den angegebenen Schritten folgen und Ihnen werden alle Informationen angezeigt.
Wir ändern zunächst die Dateiberechtigungen und dann die Ordnerberechtigungen. Wir werden sehen, wie es am einfachsten geht. Wir gehen also auf die beiden verschiedenen Schritte ein, in denen wir sehen, wie Sie es tun können. Zur Vereinfachung fassen wir das gesamte Tutorial in nur zwei Schritten zusammen.
Auf diese Weise wird es Ihnen leichter fallen, zu folgen. Außerdem ähneln die Schritte größtenteils denen des Dateimanagers und von FTP. Sie brauchen sich darüber also keine Sorgen zu machen.
Ändern der Ordnerberechtigungen
Jetzt werden wir zunächst den Ordnerberechtigungsfehler in WordPress ändern. Dafür werden wir uns ändern alle Ordner in großen Mengen.
Dazu müssen Sie Öffnen Sie Ihr WordPress-Verzeichnis. Im WordPress-Verzeichnis müssen Sie Folgendes tun Wählen Sie alle Ordner aus.
Normalerweise müssen Sie drei Ordner auswählen.
- Wp-Inhalt
- Wp-Admin
- Wp-beinhaltet
Wählen Sie sie aus und dann Klicken Sie mit der rechten Maustaste darauf.
Wenn Sie mit der rechten Maustaste darauf klicken, werden Ihnen verschiedene Optionen angezeigt. Wählen Sie daraus Eigenschaften aus.
Jetzt müssen Sie die folgenden Optionen im Abschnitt „Eigenschaften“ anwenden.
- Berechtigungen des Besitzers: Wählen Sie „Lesen“, „Schreiben“ und „Ausführen“.
- Gruppenberechtigungen: Wählen Sie „Nur Lesen und Ausführen“ aus. Deaktivieren Sie die Schreiboption
- Öffentliche Berechtigung: Wählen Sie „Nur Lesen und Ausführen“ aus. Deaktivieren Sie die Schreiboption
In den meisten Fällen ist dies die ausgewählte Standardoption. Sie müssen also nichts tun und dann fortfahren.
- Stellen Sie den numerischen Wert auf 755 ein
Jetzt kommt der wahre Deal. Es gibt noch einige andere Optionen, die Sie auswählen müssen.
- Wählen Sie „Anwenden/Rekursion auf alle Unterverzeichnisse“.
- Deaktivieren Sie „Auf alle Dateien und Verzeichnisse anwenden“
- Deaktivieren Sie „Nur auf Dateien anwenden“
- Wählen Sie „Nur auf Verzeichnisse anwenden“
Sie können von den drei Optionen nur eine auswählen. Sie können also einfach das letzte auswählen.
Wählen Sie einfach alle aus und fahren Sie dann mit der Option fort.
Sie müssen dann einige Male warten, bis der Vorgang abgeschlossen ist. Danach können Sie mit den Optionen fortfahren.
Es dauert ein paar Sekunden, bis der Vorgang abgeschlossen ist. Daher können Sie warten, bis der Vorgang abgeschlossen ist.
Stellen Sie sicher, dass Sie den Vorgang zwischendurch nicht unterbrechen. Wenn es irgendwie unterbrochen wird, können Sie den Vorgang erneut starten.
Seien Sie nicht zu aufgeregt, denn wir müssen die Dateien noch reparieren.
Ändern der Dateiberechtigungen
Der oben angegebene Prozess vervollständigt lediglich die Ordnerberechtigungen. Nun sehen wir uns den Prozess zum Abschluss des Anmeldevorgangs an.
Dazu können Sie den folgenden Vorgang fortsetzen.
Die Schritte sind fast ähnlich, es gibt jedoch ein paar Änderungen.
Sie müssen den Dateimanager öffnen und alles auswählen. Ja, Sie müssen für beide Dinge alle Dateien und Ordner auswählen. Stellen Sie sicher, dass Sie auch die Ordner auswählen.
Klicken Sie mit der rechten Maustaste darauf und wählen Sie dann Eigenschaften aus den Optionen aus.
Jetzt müssen Sie die folgenden Optionen auswählen.
- Sie müssen in den Optionen „Lesen“ und „Schreiben“ auswählen und dann die Schaltfläche „Ausführen“ deaktivieren.
- Als nächstes wählen Sie die Leseoption aus. Deaktivieren Sie die Option „Schreiben und ausführen“.
- In der letzten Option müssen Sie die Leseoption auswählen. Sie müssen die Schreib- und Ausführungsoption auswählen
Auch dies wäre in den meisten Fällen die Standardoption. Man muss sich nur um die Dinge kümmern.
- Schreiben Sie 644 in die Dateiberechtigungen
Jetzt müssen Sie die restlichen Optionen auswählen. Stellen Sie sicher, dass Sie die Optionen aus den nächsten Optionen richtig auswählen. Hier werden wir die Dinge wie unten angegeben auswählen.
- Klicken Sie auf „Auf alle Unterverzeichnisse anwenden/rekursieren“.
- Von den letzten drei Optionen müssen Sie nur eine Option auswählen. Daher werden wir hier die mittleren Optionen auswählen. Die Option lautet „Auf alle Dateien anwenden“.
Sobald Sie alle oben angegebenen Optionen ausgewählt haben. Sie können auf die Schaltfläche „Anwenden“ klicken. Warten Sie, bis der Vorgang abgeschlossen ist.
Genau wie oben kann es einige Sekunden dauern, bis der gesamte Vorgang abgeschlossen ist.
Jetzt ist Ihre Arbeit fast erledigt. Sie können die Änderungen speichern und anschließend die Website erneut überprüfen.
Kontaktieren Sie den Hosting-Anbieter
Wenn Sie die Änderungen immer noch nicht vornehmen können, können Sie sich an den Hosting-Anbieter wenden.
Die meisten renommierten Hosting-Anbieter sind großzügig genug, die Änderungen für Sie vorzunehmen. Sie haben es richtig erraten, sie nehmen die Änderungen möglicherweise auch für Sie vor. Auf diese Weise erhalten Sie die Änderungen direkt für Sie vorgenommen.
Dies ist eine einfache Möglichkeit, die Dateien und Ordner zu ändern.
Zusammenfassung
Zusammenfassend lässt sich sagen, dass dies der einfachste Weg ist, Fehler durch falsche Dateiberechtigungen in WordPress zu beheben. Wir haben gesehen, wie Sie es in großen Mengen machen können. Stellen Sie sicher, dass Sie ein Backup Ihrer Website haben, bevor Sie Änderungen vornehmen. Darüber hinaus müssen Sie sicherstellen, dass Sie die richtigen Optionen auswählen, wie wir beschrieben haben. Die Auswahl der falschen Optionen führt zu großen Problemen.