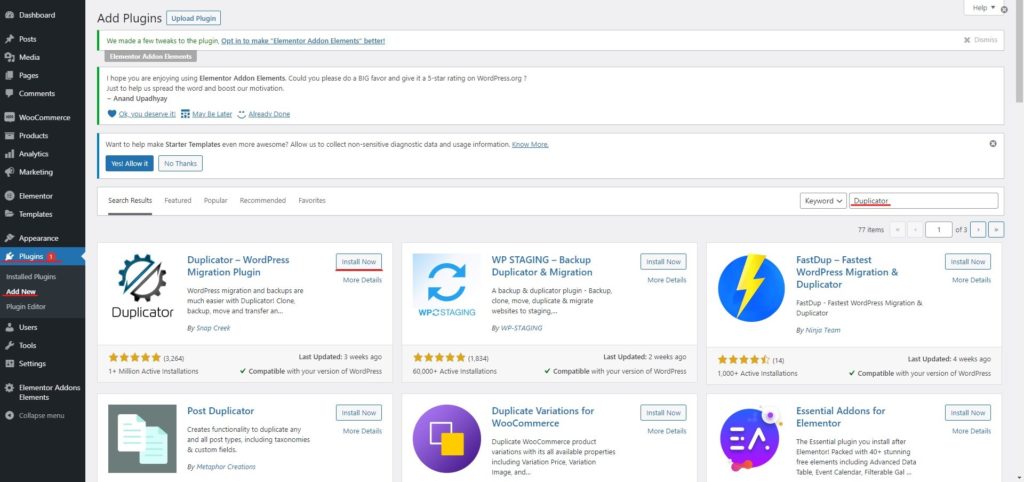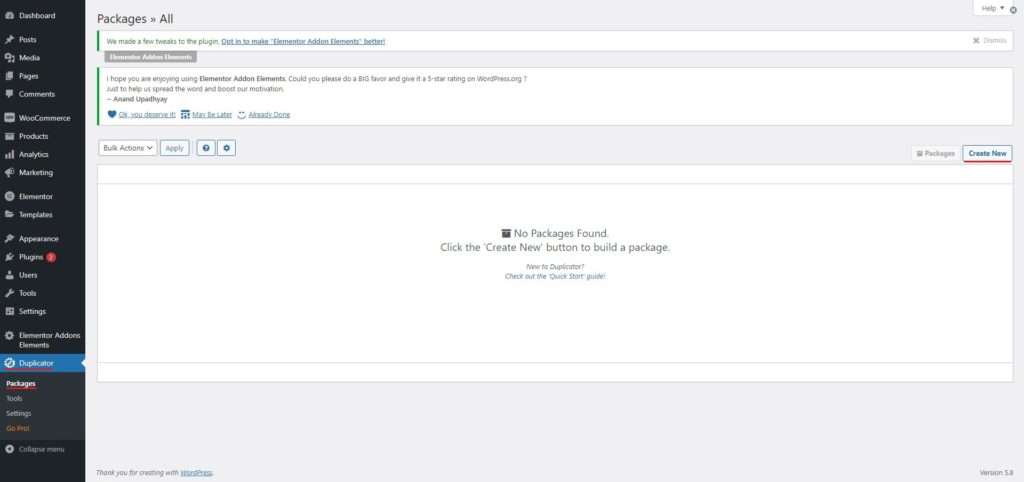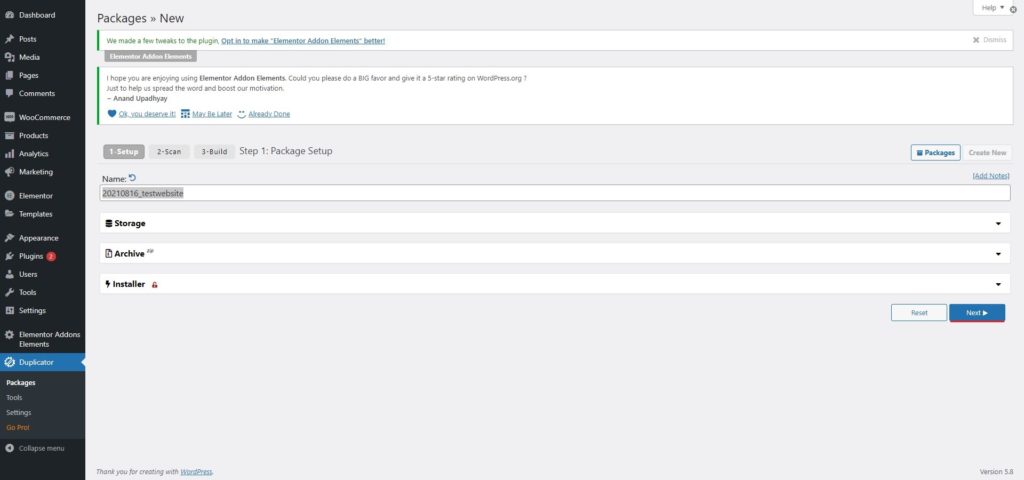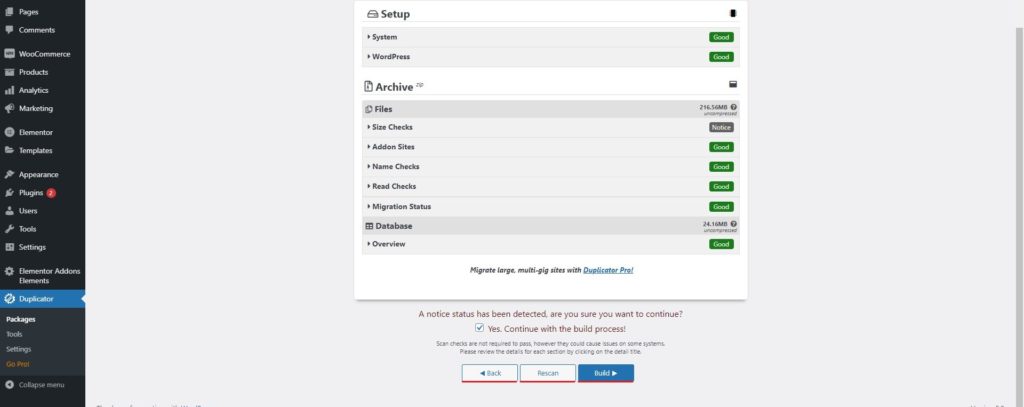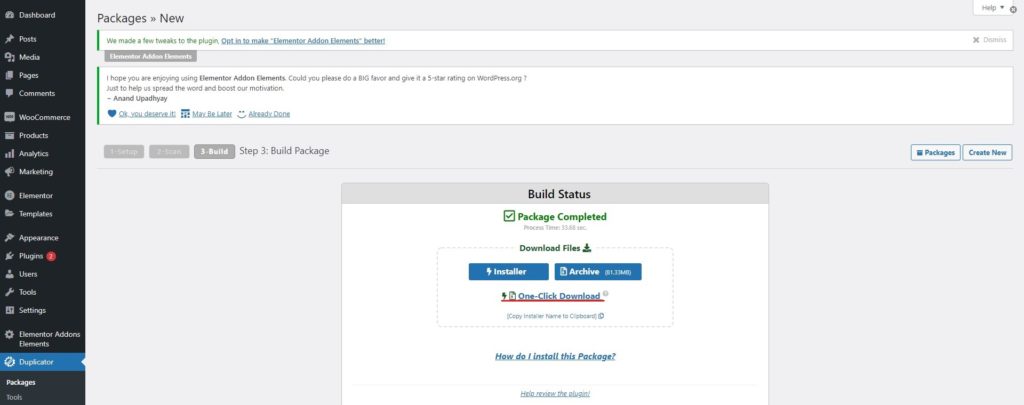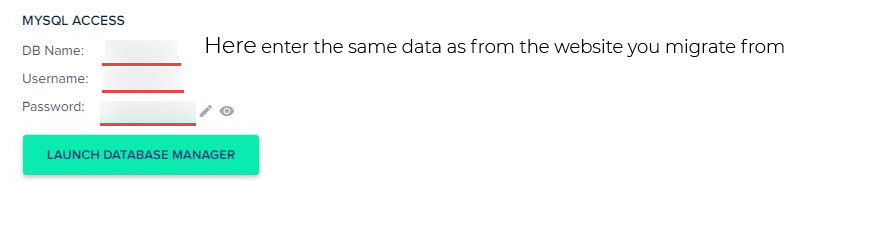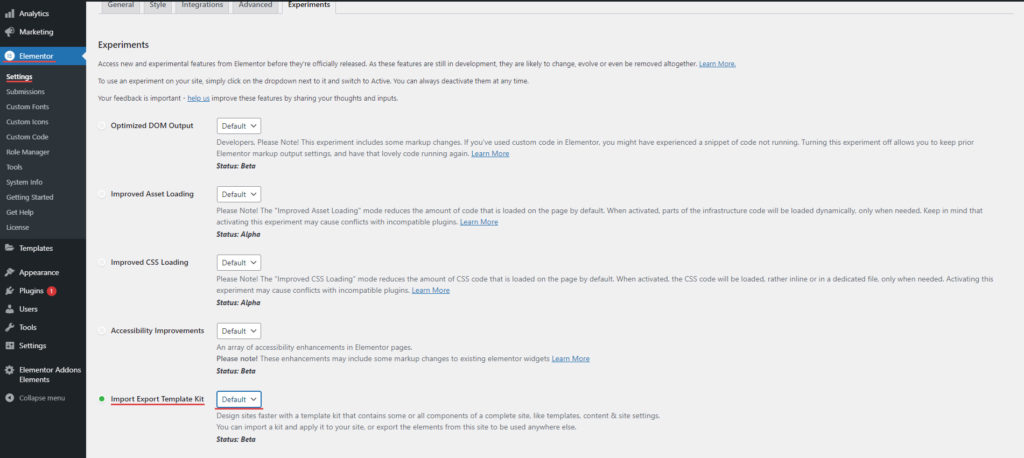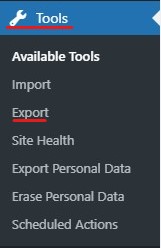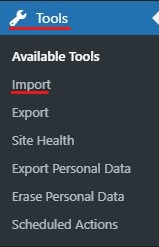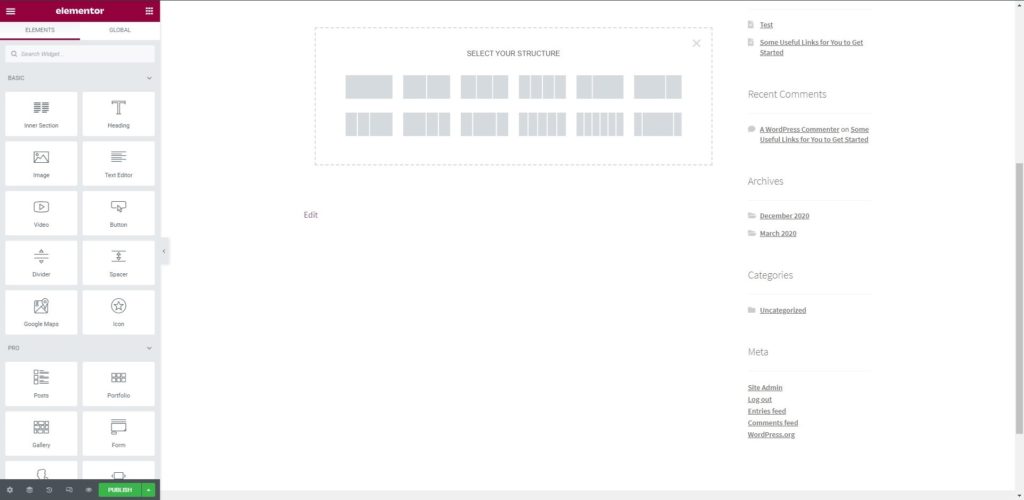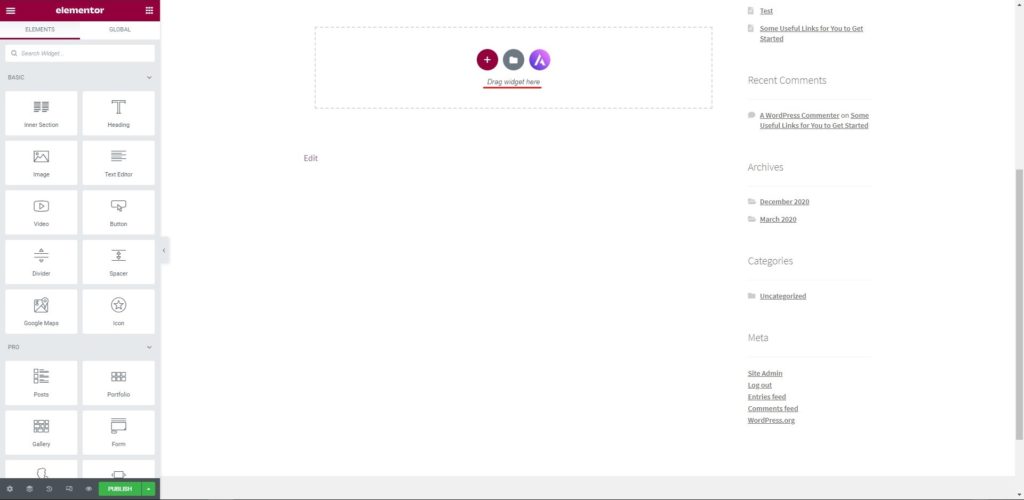Wie migriere ich meine Website zu Elementor?
Inhaltsverzeichnis
Eine ganze Website auf Elementor migrieren? Es ist der beste Leitfaden, den Sie lesen können, wenn Sie zu Elementor migrieren möchten. Wenn man es aus der Ferne betrachtet, gibt es viele Dinge, die man beachten muss. Hier werden wir verschiedene Dinge sehen. Machen Sie sich keine Sorgen, es ist der ultimative Leitfaden, den Sie brauchen werden. Wir werden alles sehen, was Sie sehen müssen. Darüber hinaus behandeln wir einige wichtige Dinge, die Sie beachten müssen, wenn Sie Ihre Website auf Elementor migrieren möchten.
Wenn wir nun von Migration sprechen, möchten einige Leute möglicherweise ihre bestehende Nicht-Elementor-Website zu Elementor verschieben, und andere möchten möglicherweise eine Elementor-Website auf eine andere Website mit Elementor verschieben. Für beide werden wir der Guide sein.
Beginnen wir mit dem ersten wichtigeren Schritt.
Sichern Sie Ihre Website – migrieren Sie zu Elementor
Nun, bevor Sie Änderungen am Elementor vornehmen und den Migrationsprozess starten, müssen Sie dies tun Backup Ihrer Website. Sobald Sie ein Backup haben, können Sie mit dem Vorgang beginnen. (um meine Website auf Elementor zu migrieren).
Hier machen viele den Fehler. Was die Leute tun, ist, dass sie Erstellen Sie nur ein Backup für die Dateien der Website und nicht für die Datenbank. Das ist nicht der richtige Weg.
Wenn Sie den Sicherungsvorgang manuell durchführen, wird dies auch der Fall sein Muss die Datenbank exportieren. Wenn Sie dies jedoch nicht manuell tun möchten, können Sie dies tun Verwenden Sie eines der vielen Plugins, die im WordPress-Plugin-Verzeichnis verfügbar sind. Sie müssen nur eines davon nehmen und mit der Arbeit daran beginnen, um alles klar zu machen.
Das Plugin wird Sichern Sie nicht nur die Dateien wird aber auch Sichern Sie Ihre Datenbank und all die anderen wichtigen Dinge. Das kostenlose Plugin, das Sie hier verwenden können, ist Aufwind Plus. Es ist eins der kostenlosen und benutzerfreundlichen Plugins.
Sobald Sie das Backup haben, können Sie mit der Durchführung der Änderungen beginnen. Wenn etwas schief geht, können Sie die Website problemlos wiederherstellen.
Migration der gesamten Website
Wir werden zunächst die Schritte dazu sehen Verschieben Sie Ihre Website, die bereits über Elementor-Seiten verfügt zu einer anderen Website, auf der Sie Elementor einrichten möchten. Zu diesem Zweck verwenden wir die Vervielfältigungsapparat plugin.
Sie können also zum WordPress-Plugin-Verzeichnis gehen und dann nach dem Duplicator-Plugin suchen. Installieren Sie es und schon kann es losgehen.
Schritt 1: Erstellen Sie ein Paket
Du wirst es müssen gehe rüber zu Duplikator-Menü im WordPress-Dashboard. Hier müssen Sie Suche nach Angebote Untermenü. Klicken Sie darauf und dann auf die genannte Schaltfläche Neu erstellen.
Danach können Sie die Dinge überprüfen und dann auf klicken Weiter .
Im letzten Schritt werden Sie dazu aufgefordert Bauen das Paket.
Außerdem finden Sie möglicherweise eine Download-Datei. Sie können auf „One-Click-Download” und es wird das gesamte Paket für Sie herunterladen.
Du wirst es müssen Bewahren Sie es irgendwo sicher auf wie es in der neuen Website, die wir erstellen, benötigt wird. Es wird haben zwei Dateien - einer .zip-Datei und der andere wird sein installer.php.
Schritt 2: Datenbankerstellung und Kopieren von Dateien
Jetzt solltest du es tun Gehen Sie zum neuen Standort wohin sie migrieren sollen. Sie können auf MySQL-Datenbank klicken und dann eine Datenbank erstellen. Sie sollten den gleichen Namen wie den alten angeben.
Du kannst dich Sehen Sie sich diese Details in einer wp-config.php-Datei an am alten Standort. Wenn Sie hier Zweifel haben, können Sie sich auf diese Datei beziehen.
Erstellen Sie anschließend ein neues Verzeichnis für WordPress, in dem Sie die WordPress-Dateien ablegen.
Du kannst dich Laden Sie die Dateien hier hoch. Es sollten zwei Dateien sein. Einer von ihnen ist installer.php und der andere wird der sein .zip-Datei.
Schritt 3: Führen Sie das Installationsprogramm aus
Anschließend können Sie das Installationsprogramm ausführen. Du kannst gehe rüber zu example.com/installer.php und Es öffnet sich das Duplicator-Installationsprogramm. Hier wird eine Überprüfung durchgeführt, um die Integrität der Dateien zu überprüfen und festzustellen, ob alle Dateien vorhanden sind oder nicht.
Danach beginnt die Installation und Sie werden es tun Habe eine neue Website in Betrieb genommen. So können Sie mit Hilfe des Duplicator-Plugins zu Elementor migrieren.
Schritt 4: Testen Sie die Website
Es ist wichtig, die Website gründlich zu testen, bevor Sie den Rest löschen können. Du kannst Schauen Sie ein paar Mal auf der Website nach und stellen Sie sicher, dass Sie alle Dateien überprüfen.
Sobald Sie fertig sind, können Sie die restlichen Dateien entfernen.
Migrieren Sie mit Elementor zu Elementor
Wir werden nun die Schritte sehen, wenn Sie möchten migriert Ihre Website von Elementor zu Elementor. Hier werden wir nur die Seiten, Vorlagen und andere Dinge von Elementor migrieren. Einfacher ausgedrückt: Wenn Sie Elementor-Dinge nach Elementor migrieren möchten, ist dieser Abschnitt genau das Richtige für Sie. Dadurch werden keine anderen Dinge importiert.
Beginnen wir mit dem Leitfaden und sehen wir uns an, welche Dinge Sie migrieren können und wie Sie hier beginnen können.
Schritt 1: Aktivieren Sie das Import/Export-Kit
Der Leitfaden beginnt mit den grundlegendsten Dingen, die Sie tun müssen. Wenn Sie von Elementor zu Elementor migrieren möchten, müssen Sie dies tun Schalten Sie das Import/Export-Kit ein.
Dies ist ein neues Tool des Elementor-Teams, das Ihnen bei der Migration helfen kann. Es befindet sich immer noch in der Experimentierzone. Sie müssen dies also im Hinterkopf behalten.
Aber, da wir bereits ein Backup der Website erstellt haben, wir brauchen uns darüber keine weiteren Sorgen zu machen. Wenn Sie noch kein Backup Ihrer Website erstellt haben, Du solltest es sofort tun. Sobald Sie das Backup Ihrer Website haben, können Sie loslegen.
Wir beginnen nun mit der grundlegendsten Sache, nämlich der Aktivierung des Tools.
Kopf über die Wordpress-Dashboard und dann Klicken Sie auf Einstellungen und dann kannst du einfach Gehe zum Registerkarte „Experimente“..
Auf der Registerkarte „Experimente“ finden Sie alle erstaunlichen Tools, die sie ausprobieren. Du musst es einfach tun Aktivieren Sie die Toolkit importieren/exportieren.
Dies ist ein sehr tolles Toolkit, mit dem Sie alle Elementor-Sachen importieren oder exportieren können.
Schritt 2: Exportieren Sie die Elementor-Elemente
Anschließend können Sie mit der Erkundung der Gegenstände beginnen.
Dafür, Sie müssen auf klicken Tools und dann geh rüber zum Exportieren Werkzeug.
Es öffnet sich das gesamte Export-Tool. Hier können Sie es tun Starten Sie den Export alle Artikel, die Sie benötigen. Das können Sie zum Beispiel Exportieren Sie die Vorlagen, Seiten, widgets, Pop-ups, etc. Sie können die Elemente auswählen und dann alle nach Ihren Wünschen exportieren.
Ihre Datei wird als .JSON-Datei auf Ihrem Computer gespeichert. Du Sie müssen wissen, wo Sie Ihre Datei gespeichert habenzu buchen. Wenn Sie Ich habe keinen benutzerdefinierten Ort, es wird zum gehen Download-Ordner. Sie können es sich also auf jeden Fall ansehen und im Hinterkopf behalten.
Sobald Sie all diese Dinge erledigt haben, können Sie die Artikel auf eine andere Website importieren.
Schritt 3: Machen Sie dasselbe auf der Zielwebsite
Wenn Sie planen, alle Elementor-Elemente auf der Zielwebsite zu importieren, müssen Sie dort das gleiche Verfahren durchführen.
Bevor Sie Änderungen vornehmen, müssen Sie Ich muss das Backup erstellen. Wenn es sich jedoch um eine brandneue Website handelt, können Sie einfach alle Plugins aktivieren und dann die Plugins und das Importtool aktivieren.
Liegen etwaige weitere verwendete Plugins von Drittanbietern, müssen Sie sie auch importieren. Sie können also alle Dinge importieren und sind dann fertig. Hier sehen wir den nächsten und letzten Schritt der Migration zu Elementor.
Schritt 4: Importieren Sie die Daten
Sie können dann zu gehen Tools > Import und dann Wählen Sie die Datei aus, die Sie gerade heruntergeladen haben. Anschließend wird die Integrität der Datei überprüft und die Installation gestartet, wenn sie korrekt ist und funktioniert.
Anschließend geht es los Alle Elementor-Elemente an der jeweiligen Stelle sehen. Wenn es sich um die Vorlage handelt, wird sie an der Vorlagenstelle angezeigt, und ebenso werden die Seiten an der entsprechenden Stelle angezeigt.
Bitte beachten Sie, dass Sie die Bilder weiterhin selbst importieren müssen. Es besteht eine gute Chance, dass die Bilder auch nach dem Import der Daten nicht auf der Website sichtbar sind. Daher müssen Sie dies manuell tun. Sie können das Bild herunterladen und auf der Hauptwebsite hochladen. Jetzt müssen Sie nur noch die Bilder austauschen und schon sind Sie fertig.
Migrieren Sie eine reguläre Website zu Elementor
Jetzt werden wir sehen, wie Sie jede Website auf Elementor migrieren können. Dazu sehen wir uns das genaue Tutorial an, wie Sie dasselbe tun können.
Zunächst ist es wichtig zu verstehen, dass es keine direkte Möglichkeit gibt, die gesamte Website zu importieren und alle Elemente auf die Zielwebsite zu übertragen. Du Ich muss alles manuell erledigen. Es gibt keine andere Möglichkeit dafür. Daher wird es sicherlich einige Zeit in Anspruch nehmen und Sie müssen hier einige Anstrengungen unternehmen.
Erstellen Sie den Abschnitt
Zunächst beginnen wir mit Erstellen des Abschnitts im Elementor. Sie können Erstellen Sie hier das Layout.
Einfacher ausgedrückt: Wir sehen uns die alte Seite an und beginnen dann damit Erstellen Sie das Grundlayout, das die darin enthaltenen Abschnitte und Spalten enthält.
Wenn beispielsweise zunächst ein Schieberegler vorhanden ist, erstellen wir hier einen Abschnitt mit einer einzelnen Spalte. Wenn der Serviceabschnitt der nächste Artikel ist, erstellen wir auf die gleiche Weise einen Abschnitt dafür. Dieser Abschnitt könnte eine Überschrift und dann drei Spalten für den Dienst enthalten.
Auf die gleiche Weise können Sie alle Abschnitte erstellen und die Spalten hinzufügen. Sie müssen hier keine weiteren Dinge tun.
Fügen Sie die Widgets hinzu – migrieren Sie zu Elementor
Wir werden dann Fügen Sie alle Widgets hinzu. Hier finden wir die besten Gewichte, die den Anforderungen der Website entsprechen, und fügen sie dann dem Elementor hinzu.
It Es kann einige Zeit dauern, das richtige Widget zu finden. Sie können auch Hilfe von den anderen Add-ons in Anspruch nehmen. Hier können Sie einfach weitere Plugins installieren, die hilfreich sein könnten.
Sobald Sie alles bereit haben, können Sie mit dem nächsten wichtigen Punkt fortfahren.
Konfiguration – Migration zu Elementor
Wir beginnen nun mit der Konfiguration.
Zunächst können Sie Passen Sie die Spalte in den Abschnitten an und konfigurieren Sie sie. Sie können die Abschnitte und Spalten konfigurieren.
Danach müssen Sie Führen Sie die Anpassung durch Teil für die Widgets. Vielleicht möchten Sie ein paar Dinge ändern, um es perfekt zu machen. Sie können das also tun und können mit dem letzten Teil fortfahren.
Importieren Sie den Inhalt
Sie können dann Importieren Sie den Inhalt einzeln. Sie können Beginnen Sie mit dem Kopieren des Textes von der alten Website zur neuen. Stell sicher, dass du Ändern Sie auch die Schriftart der Website. Sobald Sie von hier aus fertig sind, müssen Sie zu den Bildern und dem Medienteil übergehen. Du kannst Importieren Sie alle Medien. Dafür, Sie müssen die Bilder herunterladen von der alten Website herunterladen und dann wieder auf die neue Website hochladen. Danach kann es losgehen.
Abschließende Worte – Migration meiner Website zu Elementor
Zusammenfassend lässt sich sagen, dass es verschiedene Möglichkeiten gibt Migration zu Elementor und haben Sie Ihre neue Website in Elementor. Zu den beiden wichtigsten Dingen, die Sie beachten müssen, gehören Backup und Tests. Zunächst müssen Sie ein Backup Ihrer Website erstellen, bevor Sie Änderungen vornehmen. Sobald Sie das Backup haben, müssen Sie mit dem nächsten Teil fortfahren, in dem Sie die Website testen müssen. Stellen Sie sicher, dass Sie die Website ordnungsgemäß überprüfen und dann Ihre Arbeit abschließen. Außerdem empfehlen wir Ihnen, die Backups noch nicht zu entfernen. Sie können die Sicherungsdateien unverändert lassen. Sie können die Website testen, einige Tage lang nutzen und dann, wenn alles einwandfrei funktioniert, das Backup löschen. Die meisten Hosting-Anbieter verfügen über unbegrenzten Speicherplatz. Die Lagerung wird also kein Problem darstellen.
Unsere Blogs
Wie man anfängt?
Mehr erfahrenElementor-Entwickler
Stellen Sie flexible Remote-Mitarbeiter und ungeteilte Aufmerksamkeit ein.
Loslegen