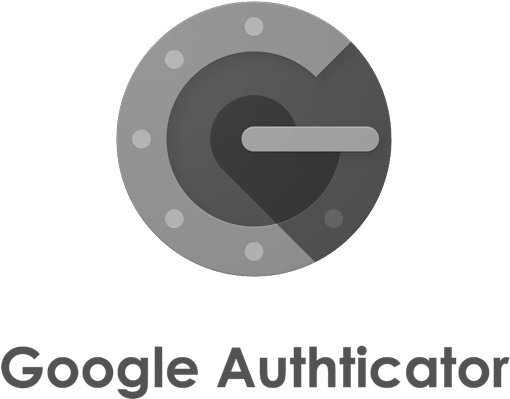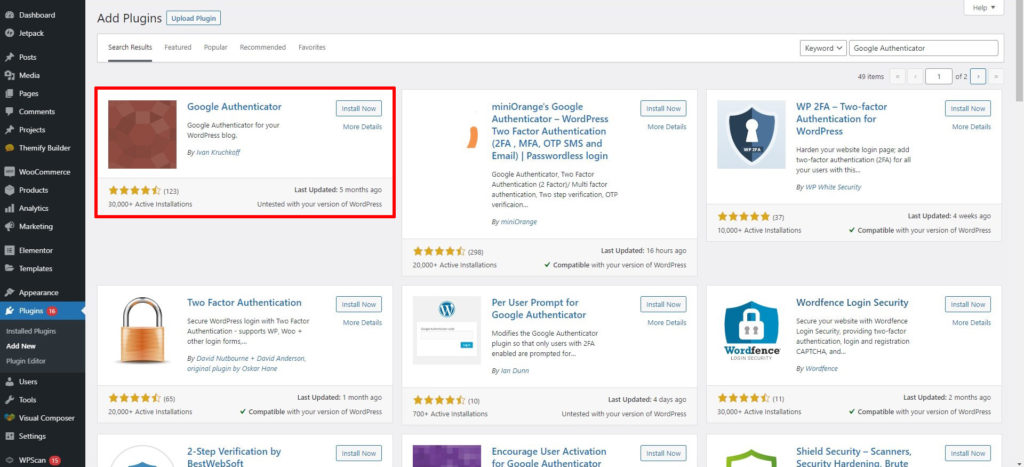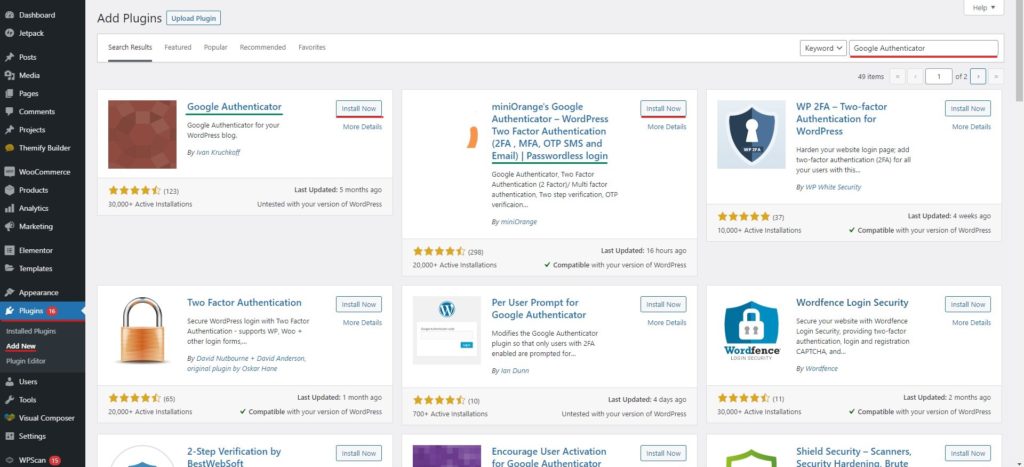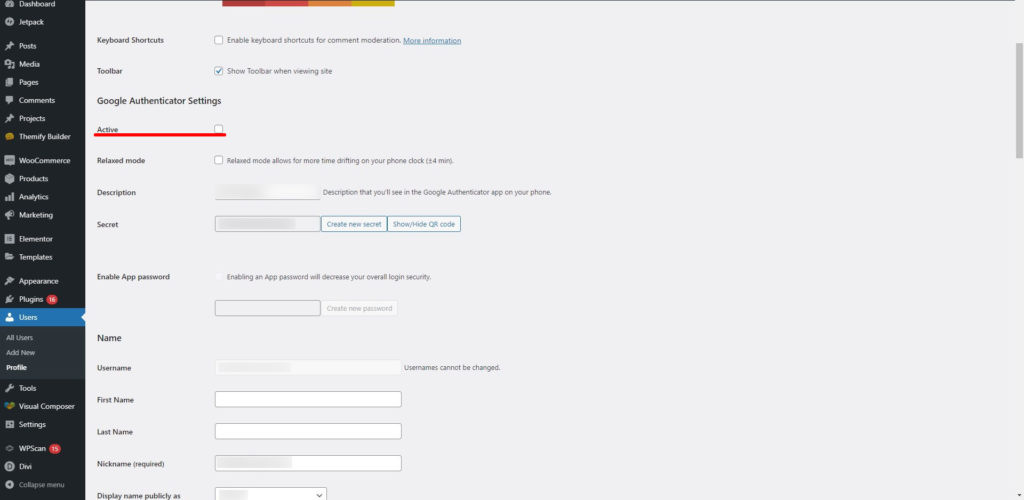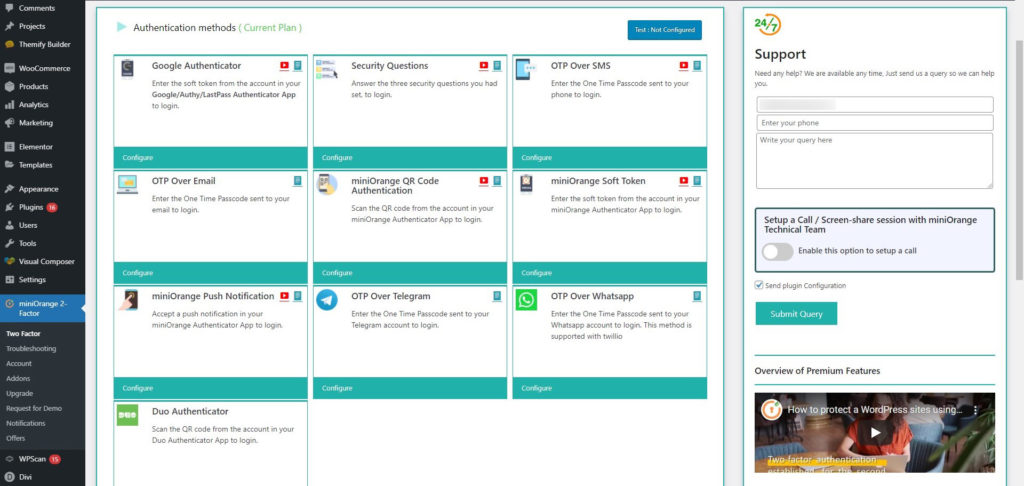So richten Sie Google Authenticator für WordPress ein
Inhaltsverzeichnis
Um Ihre Sicherheit zu verbessern, können Sie Google Authenticator für Ihre WordPress-Website verwenden. Sie können mit dem Tool ganz einfach loslegen. Wie richtet man also Google Authenticator ein? Mit dem Google Authenticator können Sie in jeder Phase problemlos eine Zwei-Faktor-Authentifizierung durchführen. Wenn sich also ein Administrator bei der WordPress-Website anmelden möchte, benötigt er ein OTP. All dies erfolgt mit Google Authenticator. Dies erhöht sicherlich die Sicherheit Ihrer Website, da Sie hier zwei Faktoren berücksichtigen. Wenn jemand eines der Konten hacken möchte, muss er hier zwei Schritte durchlaufen. Erst dann erhalten sie Zugang zur Website. Daher können Sie sicher sein, dass Ihre Website sicher ist.
Übersicht über Google Authenticator für WordPress
Hier erhalten Sie das Passwort nicht per E-Mail oder per SMS auf Ihr Mobiltelefon. Stattdessen erhalten Sie die OTP mit der App. Die App ist ein Google-Authentifikator. Daher, Sie müssen die App zunächst auf Ihrem Mobiltelefon installieren.
Es ist auf fast allen möglichen Geräten verfügbar. Daher können Sie es sicher auf jedem gewünschten Gerät verwenden. Darüber hinaus gibt es einige Dinge, die Sie hier beachten müssen. Wenn Sie keinen Gerätezugriff haben, Sie müssen sich mit dem entsprechenden Konto anmelden, und dann erfahren Sie die restlichen Details.
Für die Lösung, Sie ermöglichen es Ihnen, die Standardnummern zu verwenden. Hier haben Sie einige davon Standardkennwörter, die Sie für bestimmte E-Mail-Adressen verwenden können und Zahlen. Daher können Sie es auf jeden Fall umgehen, wenn Sie möchten. Allerdings wird es für die Zielperson nicht einfach sein, es zu umgehen.
Ansonsten müssen Sie es tun Installieren Sie auch ein Plugin für die WordPress-Website. Wie Sie vielleicht schon vermutet haben, müssen Sie es tun Fügen Sie hier einige der Funktionen hinzuzu buchen. Wenn Sie Sie verfügen nicht über die Funktionalitäten Ihrer WordPress-Website, erhalten Sie das OTP nicht. Daher müssen Sie das Plugin verwenden.
Wir werden sicherlich sehen, wie Sie das Plugin einrichten können.
Stellen Sie vorher sicher, dass Sie sich bei Ihrer Google Authenticator-App angemeldet haben. Wenn Sie nicht wissen, wie es geht, müssen Sie es tun Klicken Sie einfach auf Anmelden und melden Sie sich dann an mit Ihrem Google-Konto. Auf diese einfache Weise können Sie sich bei Ihrem Konto anmelden und alle Codes in der App erhalten.
Sobald Sie es eingerichtet haben, können Sie mit der Verwendung von Google Authenticator für WordPress fortfahren.
Google Authenticator-Plugin
Wie wir bereits erwähnt haben, Sie benötigen auch ein Plugin. Das Plugin, das wir hier verwenden werden, ist Google Authenticator.
Es gibt zwei Plugins, die Sie hier verwenden können. Einer davon ist der beliebte Google-Authentifikator. Die zweite Variante, die vor allem von fortgeschrittenen Benutzern bevorzugt wird, trägt ebenfalls einen Namen miniOranges Google Authenticator – WordPress Zwei-Faktor-Authentifizierung. Es ist vorbei MiniOrange. Sie können dieses Plugin sicherlich verwenden, wenn Sie möchten.
Im weiteren Verlauf werden wir uns die Einrichtung und Konfiguration dieser beiden Plugins ansehen.
Der Punkt ist, welches sollten Sie wählen?
Nun, wenn Sie ein Anfänger sind, können Sie einfach das erste auswählen, das wir erwähnt haben. Das Plugin, über das wir hier sprechen, ist von Iwan Krutschkow. Sie können leicht Holen Sie sich dies im WordPress-Verzeichnis. Dieser Wille Erstellen Sie einfach eine zweite Seite im Anmeldebildschirm wo du hin musst Geben Sie den Google-Authentifizierungscode ein. Wenn Sie also nach einem einfachen Plugin suchen, das Ihnen die Arbeit abnimmt, können Sie sicher mit der Verwendung des Google-Authentifikators für WordPress beginnen.
Es gibt jedoch viele Leute da draußen, die Vielleicht möchte ich noch mehr Dinge. Wenn Sie zu denen gehören, die Sie möchten erweiterte Funktionen erhalten, Sie können sicherlich das MiniOrgange-Plugin verwenden. Wenn Sie bereits eines der Mini-Orange-Plugins verwenden, empfehlen wir Ihnen außerdem, hier das Mini-Orange-Plugin zu verwenden. Da dies einfach anzuschließen ist und Sie die besten Funktionen erhalten.
Wenn Sie das Plugin für das WooCommmerce-Plugin verwenden möchten, können Sie sicherlich auch das MiniOrange-Plugin verwenden. Das MiniOrange-Plugin funktioniert mit allen WooCommece-Websites und verfügt über viele Funktionen, die Sie nutzen können.
Nachdem Sie nun wissen, welche Funktion Sie wählen sollten, gehen wir weiter.
Plugin installieren
Sie denken sicherlich darüber nach, wie Sie das Google Authenticator-Plugin für WordPress installieren können, oder? Wir werden sehen, wie Sie es installieren können. Dafür verwenden wir die Standard-WordPress-Verzeichnis. Das Plugin-Verzeichnis enthält alle Plugins. Sie können ganz einfach aus jedem Plugin auswählen.
Es spielt keine Rolle, welches Plugin Sie installieren möchten, Sie können es direkt aus dem Plugin-Verzeichnis selbst installieren. Daher können Sie einfach den Schritten folgen und schon wird das Plugin auf Ihrem System installiert. Sie müssen sich um nichts kümmern, da wir dafür gesorgt haben, dass Sie die genauen Schritte dafür erhalten.
Um das Plugin zu installieren, müssen Sie zu gehen Plugins Optionen im Menü. Wenn Sie zur Plugins-Option gelangen, müssen Sie auf klicken Neues Plugin hinzufügen. Die Option „Neues Plugin hinzufügen“ enthält eine vollständige Liste der Plugins.
Du kannst dich Nutzen Sie hier die Suchfunktion. Suchen Sie einfach nach Google Authenticator für WordPress und Sie finden beide Plugins, über die wir sprechen. Sie können hier jedes gewünschte Plugin installieren. Beide Plugins sind großartig und Sie finden sie im Plugin-Verzeichnis.
Daher können Sie diese nach Ihren Wünschen installieren. Alles was Sie tun müssen ist einfach traf die Installieren Taste im nun erscheinenden Bestätigungsfenster nun wieder los. und Sie erhalten das Plugin auf Ihrer Website installiert. Darüber hinaus müssen Sie traf die Mehr erfahren Taste im nun erscheinenden Bestätigungsfenster nun wieder los.. So aktivieren Sie das Plugin.
Bitte beachten Sie, dass dies der Fall ist Es ist wichtig, das Plugin zu aktivieren, wenn Sie es verwenden möchten. Auch Aktivieren Sie nicht beide Plugins gleichzeitig. Dies könnte einige der Probleme verursachen, die Ihrer Website schaden könnten. Daher müssen Sie nur einen davon aktivieren.
Verwendung von Google Authenticator von Ivan Kruchkoff
Es ist ganz einfach, dieses Plugin zu verwenden. Sie müssen lediglich das Plugin aktivieren, falls Sie es noch nicht aktiviert haben. Sobald Sie es aktivieren, ist das Plugin nur auf der Profilseite sichtbar.
Daher müssen Sie die Profilseite öffnen. Dafür müssen Sie zu gehen Alle Nutzer > Ihr Profil. Im Profilbereich werden Sie dies tun Sehen Sie sich die Option zum Aktivieren des Plugins an. Von dort aus können Sie das Plugin einfach aktivieren.
Sie werden sehen, dass es eine Option namens „Erstellen Sie ein neues Geheimnis“. Klicken Sie darauf und Auf dem Bildschirm werden Ihnen die Schritte zum Erstellen eines neuen Geheimnisses angezeigt. Es kommt automatisch ins Feld. Das wird es auch Zeigen Sie einen QR an, den Sie in der Google Authenticator-App scannen können für WordPress. Wenn Sie dies tun, kann Ihnen dann die zweistufige Sicherheit angezeigt werden.
So können Sie das Plugin einrichten.
Jeder der Benutzer hat hier unterschiedliche Einstellungen. Deshalb, wenn Sie möchten Aktivieren Sie es für alle anderen Benutzer, du wirst müssen mach es manuell. Es gibt keine Möglichkeit, es für alle Benutzer zu aktivieren. Daher entscheiden sich die Leute oft für andere Plugins, wenn sie dies auch für alle Benutzer tun möchten.
Dies gilt insbesondere für die Personen, die 2FA nur für den Administrator haben möchten. Wenn Sie der einzige Administrator sind oder 2/3 Administratoren haben, die doppelte Sicherheit wünschen, können Sie dieses Plugin verwenden, bei dem Sie aufgefordert werden, Ihre Identität zu bestätigen, indem Sie den Code aus der App herausgeben. Auf diese Weise sind Sie sicher und niemand kann sich leicht in Ihr Konto hacken.
Sie können sicherlich ein neues Geheimnis erstellen, wenn Sie möchten. Die Einstellungen für jeden Benutzer sind unterschiedlich.
Das Problem mit der App
Nun, wie Sie vielleicht erraten haben, Die App ist sehr begrenzt und bietet keine weiteren Einrichtungen. Es ist das perfekte App für Menschen die suchen Habe eine 2FA für das Admin-Panel. Allerdings, wenn Sie es wollen für alle Benutzer, Vielleicht möchtest du aussehen für andere Plugins, die die gleiche Arbeit leisten können.
Das nächste Plugin, das wir sehen werden, wird eine ähnliche Aufgabe erfüllen, weist jedoch viele komplexe Dinge auf, die Sie beachten müssen. Wenn Sie ein Anfänger sind, möchten Sie vielleicht eine Person damit beauftragen, dies für Sie zu tun.
Verwendung des Mini Orange Plugins
Wenn Sie die Google-Authentifizierung oder 2FA auch für alle Benutzer verwenden möchten, können Sie das Mini-Orange-Plugin verwenden. Bitte beachten Sie, dass der Name der App nur Google Authentication lautet. Mini Orange heißt der Entwickler. Daher können Sie dieses Plugin auch installieren.
Nehmen wir zum Beispiel an, Sie betreiben eine WordPress-Website mit einem WooCommerce-Shop. Wenn Sie nun möchten, dass alle Kunden die 2FA eingeben, um sich beim Konto anzumelden, wäre das mit dem vorherigen Plugin unmöglich, oder?
Dafür benötigen Sie eine Alternative, die Sie nutzen können. Hier ist die Alternative, die Sie verwenden können. Sie können das beste Plugin verwenden, das im Plugin-Verzeichnis verfügbar ist und alle Benutzer unterstützt. In diesem Fall können Sie das Mini Orange-Plugin verwenden. Mit dem Mini Orange-Plugin haben Sie vollständigen Zugriff auf alle Dinge. Sie können allen Benutzern die 2FA erlauben, wenn sie sich beim Konto anmelden möchten. Dies ist eine einfache Möglichkeit, die Sie hier nutzen können.
Wenn Sie sich jetzt sicherlich fragen, wie Sie das Mini Orange-Plugin einrichten können, oder?
Reden wir darüber.
Mini Orange einrichten
Wenn Sie Mini Orange einrichten möchten, müssen Sie dies zunächst tun Installieren Sie das Plugin und das Konto aktiviert. Mit der Aktivierung des Kontos haben Sie den ersten Schritt getan. Dies ist der wichtigste und erste Schritt, den Sie unternehmen müssen.
Du wirst gebeten, ein Konto bei Mini Orange zu erstellen sobald Sie das Plugin aktivieren. Daher ist es nicht erforderlich, die Website zu besuchen und dann ein Konto zu erstellen. Stattdessen können Sie auf der WordPress-Website bleiben und warten, bis das Popup erscheint.
Sobald Sie ein Konto erstellt haben, Sie sehen verschiedene Optionen, die Sie zur Authentifizierung nutzen können. Es stehen Ihnen alle diese Optionen zur Verfügung, die Sie nutzen können. Im Gegensatz zum vorherigen Plugin müssen Sie hier nicht einmal die Google Authenticator-App installieren, wenn Sie sie nicht verwenden möchten.
Sie können das OTP verwenden, das an Ihre registrierte E-Mail-Adresse oder SMS gesendet wird. Es verwendet die API von Mini Orange.
Daher sind wenn Sie mehr Funktionen wünschen, du wirst müssen zahlen Sie ihnen die Gebühren. Es kostet Sie etwas Geld, wenn Sie alle Funktionen nutzen möchten. Es ist kein vollständig kostenpflichtiges Tool. Einige der Funktionen sind kostenlos verfügbar, während andere kostenpflichtig sind. Sie können diejenige auswählen, die Sie lieben, je nachdem, was dasselbe ist.
Es ist eine vollständige Liste verfügbar, in der Sie die Liste der kostenlosen Funktionen und der kostenpflichtigen Funktionen sehen. Anschließend können Sie wählen, ob Sie die kostenpflichtigen Funktionen benötigen oder weiterhin die für Sie ausreichende kostenlose Version nutzen möchten. Sie können diejenige auswählen, die Ihnen gefällt, und dann fortfahren.
Letzte Worte – Google Authenticator für WordPress
Abschließend ging es hier um die besten Plugins, die Sie für Google Authenticator für WordPress verwenden können. Wir haben mögliche Lösungen besprochen, die Sie hier nutzen können. Darüber hinaus haben wir auch gesehen, wie Sie die Plugins einrichten können. Sie können das Plugin sicherlich selbst erkunden, um mehr darüber zu erfahren. Es gibt viele Optionen, die wir hier nicht besprochen haben, die aber in der App vorhanden sind. Sie können sie sich ansehen.