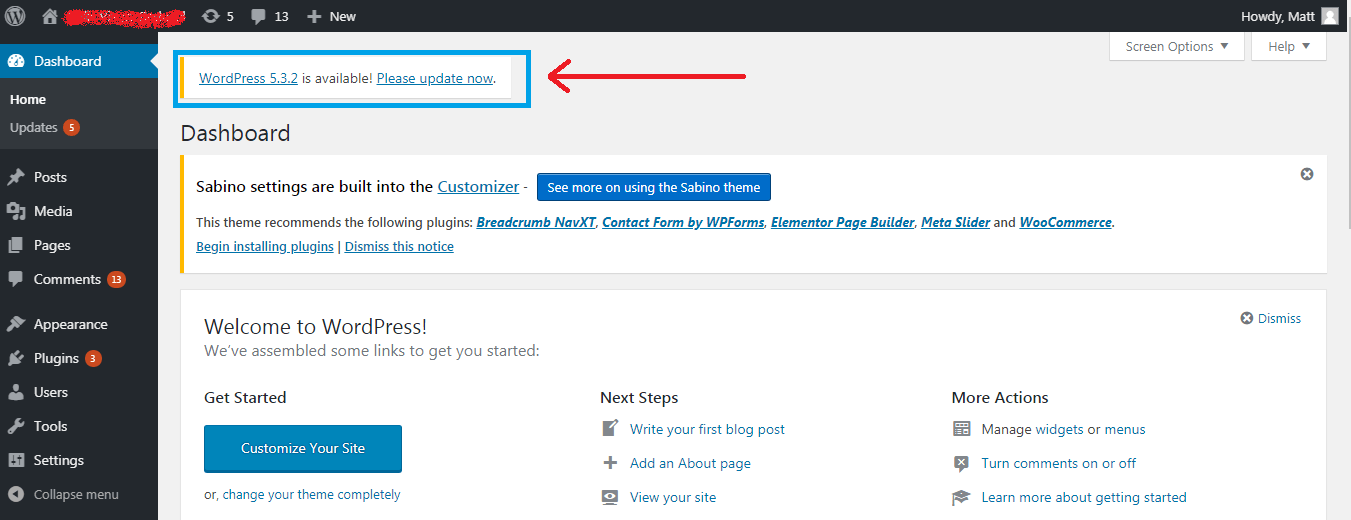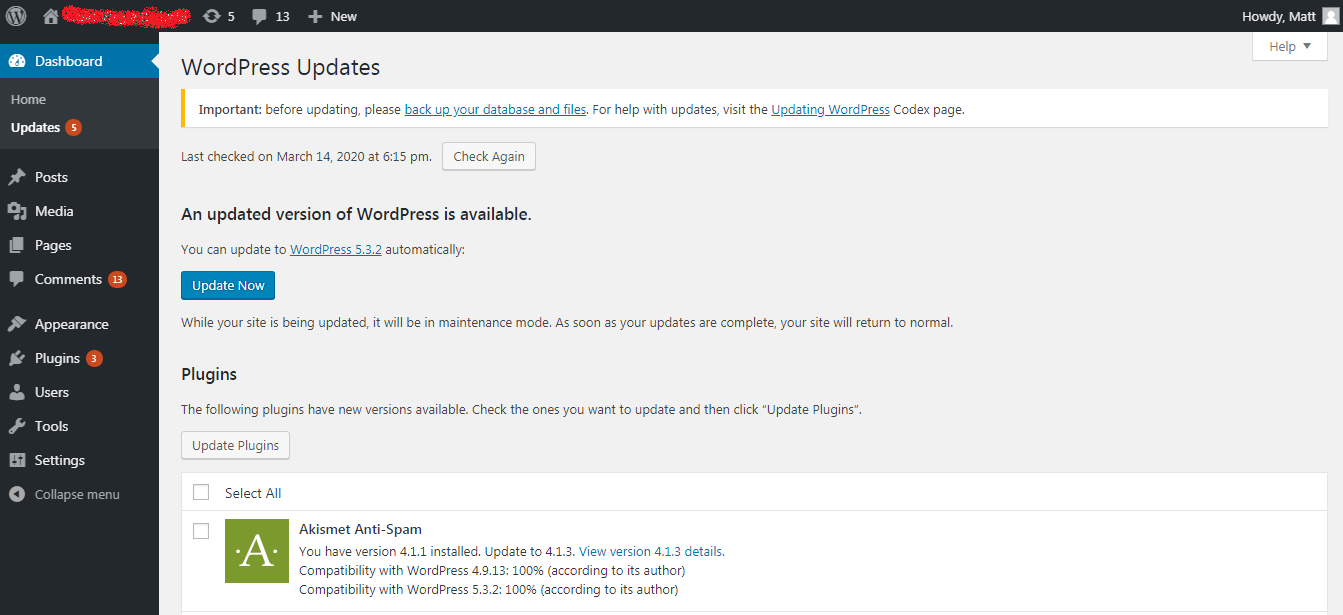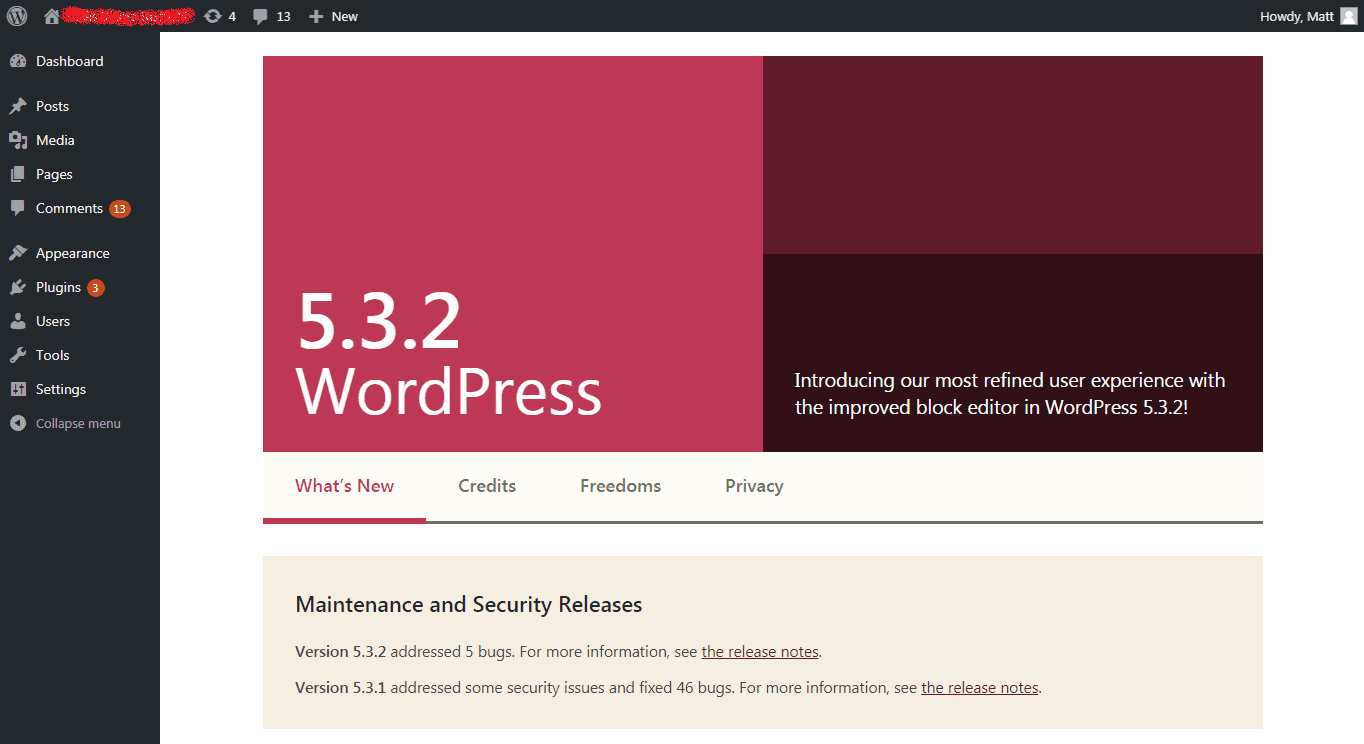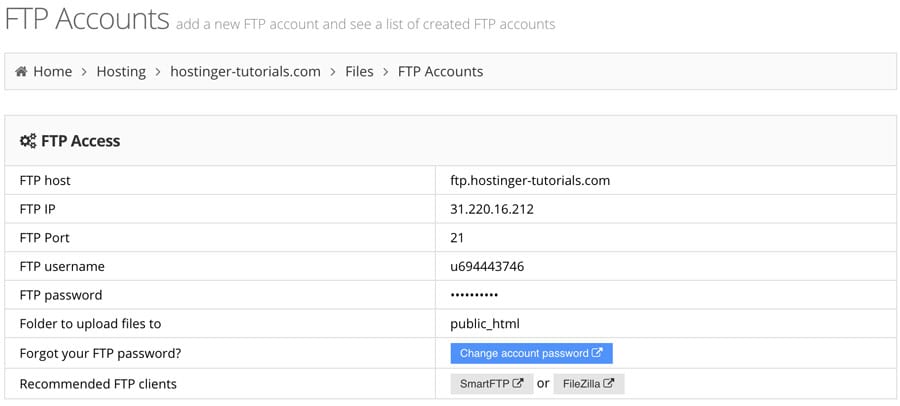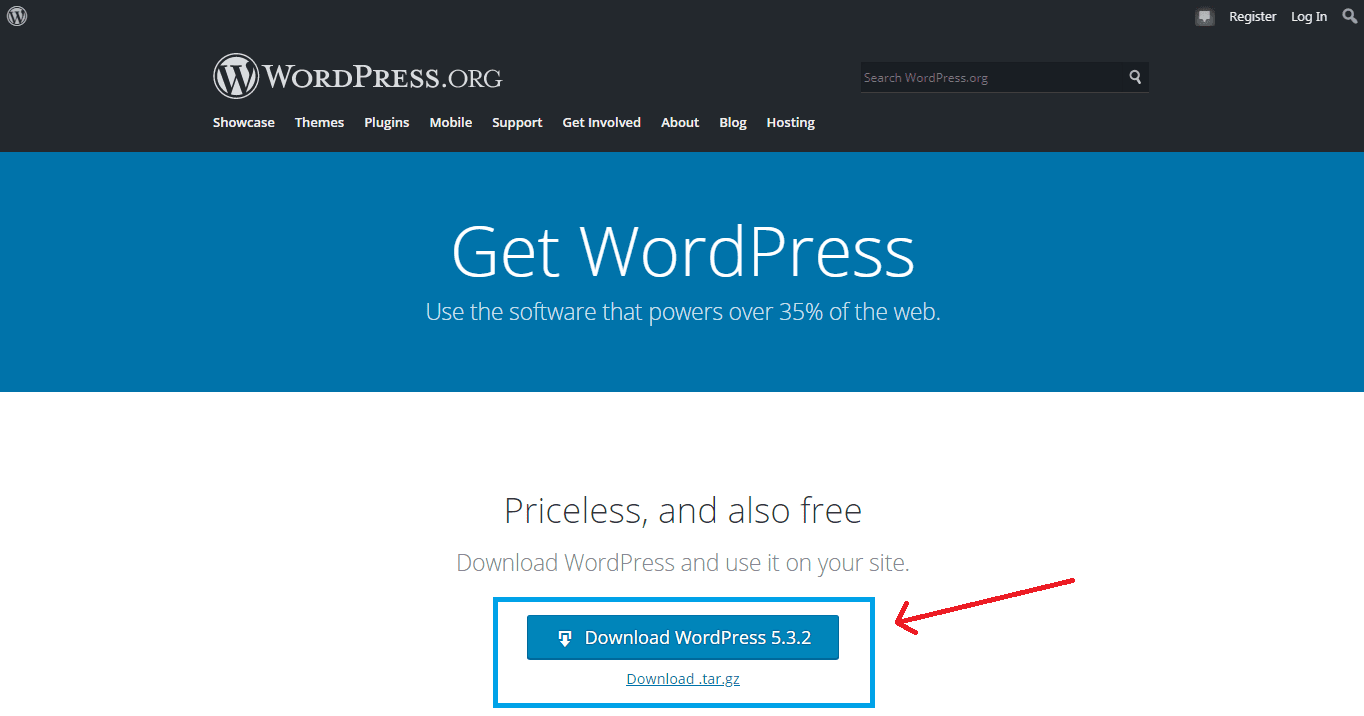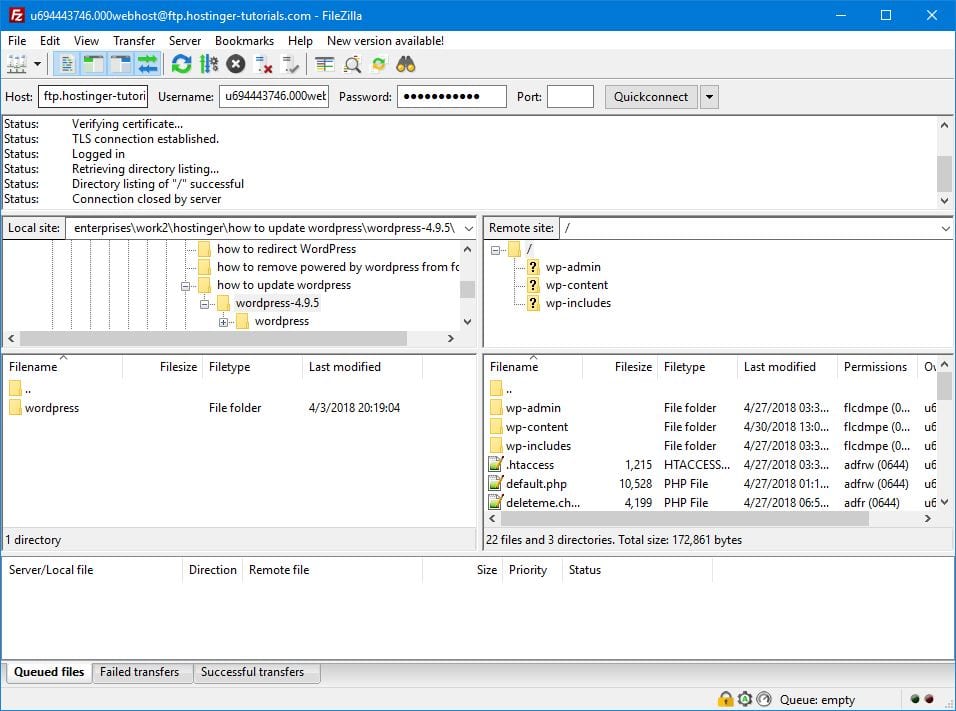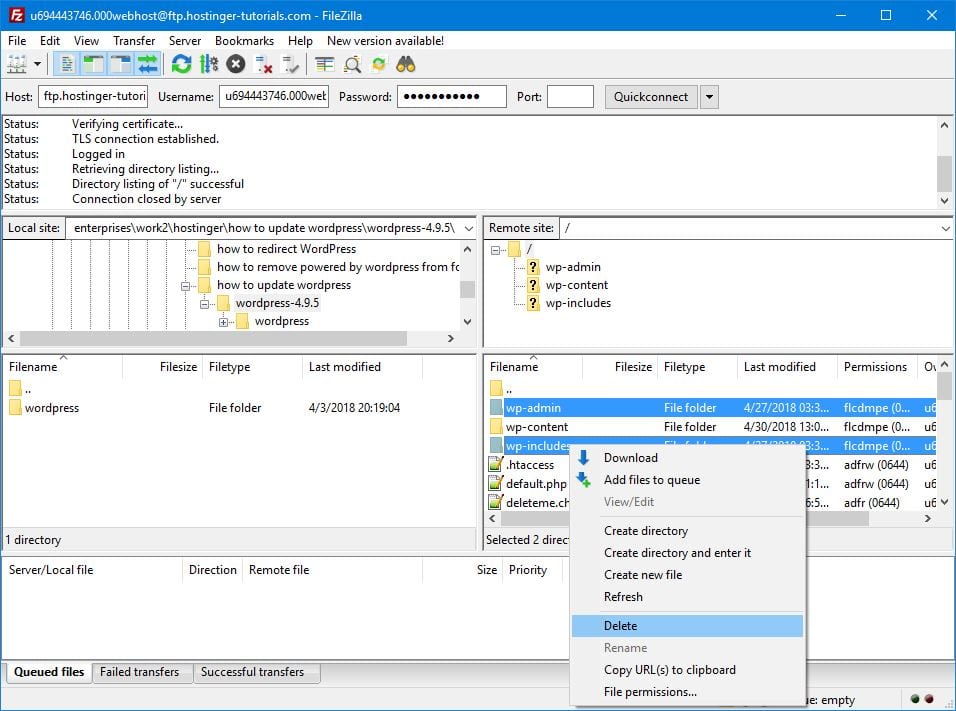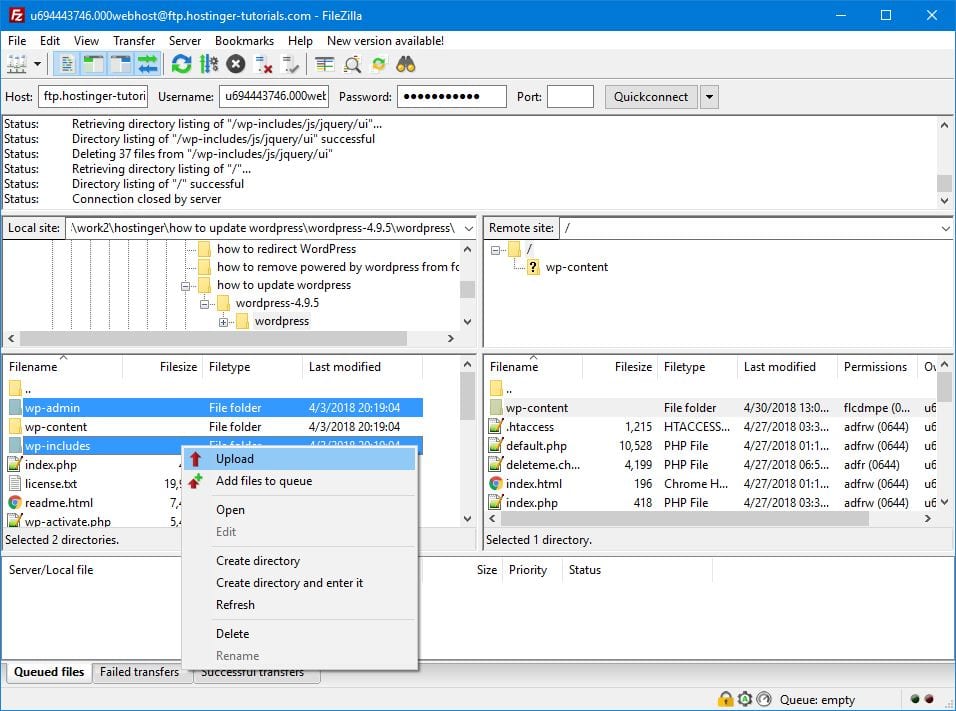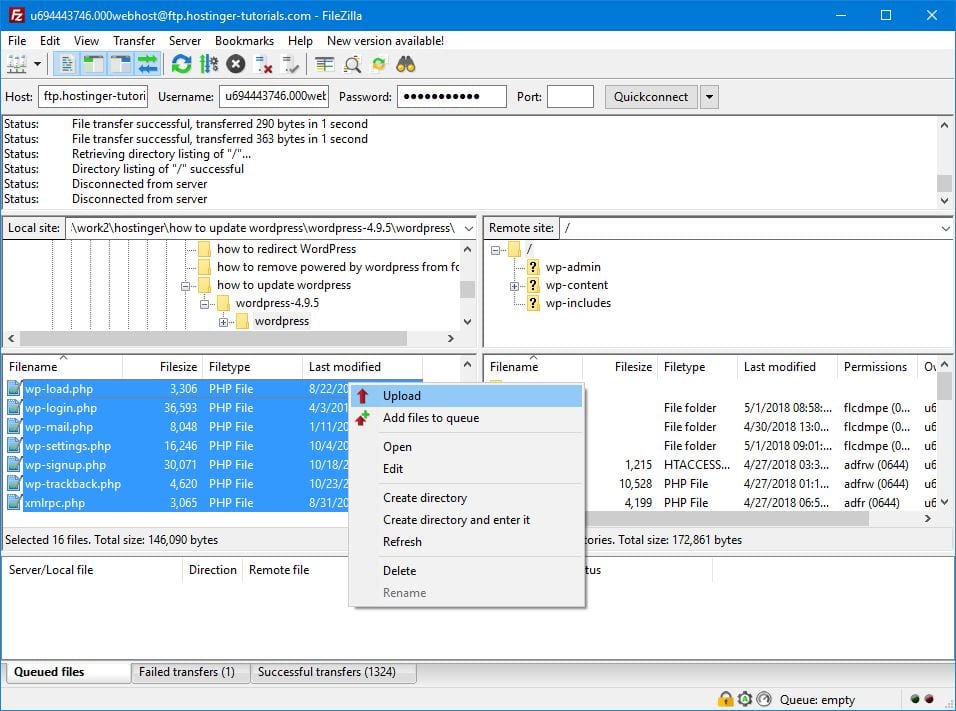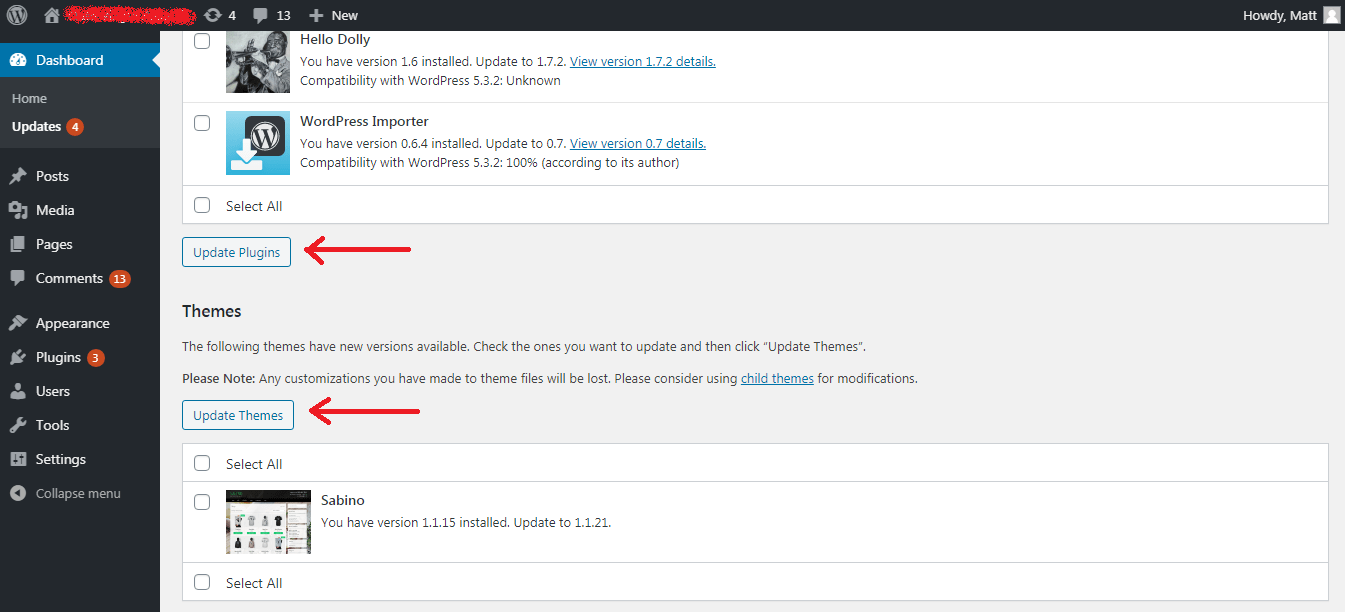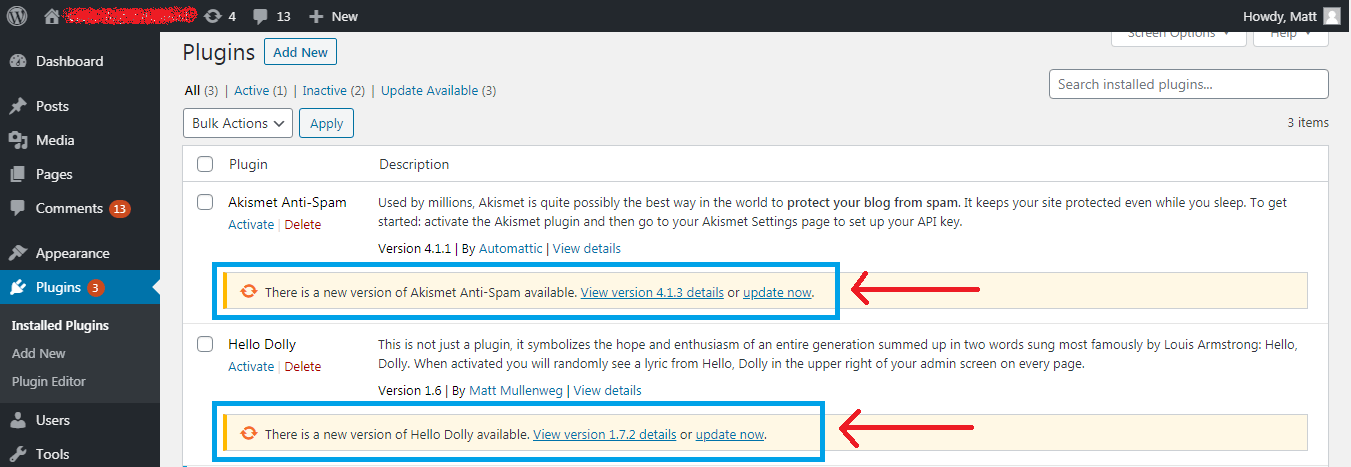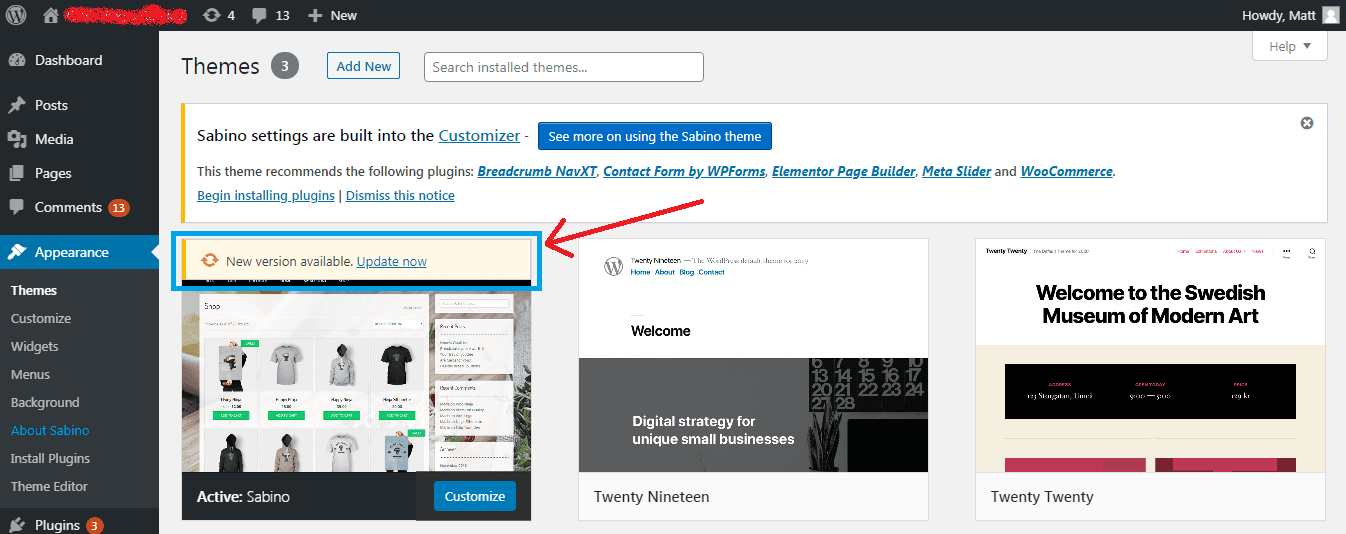WordPress manuell oder automatisch aktualisieren
Inhaltsverzeichnis
Wenn Sie Tipps zum Upgrade von WordPress suchen, sind Sie hier richtig. Der Prozess von Aktualisieren von WordPress Kern, Themes oder Plugins sollten nicht kompliziert erscheinen.
Und in diesem Artikel zeigen wir Ihnen, wie Sie Ihre WordPress-Site sicher aktualisieren.
Sie fragen sich vielleicht, warum Sie WordPress aktualisieren sollten, wenn Sie bereits über die Funktionen verfügen, die Sie benötigen? Wir werden diese und einige andere Fragen beantworten.
- Warum WordPress aktualisieren?
- Vor dem Upgrade
- So aktualisieren Sie den WordPress-Kern
- WordPress-Update über die Administrationskonsole
- So aktualisieren Sie WordPress manuell per FTP
- Schritt 1 – Laden Sie die neueste WordPress-Version herunter
- Schritt 2 – Gehen Sie zum WordPress-Pferdeverzeichnis
- Schritt 3 – Laden Sie die neue Version herunter
- So aktualisieren Sie WordPress über WP-CLI
- So aktualisieren Sie WordPress automatisch
- So aktualisieren Sie WordPress-Themes und -Plugins
Warum WordPress aktualisieren?
Muss ich WordPress aktualisieren? Auf jeden Fall – ja, und daran kann es keinen Zweifel geben.
Sind Sie überrascht, warum Sie Ihre WordPress-Site aktualisieren sollten, wenn Sie bereits über alle benötigten Funktionen verfügen?
Nun, ein WordPress-Update bietet einzigartige Vorteile wie:
- Verbesserung der WordPress-Sicherheit da Updates normalerweise Fehler und Sicherheitslücken beheben
- Weitere Tools und Funktionen, die Sie nicht verpassen sollten
- Verbesserte Leistung und Geschwindigkeit mit jeder neuen Version von WordPress
- Kompatibel mit modernen Themes, Plugins und Webtechnologien
Vor dem Upgrade
Bevor Sie auf die Schaltfläche „Aktualisieren“ klicken oder Änderungen an Ihrer WordPress-Site vornehmen, ist es wichtig, sich im Voraus auf etwaige Entwicklungen vorzubereiten.
Manchmal passieren Fehler, und wenn Sie keinen Rückzugsplan haben, kann es sein, dass Sie auf eine beschädigte Site stoßen und Probleme bei der Rekonstruktion haben.
Für den Anfang empfehlen wir, es sich zur Gewohnheit zu machen, eine zu erstellen vollständige WordPress-Sicherung.
Der zweite wichtige Punkt: WordPress empfiehlt, alle Plugins zu deaktivieren, bevor manuelle WordPress-Updates durchgeführt werden.
Normalerweise verursacht ein Konflikt zwischen Site-Updates und Plugins keine großen Probleme, kann aber in manchen Fällen dazu führen, dass die Site nicht genutzt werden kann.
Wenn Änderungen in WordPress mit bestehenden Plugins in Konflikt geraten, kann es zu Problemen kommen.
Vergessen Sie nach dem Update nicht, Ihre Plugins wieder zu aktivieren.
Mit vorgefertigten Backups und ohne Probleme mit Plugins fahren wir mit dem WordPress-Update-Prozess fort.
Beginnen wir mit dem Kern von WordPress und gehen dann zu Themes und Plugins über.
So aktualisieren Sie den WordPress-Kern
In diesem Abschnitt schauen wir uns an, wie man WordPress aktualisiert:
- über die WordPress-Administratorkonsole
- manuell über FTP
- mit SSH und WP-CLI
- automatisch über cPanel, wp-config.php und Functions.php
WordPress-Update über die Administrationskonsole
Der einfachste Weg, WordPress zu aktualisieren, ist die Admin-Konsole. Sie müssen nur einen Ort finden, an dem Sie auf die Schaltfläche klicken können.
Wenn WordPress-Core-Updates verfügbar sind, wird in der Admin-Konsole ganz oben auf der Seite eine Meldung angezeigt.
Klick auf den Link Bitte aktualisieren Sie jetzt um den Update-Vorgang zu starten.
WordPress versetzt Ihre Website in den Wartungsmodus, bis das Update abgeschlossen ist.
Der Prozess umfasst unter anderem das Deaktivieren und anschließende Aktivieren Ihrer Plugins sowie das Herunterladen und Installieren von WordPress.
Nach einem erfolgreichen kleinen Update leitet WordPress Sie zum weiter Updates Seite, auf der Sie Ihre Themes und Plugins aktualisieren können.
Wenn es sich um ein großes (großes) WordPress-Update handelte, werden Sie benachrichtigt, dass Sie ein Upgrade von Version 4.9.13 auf 5.3.2 durchgeführt haben, und nach erfolgreichem Update leitet WordPress Sie zur Willkommensseite weiter:
Im Bild oben können Sie sehen, wie viele Sicherheitsupdates vergangen sind und wie viele Fehler in der neuen Version behoben wurden.
Ihre WordPress-Plattform ist jetzt aktualisiert. Sie können fortfahren und mit der Aktualisierung der Themes und Plugins fortfahren.
Lassen Sie uns nun lernen, wie Sie WordPress manuell über FTP aktualisieren.
Die Verwendung von FTP-Programmen wie FileZilla hilft sehr, wenn Sie Ihr WordPress aus irgendeinem Grund nicht über die Admin-Konsole aktualisieren können.
So aktualisieren Sie WordPress manuell per FTP
Das manuelle Aktualisieren von WordPress ist nicht so schwierig, wie viele Leute denken. Ja, man muss ein paar Schritte gehen, aber sie sind ganz einfach.
Hinweis: Für diesen Abschnitt können Sie FTP-Verbindungsprogramme wie FileZilla oder den Dateimanager verwenden. Sie müssen lediglich in Ihr WordPress-Verzeichnis gehen.
(In dieser Anleitung verwenden wir FileZilla.)
Um das FTP-Programm zu verwenden, müssen Sie die Verbindungsdetails eingeben: FTP-Benutzername (Benutzername), Passwort (Passwort), Host/Hostname (Hostname) und Port (Port). Wenn Sie Hosting von Hostinger nutzen, finden Sie alle diese Daten im Systemsteuerung -> FTP-Konten .
Sobald wir die Zugangsdaten erhalten haben, können wir mit der manuellen Aktualisierung von WordPress fortfahren.
Führen Sie eine vorbereitende Vorbereitung durch, d. h. Erstellen Sie ein Backup der Site und deaktivieren Sie Plugins.
Schritt 1 – Laden Sie die neueste WordPress-Version herunter
Zuerst gehen WordPress.org und laden Sie die neueste Version von WordPress herunter, indem Sie auf die blaue Download-Schaltfläche klicken.
Als nächstes entpacken Sie das WordPress-Archiv auf Ihrem Computer mit WinRAR or WinZip.
Im Inneren der WordPress Verzeichnis, Sie sehen Unterverzeichnisse wie wp-admin, wp-includes, und wp-content und individuell index.php, wp-login.php, wp-config-sample.php Dateien und so weiter.
Schritt 2 – Gehen Sie zum WordPress-Pferdeverzeichnis
Stellen Sie über FTP eine Verbindung zu Ihrem Konto her, in dem sich die WordPress-Site befindet, und wechseln Sie in das Stammverzeichnis.
Sobald Sie dort angekommen sind, ist es an der Zeit, die Dateien der neuesten Version von WordPress, die sich auf Ihrem Computer befinden, in das WordPress-Verzeichnis Ihres Hostings zu verschieben.
Mit anderen Worten: Wir ersetzen einige Dateien und Verzeichnisse auf Ihrem Webhost durch die entsprechenden Dateien und Verzeichnisse aus dem WordPress-Paket, das Sie gerade entpackt haben.
Wichtig: Es ist nicht nötig, alles im WordPress-Verzeichnis zu ersetzen. Auf diese Weise können Sie Ihre Website leicht ruinieren. Befolgen Sie stattdessen die nachstehenden Anweisungen.
Vorhandenes löschen wp-admin und wp-includes Verzeichnisse auf Ihrem Hosting. Wenn Sie FileZilla verwenden, wählen Sie einfach das Verzeichnis aus und wählen Sie Löschen aus dem Kontextmenü mit der rechten Maustaste:
Berühren Sie nicht die wp-content Verzeichnis vorerst, da Ihre Themes, Plugins und Medieninhalte darin leben.
Schritt 3 – Laden Sie die neue Version herunter
Sobald Sie die löschen wp-includes und wp-admin Verzeichnisse ist es an der Zeit, die neuesten Versionen von Ihrem Computer herunterzuladen.
Gehen Sie im linken Bereich zum WordPress-Verzeichnis auf Ihrem Computer, wie unten gezeigt. Wählen Sie dann die aus wp-includes und wp-admin Verzeichnisse und per Rechtsklick auswählen Hochladen:
Mit der neuen Version von wp-includes und wp-admin Verzeichnisse auf Ihrem Server, ist es an der Zeit, einzelne Dateien in Ihr WordPress-Verzeichnis hochzuladen.
Dieses Mal müssen Sie keine alten Dateiversionen löschen, wir werden sie mit neuen umschreiben.
Wählen Sie die Dateien im linken Bereich aus, wie oben gezeigt, und klicken Sie Hochladen aus dem Kontextmenü der rechten Maustaste.
Wählen Sie im Bestätigungsdialogfeld Überschreiben und klicken auf OK.
Prüfen Sie die wp-config-sample.php Datei für Codezeilen, die nicht in der Datei enthalten sind wp-config.php Datei auf Ihrem Server – Sie müssen sie kopieren.
Abschließend gehen Sie einfach zu Ihrem administrativen Teil der Website (yoursite.com/wp-admin/upgrade.php/), um zu überprüfen, ob alles funktioniert, und aktualisieren Sie Ihre Datenbank.
So aktualisieren Sie WordPress über WP-CLI
In diesem Abschnitt gehen wir davon aus, dass Sie dies bereits getan haben SSH Zugriff auf Ihr WordPress-Stammverzeichnis, public_html in unserem Fall.
Wenn Sie Ihre WordPress-Site beispielsweise in einem separaten Verzeichnis installiert haben, public_html / Ihre-Site , dann ist das Stammverzeichnis Ihres WordPress deine Seite .
Benutzen Sie zunächst die cd-Befehl zu Gehen Sie zu Ihrem WordPress-Stammverzeichnis:
cd public_html
Überprüfen Sie als Nächstes, ob eine neue Version von WordPress verfügbar ist:
wp core check-update
Die ungefähre Ausgabe des Befehlsergebnisses:
+ --------- + ------------- + ----------- ------------------------------------- + | Version | update_type | Paket-URL | + --------- + ------------- + ----------- ------------------------------------- + | #. #. # | Moll | https://downloads.wordpress.org/release/wordpress-#.#.#.zip | | #. #. # | Haupt | https://downloads.wordpress.org/release/wordpress-#.#.#.zip | + --------- + ------------- + ---------
Wenn keine Updates vorhanden sind, wird stattdessen die Meldung „Erfolg: WordPress ist auf der neuesten Version“ angezeigt.
Führen Sie nun den folgenden Befehl aus, um WordPress zu aktualisieren:
wp-Core-Update
Ausgabebeispiel:
Aktualisierung auf Version #. #. # (En_US) ... Update wird von https://downloads.wordpress.org/release/wordpress heruntergeladen - #. #. # - no-content.zip ... Entpacken des Updates .. . Dateien bereinigen ... Es wurden keine Dateien gefunden, die bereinigt werden müssen. Erfolg: WordPress wurde erfolgreich aktualisiert.
Nachdem Sie nun wissen, wie Sie den WordPress-Kern über die WP-CLI aktualisieren, aktualisieren wir Ihre Datenbank, Ihr Theme und Ihre Plugins. Aktualisieren:
- Datenbank, führen Sie den Befehl aus:
wp core update-db - Threads laufen:
wp-Theme-Update --all - Plugins, führen Sie Folgendes aus:
wp-Plugin-Update --all
So aktualisieren Sie WordPress automatisch
Sie wissen, dass regelmäßige WordPress-Updates automatisch erfolgen. Aber wussten Sie, dass Sie auch automatische Updates für Hauptversionen konfigurieren können?
Wenn Ihnen der Code nicht gefällt, können Sie mit dem ein automatisches Update installieren Einfache Update Manager plugin.
Magst du auch keine Plugins? Sie können die automatische Aktualisierung des WP-Kernels aktivieren, indem Sie diese Zeile zu Ihrem hinzufügen wp-config.php-Datei :
define('WP_AUTO_UPDATE_CORE', true);
So aktualisieren Sie WordPress-Themes und -Plugins
Wenn Sie den WordPress-Kern aktualisiert haben, sollten Sie auch die Plugins und Themes aktualisieren.
Gehen Sie dazu zu Ihrer WordPress-Administratorkonsole und klicken Sie auf Updates Menüpunkt.
Dadurch gelangen Sie zur Update-Seite, auf der Sie nicht nur das Kern-WordPress, sondern auch Themes und Plugins aktualisieren können.
Das Aktualisieren Ihrer Themes und Plugins von dieser Seite aus ist unglaublich einfach. Schauen Sie einfach nach Alle auswählen und klicken Sie entweder Plugins aktualisieren or Themen aktualisieren, beziehungsweise.
Eine andere Möglichkeit, Plugins zu aktualisieren, besteht darin, zu gehen Plugins -> Installierte Plugins Seite und aktualisieren Sie sie einzeln.
Auf die gleiche Weise können Sie die aktualisieren Aussehen -> Thementhemen wie unten gezeigt.
Hinweis: Durch die Aktualisierung Ihres WordPress-Themes werden alle zuvor vorgenommenen Einstellungen zurückgesetzt. Um dies zu vermeiden und Ihre Einstellungen nicht zu verlieren, empfehlen wir die Verwendung von a Kind theme anstatt Ihr übergeordnetes Thema direkt zu bearbeiten.
Schlusswort
Wenn Sie lernen, wie Sie WordPress aktualisieren, können Sie Ihre Website ganz einfach und ohne Verluste aktualisieren. Wir hoffen, dass dieser Artikel Ihnen dabei geholfen hat.
Wir erinnern Sie noch einmal daran, wie wichtig es ist, ein Backup für eine WordPress-Site zu erstellen, unabhängig davon, ob Sie diese aktualisieren oder andere Änderungen vornehmen.
Verwenden Sie außerdem das untergeordnete Thema, damit Sie Ihr Thema anpassen und aktualisieren können, ohne dass die Arbeit bei der Einrichtung verloren geht.
Verwenden Sie WordPress-Themes und Plugins von renommierten Entwicklern, die ihre Produkte aktualisieren.