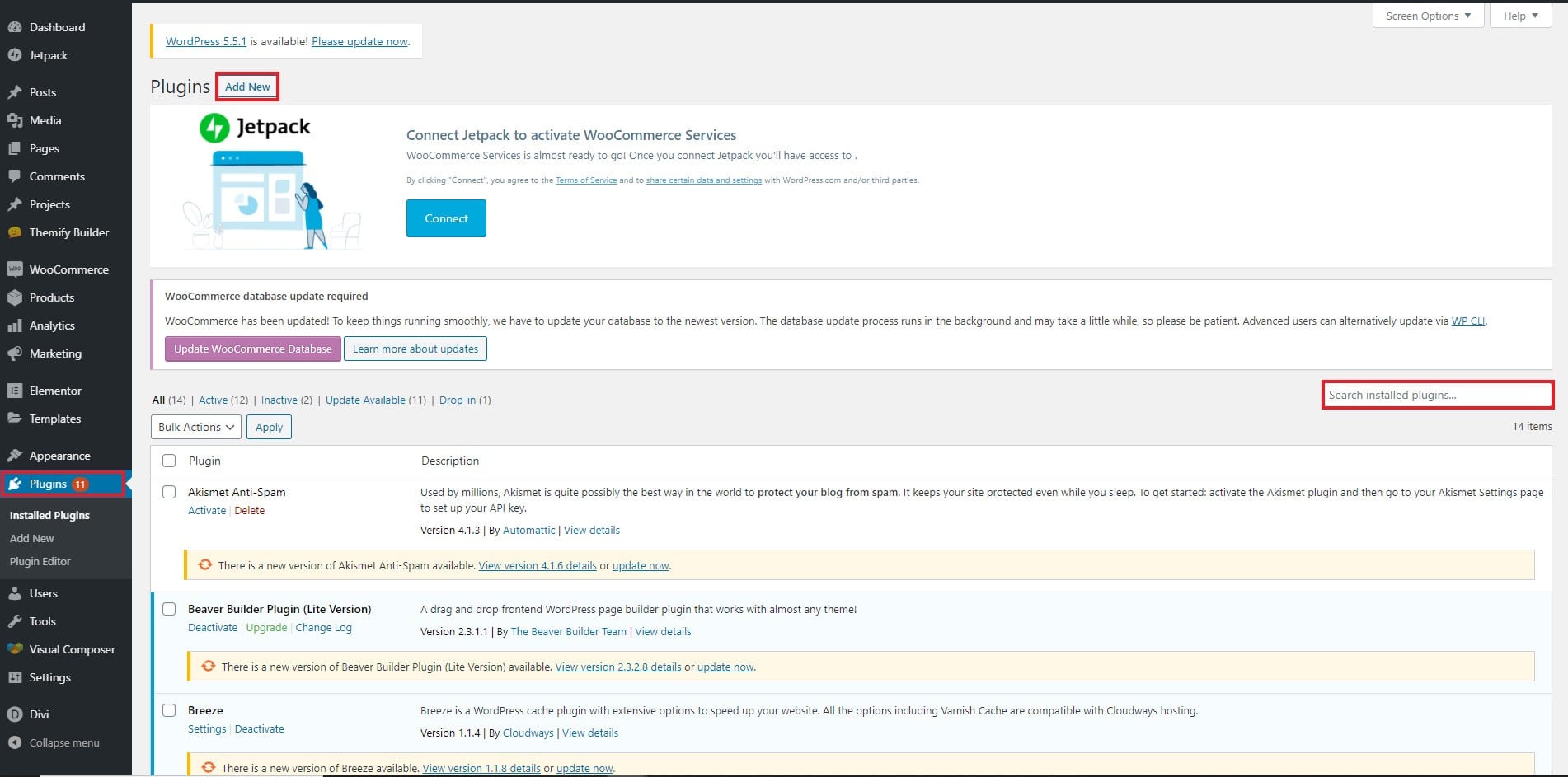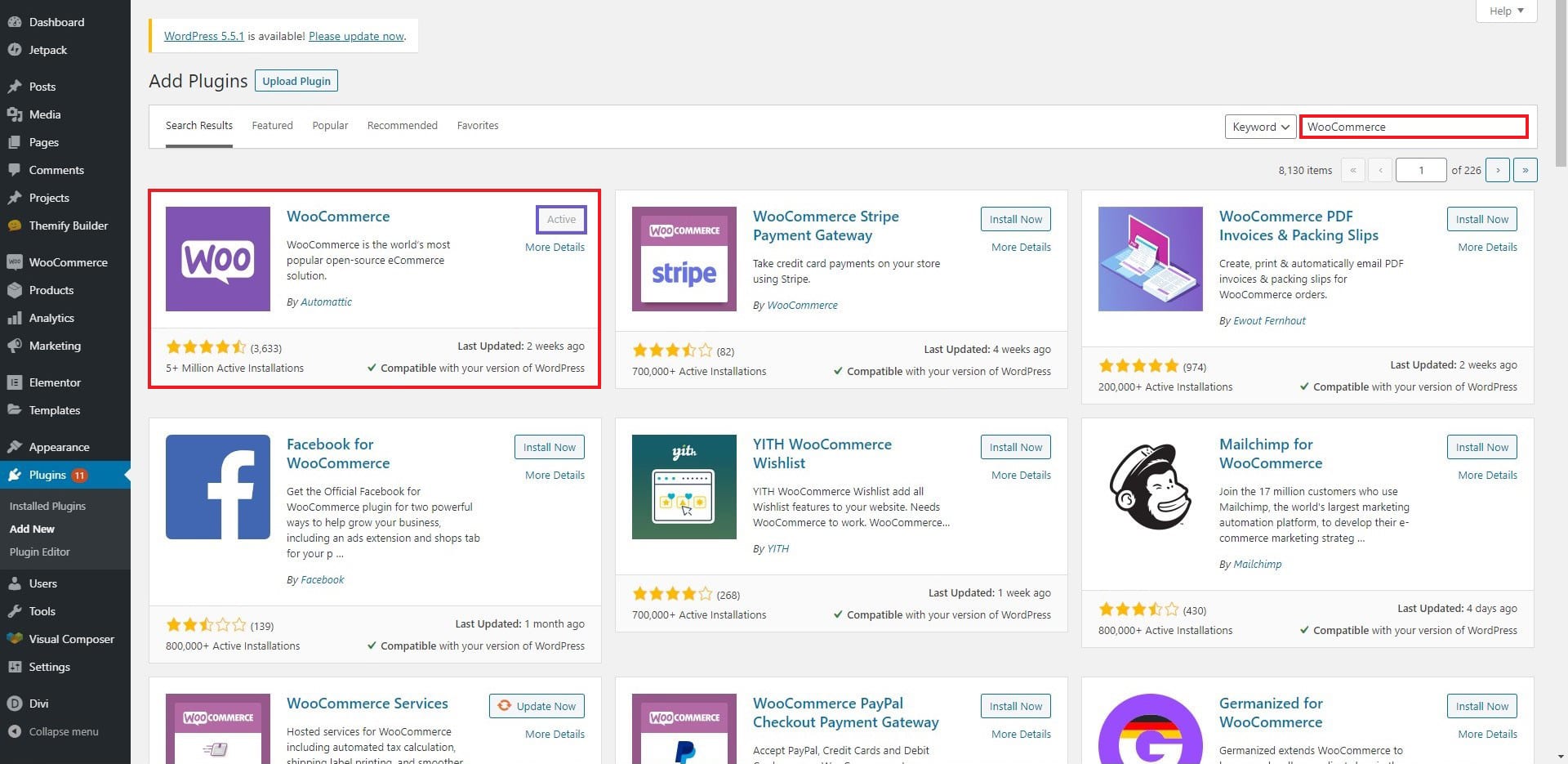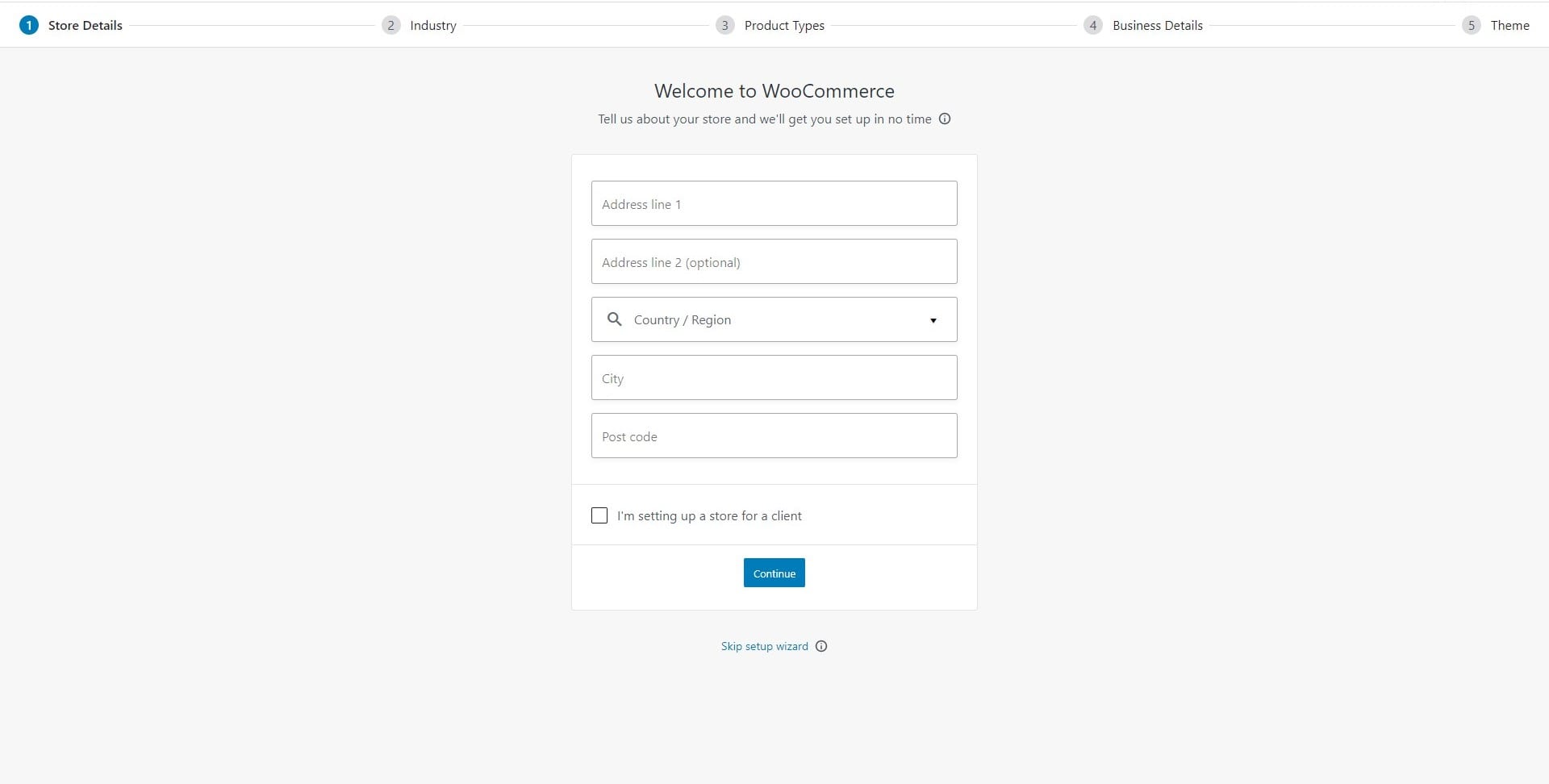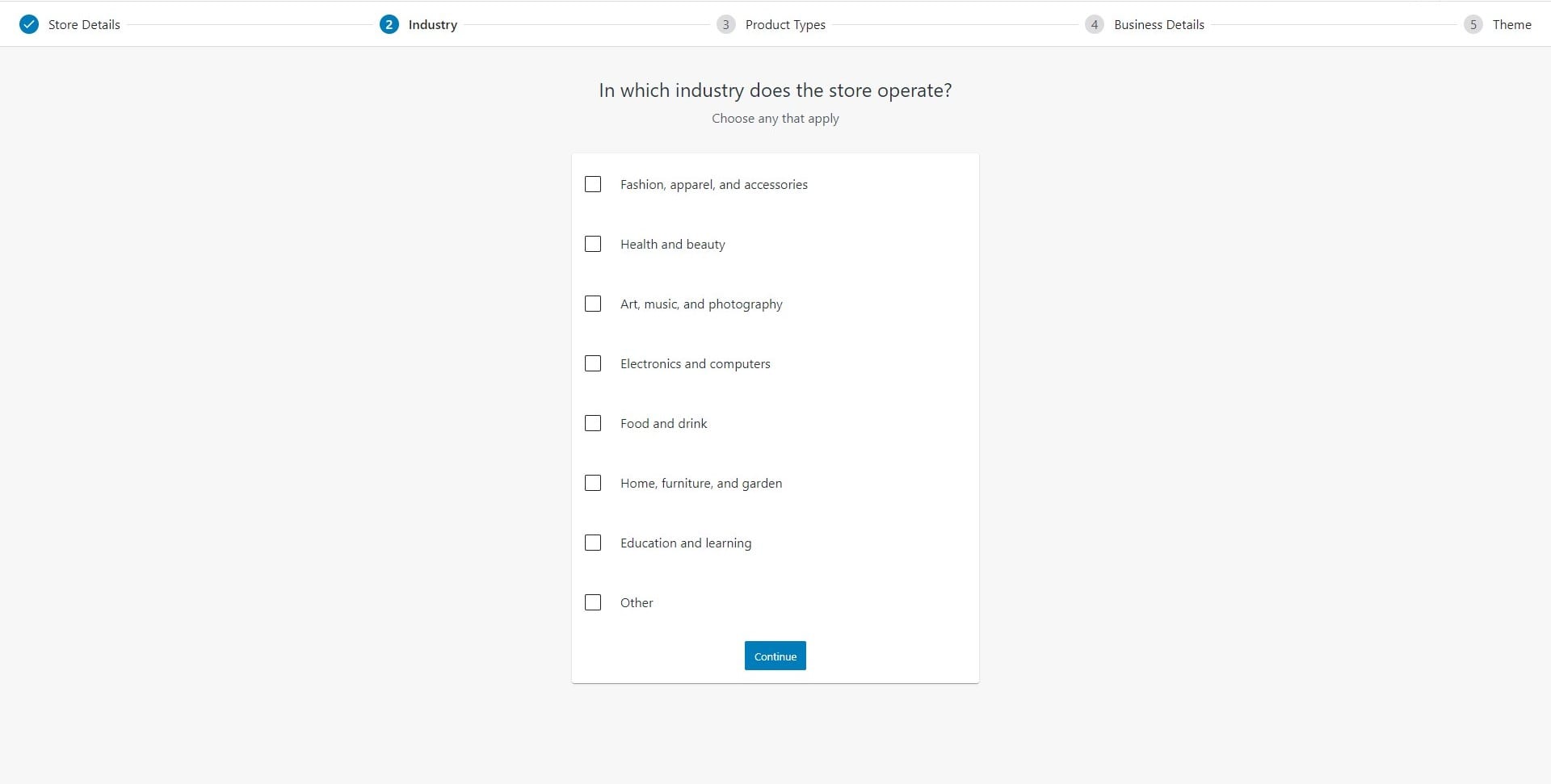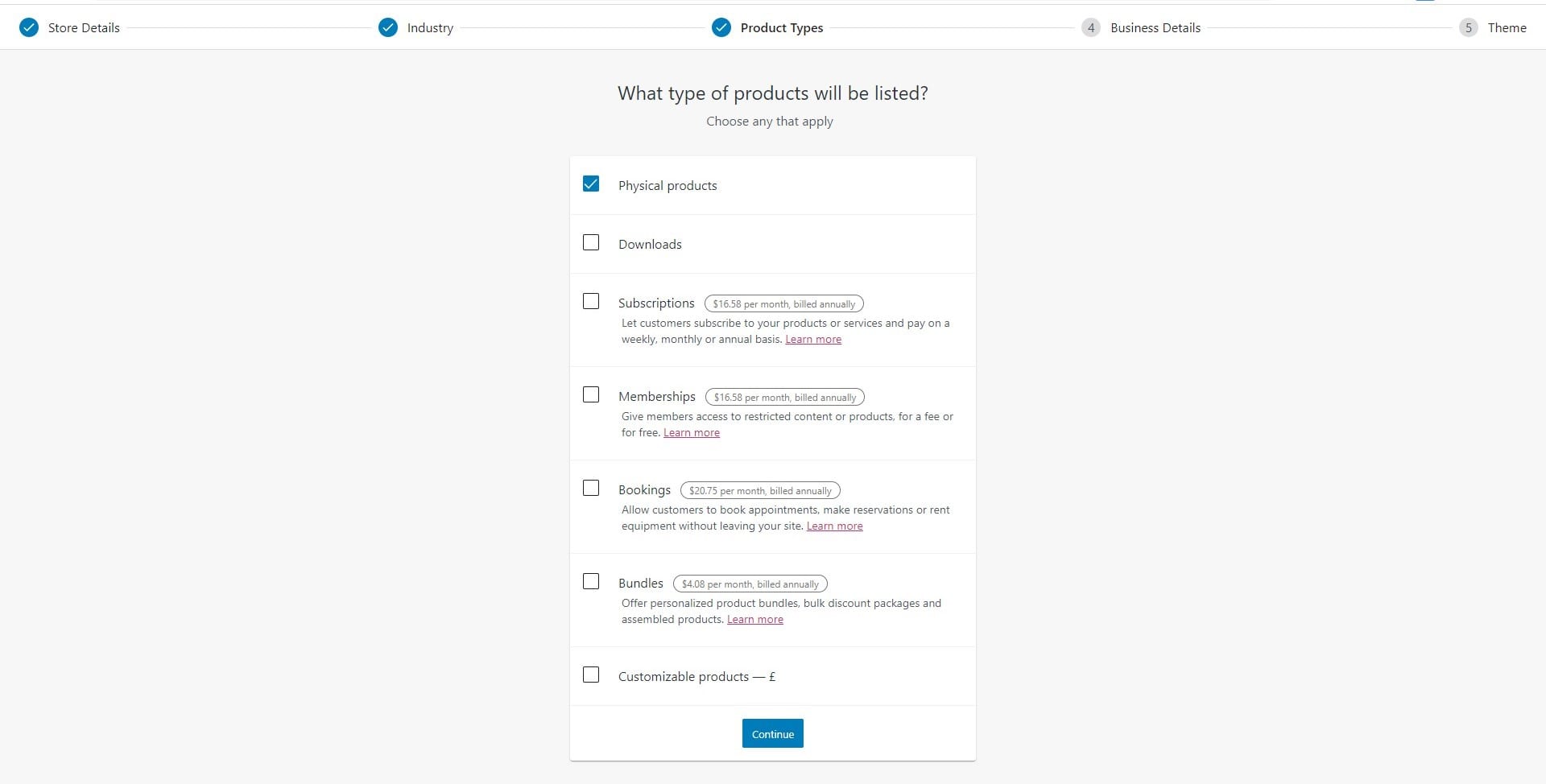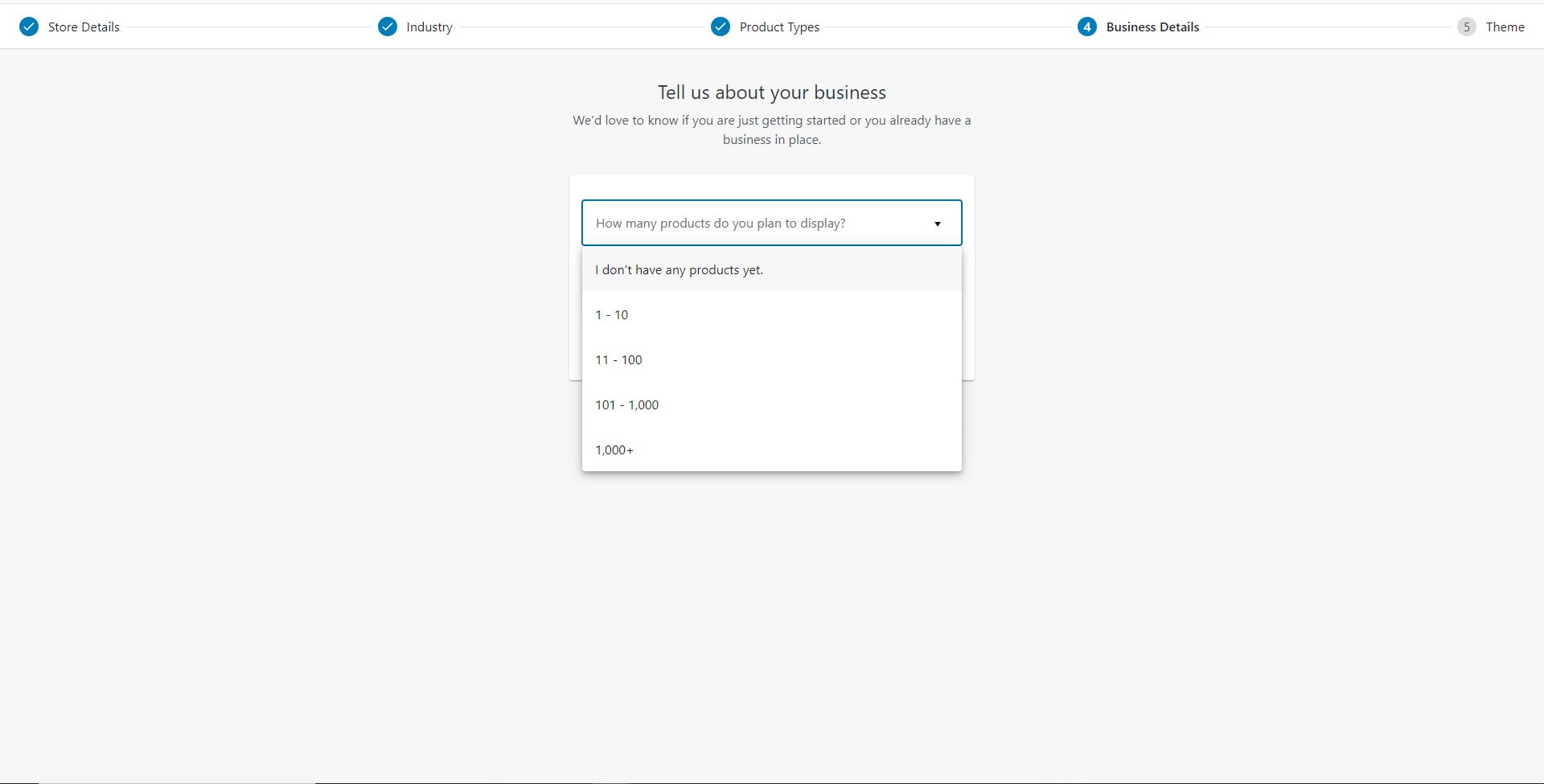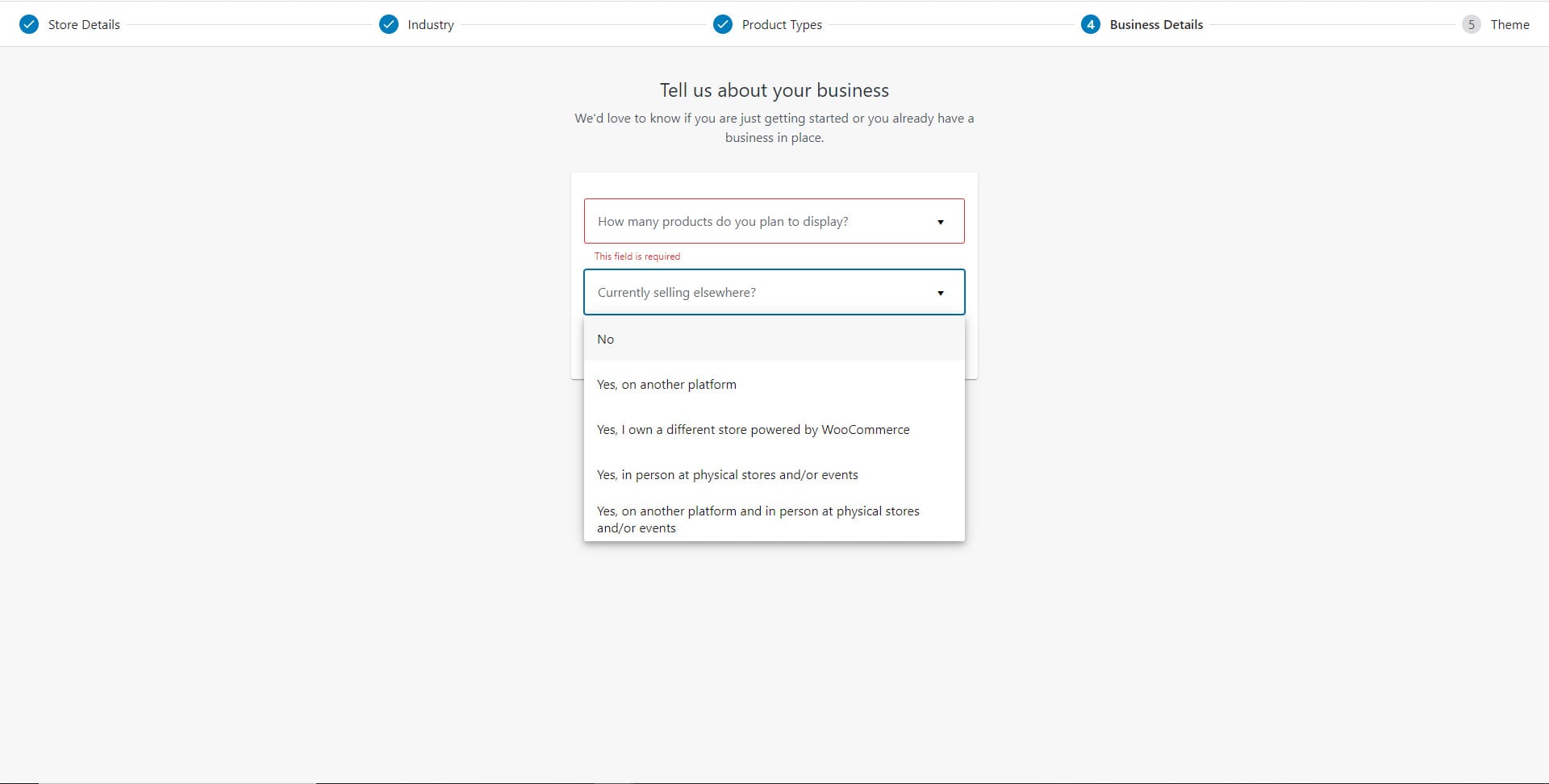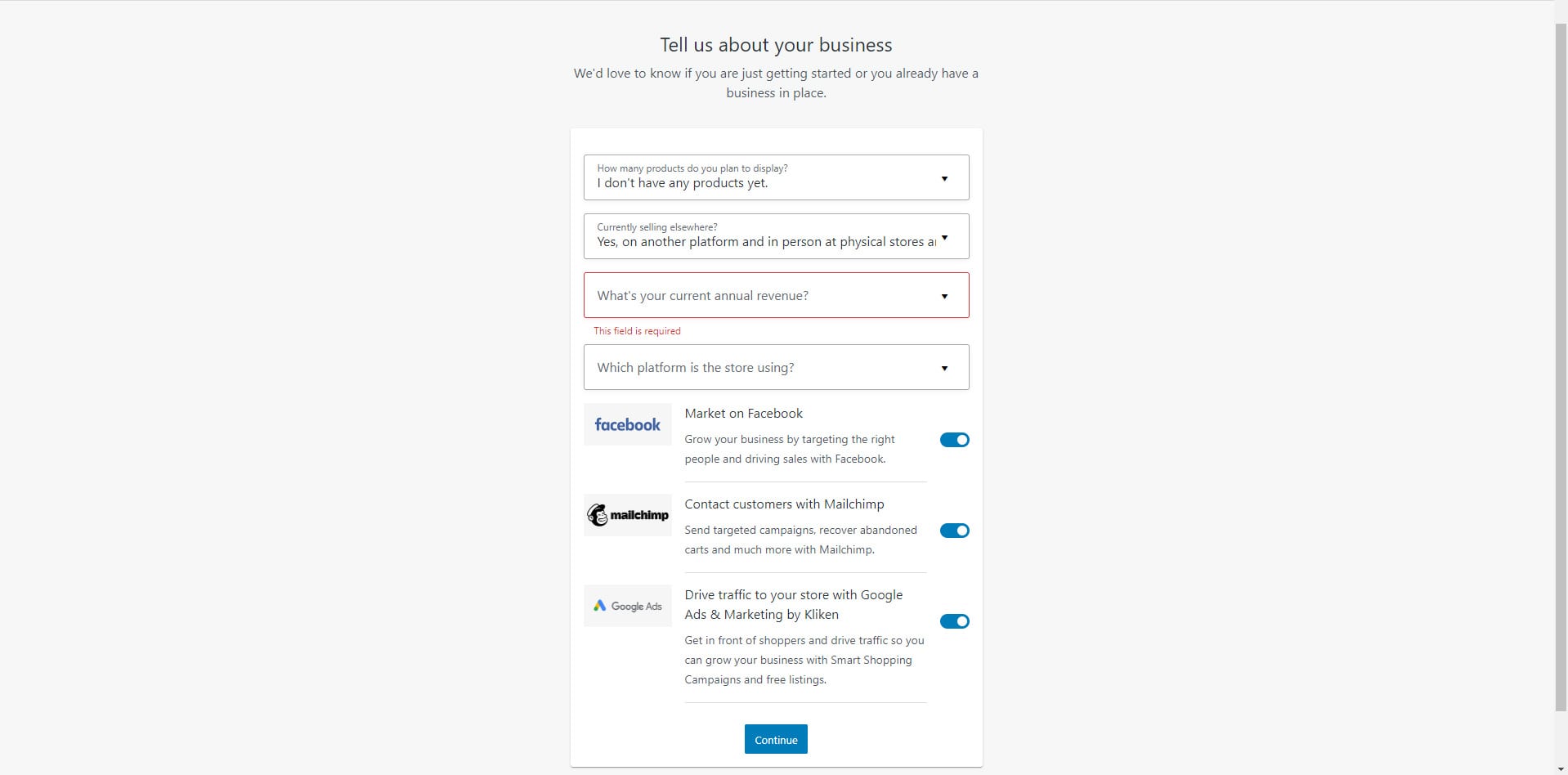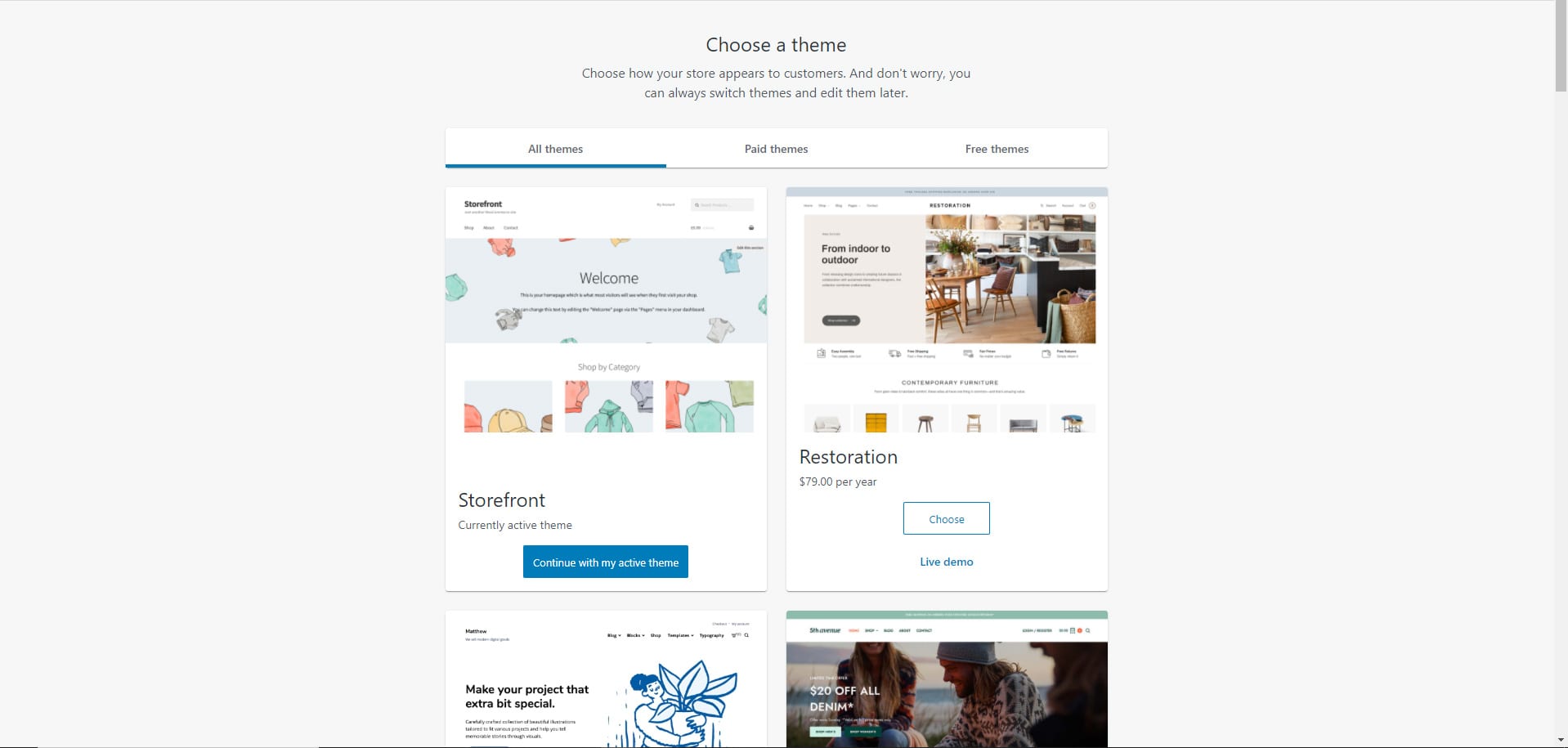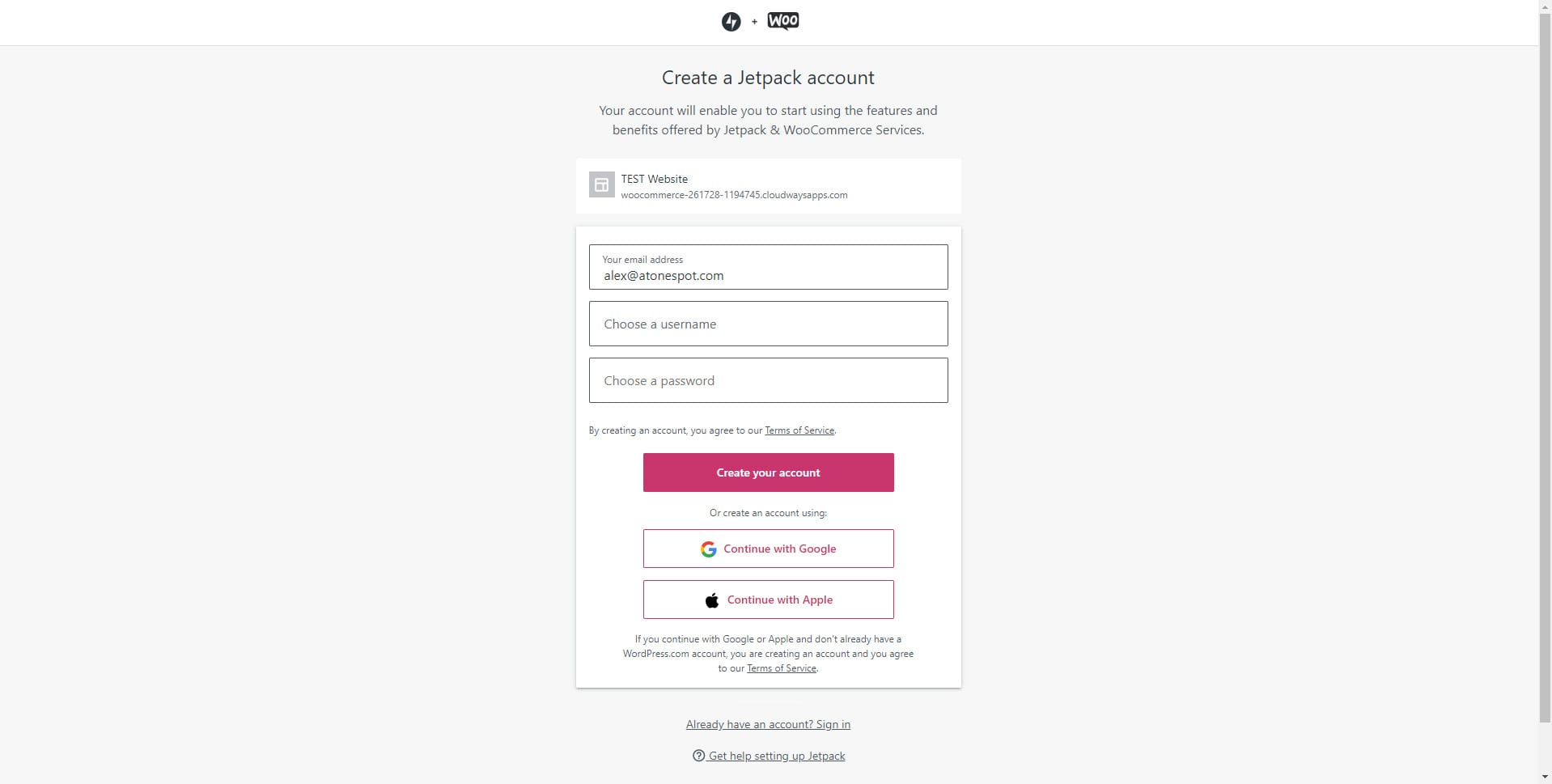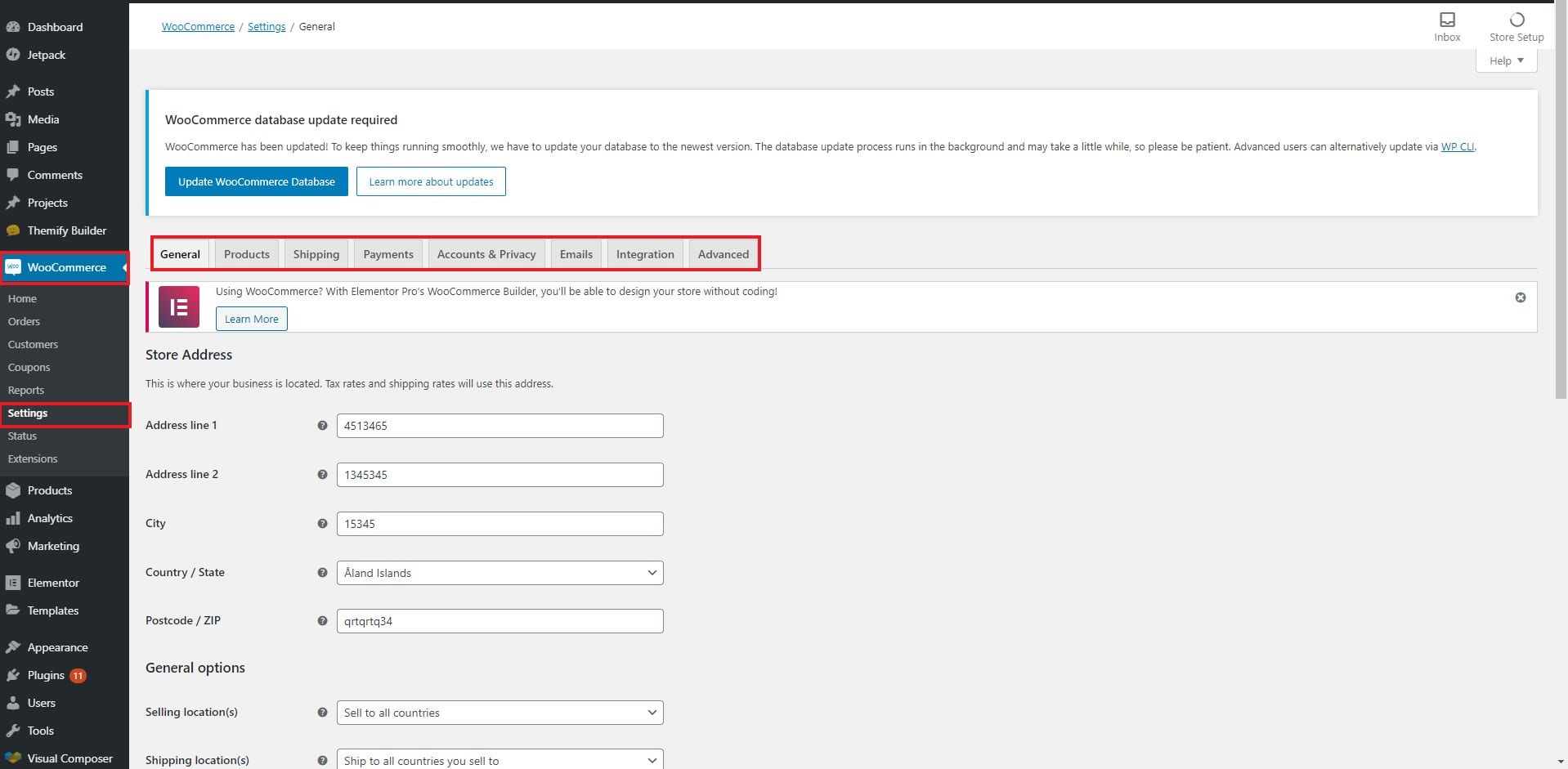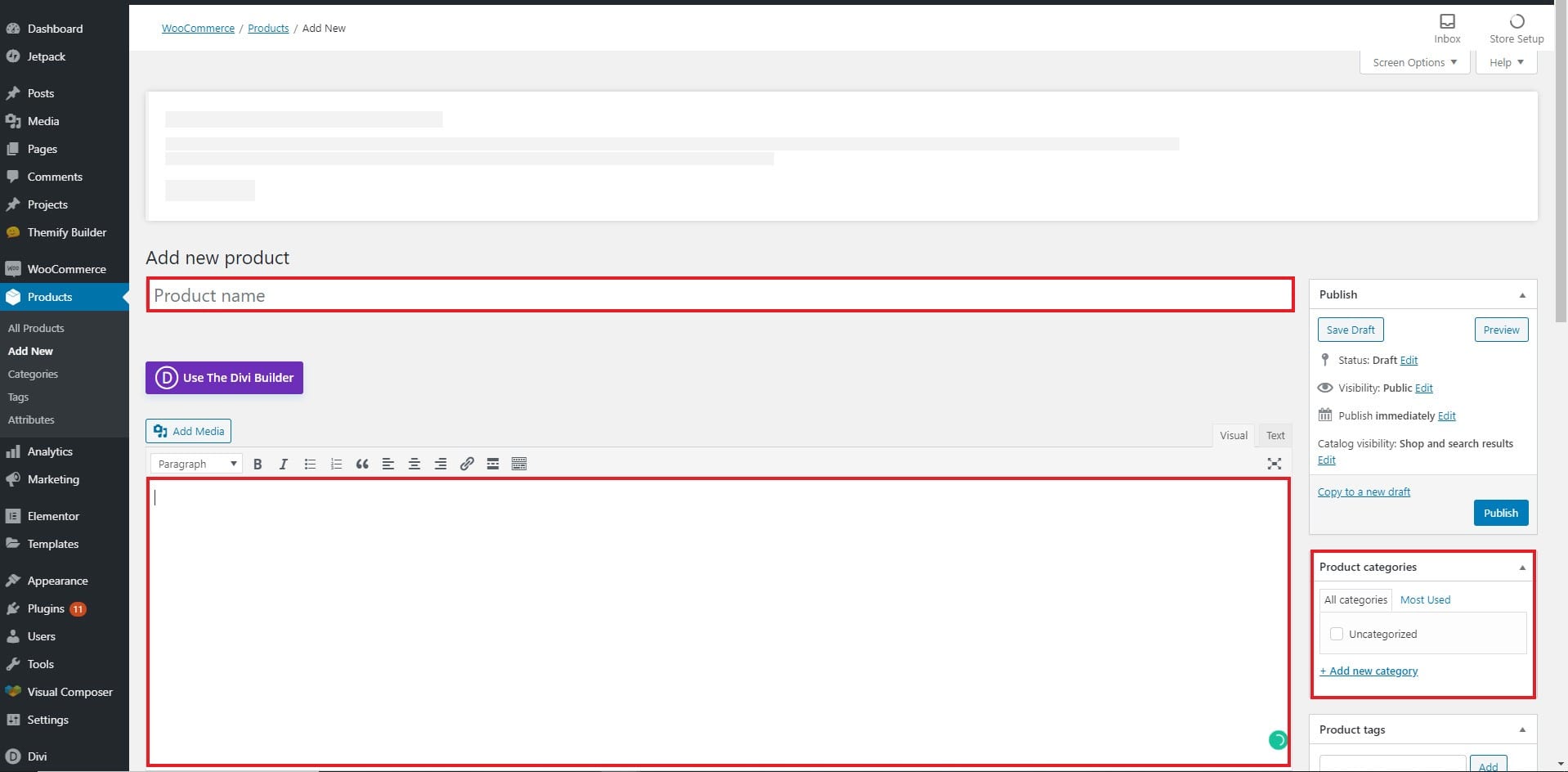WooCommerce-Setup-Tutorial
Inhaltsverzeichnis
WooCommerce ist zu einem viel beliebteren Tool geworden, da es eine der einfachsten und leistungsstärksten Möglichkeiten zum Erstellen eines E-Commerce-Shops bietet. Wenn Sie Ihren WordPress-Blog in einen E-Commerce-Shop umwandeln möchten, sind Sie hier richtig. Dies ist ein Artikel über das WooCommerce-Setup-Tutorial. Wir werden eine Schritt-für-Schritt-Anleitung zum Einrichten von WooCommerce auf jeder WordPress-Website sehen.
Vorbereitung vor der Installation von WooCommerce
Dies ist der erforderliche Schritt. Wenn Sie WooCommerce nutzen möchten, benötigen Sie eine aktive WordPress-Installation. Die meisten von Ihnen haben WordPress möglicherweise bereits installiert. Sie können also mit dem nächsten Schritt fortfahren.
Für ganz neue Leute benötigen Sie einen Hosting-Account. Darin müssen Sie WordPress installieren.
Die Installation von WordPress ist einfach. Hier sind die schnellen Schritte, die Sie befolgen müssen.
- Öffnen Sie Ihr cPanel oder Webpanel
- Gehen Sie zu einem Softaculous-Installationsprogramm. Sie finden es im cPanel
- Wählen Sie daraus WordPress aus
- Klicken Sie auf die Schaltfläche „Installieren“.
- Anschließend müssen Sie einige Details wie Ihr WordPress-Installationsverzeichnis, den Administrator-Benutzernamen, das Passwort usw. eingeben. Sie können auch den Datenbanknamen und ähnliches auswählen.
- Sobald die Installation abgeschlossen ist, können Sie sich anmelden und dann mit WooCommerce fortfahren.
WooCommerce-Setup-Tutorial
Wir werden die Schritt-für-Schritt-Anleitung zur Installation von WooCommerce sehen. Das WooCommerce-Setup-Tutorial behandelt alles, was Sie über WooCommerce wissen sollten. Von der Installation von WooCommerce bis hin zum Hinzufügen des ersten Produkts erfahren Sie alles, was Sie darüber wissen sollten. Wir geben auch einige Verbesserungsvorschläge. Also bleibt gespannt.
WooCommerce installieren und aktivieren
Da Sie nun über WordPress verfügen, müssen Sie das WooCommerce-Plugin installieren. Dazu müssen Sie zu Plugins > Plugins hinzufügen gehen.
Suchen Sie nach WooCommerce und installieren Sie das Plugin. Anschließend können Sie auf das Plugin „Aktivieren“ klicken. Das ist es. Das WooCommerce-Plugin wird aktiviert.
Sie können das Plugin auch aktivieren, indem Sie es aus dem WordPress-Verzeichnis herunterladen und dann die Zip-Datei über die Schaltfläche „Plugins hinzufügen“ hochladen.
Jetzt gehen wir zum eigentlichen WooCommerce-Setup-Tutorial über.
Der Einrichtungsassistent
Wenn Sie das Plugin aktivieren, gelangen Sie zur Setup-Seite. Sie sehen den Willkommensbildschirm bei WooCommerce.
Es wird Ihnen ein Formular angezeigt, das aus den folgenden Schritten besteht:
- Store-Details
- Branche
- Artikelarten
- Geschäftsdetails
- Thema
Einrichtung der WooCommerce-Store-Details
Die erste Seite des Einrichtungsassistenten enthält die Store-Informationen. Auf dieser Seite müssen Sie Informationen zum Geschäft eingeben.
Die Informationen umfassen
- Adresszeile 1
- Adresszeile 2 (freiwillig)
- Land
- Stadt
- Postleitzahl
Und eine Option, wenn Sie einen Shop für einen Kunden einrichten
Alle Felder mit Ausnahme des Kontrollkästchens und der zweiten Adresse müssen unbedingt ausgefüllt werden.
Branche
Im nächsten Schritt müssen Sie die Branche auswählen, in der Ihr Shop tätig sein soll. Standardmäßig bietet Ihnen WooCommerce sieben vorgefertigte Optionen und eine weitere Auswahlmöglichkeit, bei der Sie Ihren Tätigkeitsbereich eingeben.
Produkttypen
Im nächsten Schritt wählen Sie die Produkte aus, die Ihr Shop anbieten soll. Wenn Sie möchten, gibt es auch zusätzliche Funktionen, die gegen Aufpreis genutzt werden können. Bei diesen Funktionen handelt es sich um die zusätzlichen Plugins, die Sie möglicherweise installieren müssen, nachdem Sie eine dieser Funktionen ausgewählt haben.
Wie Sie sehen, handelt es sich bei Abonnements, Mitgliedschaften, Buchungen und Paketen allesamt um kostenpflichtige Produkttypen, die Verwendung dieser Plugins ist jedoch nicht erforderlich. Sie können versuchen, nach Plugins von Drittanbietern zu suchen.
Business Details
Im nächsten Schritt klären Sie, wie viele Produkte Sie haben. Wenn Sie noch keine Produkte haben, können Sie die entsprechende Option auswählen.
Im nächsten Feld werden Sie gefragt, ob Sie bereits etwas online verkaufen oder ein physisches Geschäft haben. Außerdem werden Sie gefragt, ob Sie die von WooCommerce bereitgestellten Plugins oder Partner für Ihren Online-Shop verwenden möchten. Wenn Sie dies nicht möchten, vergessen Sie nicht, diese zu deaktivieren.
Wenn Sie eine andere Option außer „Nein“ wählen, werden Sie gefragt, wie hoch Ihr Jahresumsatz ist und, falls es sich nicht um einen WooCommerce-Shop handelt, welche Plattform Sie dafür verwenden.
Themes
Der letzte Schritt ist optional. Sie können ihn überspringen, wenn Sie keine Themes verwenden möchten. Es gibt zwei Arten von kostenpflichtigen und kostenlosen Themes, aus denen Sie wählen können. Diese Themes sind alle WooCommerce-freundlich.
Wenn Sie planen, Ihr eigenes Theme hinzuzufügen, müssen Sie sicherstellen, dass das Theme, das Sie hinzufügen, sicher und WooCommerce-freundlich ist.
Beenden
Da Sie nun zum letzten Schritt hier sind, werden Sie aufgefordert, ein Jetpack-Konto zu erstellen oder sich mit einem bestehenden Konto anzumelden.
Konfigurieren des WooCommerce-Plugins
Nun sehen wir uns einige der Konfigurationen an, die Sie möglicherweise benötigen. In diesem Abschnitt erfahren Sie, wie Sie die Einstellungen ganz einfach ändern können.
Öffnen Sie einfach Ihr Dashboard und gehen Sie zu WooCommerce > Einstellungen.
Hier sehen Sie alle Informationen, die Sie während des Einrichtungsassistenten eingegeben haben. Es gibt verschiedene Registerkarten, die Sie verwenden können.
Allgemeine Registerkarte: Sie können die allgemeinen Informationen wie den Namen Ihres Shops, die Beschreibung, die Währung usw. ändern
Produkte: Auf der Produktseite geht es ausschließlich um die Änderung der Produktinformationen. Dies umfasst das Platzhalterbild, Produktmaße usw. Darüber hinaus können Sie auch auswählen, ob jeder eine Bewertung abgeben kann oder nicht.
Versand: Hier können Sie den Versand verwalten. Es verfügt außerdem über Unterregisterkarten, auf denen Sie die Versandoptionen und Versandklassen verwalten können.
Zahlungen: Von hier aus können Sie die Zahlungsgateways hinzufügen/verwalten
Konto und Datenschutz: Dies ist der Ort, an dem Sie Benutzern erlauben können, eine Bestellung aufzugeben, ohne ein Konto zu registrieren. Darüber hinaus können Sie zusätzliche Informationen zum Konto verwalten. Sie können wählen, ob der Benutzer seine Daten entfernen kann oder nicht. Es gibt viele Optionen, die Sie möglicherweise benötigen. Es wird dringend empfohlen, dass Sie diese Seite überprüfen.
Fortgeschrittener: Auf dieser Registerkarte können Sie die Seiten und Endpunkte ändern. Wie wir im Setup gesehen haben, erstellt WooCommece einige Seiten. Wenn Sie die Seite ändern möchten, können Sie dies hier tun. Wenn Sie eine der WooCommerce-Seiten ändern möchten, müssen Sie zunächst eine leere Seite erstellen. Anschließend können Sie diese bestimmte Seite aus den init angegebenen Optionen auswählen.
Erstellen Sie Ihr erstes Produkt
Ihre nächste Aufgabe besteht darin, das Produkt zu erstellen. Das Hinzufügen eines Produkts ist keine große Sache. Es ist einfach, aber wenn Sie neu sind, wird es sicherlich einige Zeit in Anspruch nehmen.
Als Erstes müssen Sie zu Produkte > Neu hinzufügen gehen.
Darin wird die Benutzeroberfläche den Beiträgen und Seiten sehr ähnlich sein. Wenn Sie also WordPress-Benutzer sind, wird es nicht schwer sein, die Details einzugeben. Wenn Sie jedoch neu sind, finden Sie hier eine Kurzanleitung, die Ihnen hilft.
- Unter dem Titel geben Sie den Titel des Produkts ein
- Sie können die Produktbeschreibung in das große Feld unten schreiben.
- Im rechten Bereich können Sie die Kategorie des Produkts auswählen. Sie können es mit der Option „Neue Kategorie hinzufügen“ hinzufügen. Darunter können Sie das vorgestellte Bild auswählen. Es ist das gleiche Bild, das auf der Shop-Seite angezeigt wird.
Produkttyp
Es stehen verschiedene Produkttypen zur Auswahl. Wir werden die Informationen über alle hier sehen.
Einzelprodukt: Die erste Kategorie ist ein einzelnes Produkt. Hier können Sie das Produkt hinzufügen und die Preise bleiben gleich.
Variable Produkt: Wenn ein Produkt mehr als Attribute hat, können Sie es als variables Produkt auswählen. Wenn Sie beispielsweise T-Shirts verkaufen, können diese unterschiedliche Farben, Größen usw. haben. Dies wird als variables Produkt bezeichnet.
Partnerprodukt: Wenn Sie das Produkt einer anderen Person verkaufen, können Sie es als Affiliate-Produkt auswählen. Wenn der Benutzer hier „In den Warenkorb“ wählt, wird er zur ursprünglichen Website weitergeleitet.
Herunterladbares Produkt: Dies ist für das digitale Produkt.
Produktdaten
Sobald Sie den Produkttyp ausgewählt haben, müssen Sie die Produktdaten eingeben. Dies ändert sich je nach Produkttyp. Wenn Sie ein einzelnes Produkt ausgewählt haben, werden Ihnen unterschiedliche Daten angezeigt. Wenn Sie das variable Produkt ausgewählt haben, müssen Sie auf die gleiche Weise andere Informationen eingeben.
Um Ihnen die Arbeit zu erleichtern, stehen Ihnen verschiedene Reiter zur Verfügung. Sie können alle Informationen eingeben. Die wichtigste Option ist die Preisgestaltung. Stellen Sie sicher, dass Sie den regulären Preis des Produkts festlegen. Darüber hinaus können Sie auch Verkaufspreise festlegen, um den Umsatz zu steigern. Wenn Sie ein variables Produkt ausgewählt haben, müssen Sie die Attribute wie Größe, Form, Farbe usw. eingeben. Sie können für jedes Attribut einen anderen Preis festlegen.
Dinge wie Inventar und erweiterte Optionen sind optional. Je nach Shop können Sie diese bei Bedarf einstellen.
Sobald Sie alles erledigt haben, klicken Sie in der Seitenleiste auf die Schaltfläche „Veröffentlichen“ und Ihr Produkt wird im Shop verfügbar sein.
Mit WooCommerce vorankommen
Nachdem Sie die Einrichtung abgeschlossen haben, werden wir nun sehen, was Sie als Nächstes tun müssen. Das ursprüngliche WooCommerce-Setup-Tutorial endet hier. Dies sind die nächsten Dinge, die Sie tun können, um Ihr Geschäft zu betreiben.
- Installieren Sie die WooCommerce-Plugins für Statistiken, Marketing und Zahlungsgateway. Sie können damit auch einige erweiterte Funktionen nutzen. Es gibt Tausende von Plugins für WooCommerce. Sie können sich einige davon ansehen und die Plugins installieren, die Sie benötigen.
- Machen Sie die SEO von WooCommerce-Produkten.
- Beschleunigen Sie die Website und machen Sie sie responsiv
- Machen Sie Marketing, um Kunden zu gewinnen.
- Lernen Sie die anderen für WooCommerce erforderlichen Konzepte kennen, z. B. SKU, gruppierte Produkte, variable Produkte usw
Zusammenfassung
Abschließend war dies das WooCommerce-Setup-Tutorial. Wenn Sie WooCommerce genauer erkunden, werden Sie viele tolle Dinge über WooCommerce entdecken. Sie können Gutscheincodes auch mit WooCommerce generieren. Sie können die WooCommerce-Bestellungen sehen, indem Sie zu WooCommerce > Bestellungen gehen. Wenn Sie die Berichte sehen möchten, können Sie auf die gleiche Weise zu WooCommerce > Berichte gehen. Damit sind alle Dinge abgedeckt. Sie können die erweiterte Berichterstellung nutzen, indem Sie Google Analytics installieren. Sie können das WooCommerce-Theme anpassen, indem Sie auf „Anpassen“ oder „Themenoptionen“ gehen. Der Shop ist unter example.com/shop erreichbar. Sie können diese Seite zu Ihrem Menü hinzufügen.