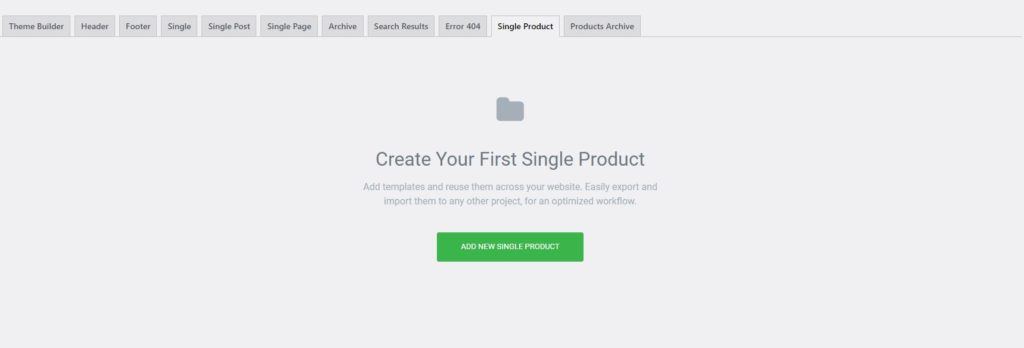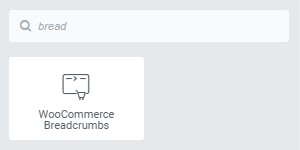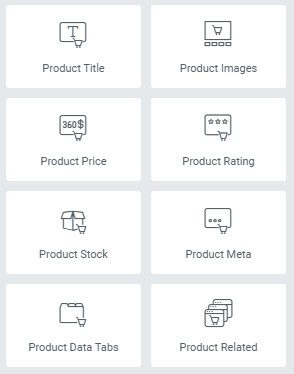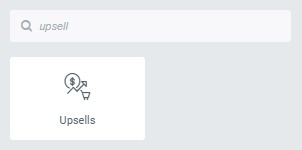Cómo crear una plantilla de producto en Elementor
Índice del contenido
La plantilla de producto Elementor es lo mejor que puede agregar a su sitio web de comercio electrónico. Puede comenzar fácilmente con el sitio web de comercio electrónico instalando WooCommerce. Sin embargo, la página del producto en WooCommerce ofrece muy poca funcionalidad. Además, el aspecto es el mismo, lo que lo hace un poco aburrido. Por lo tanto, puede optar por la alternativa y utilizar una plantilla de producto Elementor. Esta guía cubrirá la forma exacta de crear la mejor plantilla de producto Elementor que puede usar para todos los productos.
Comencemos con la descripción general y luego veremos los pasos para hacerlo.
Descripción general de la plantilla de producto Elementor
La plantilla de producto Elementor es la plantilla que le permite cambiar la página del producto y agregar cosas nuevas a la página. Aquí no veremos cómo crear una página de producto individual, también conocida como página de destino de ventas. En su lugar, veremos cómo puede crear una plantilla de producto Elementor que pueda usarse para cada producto.
Así, la próxima vez que publiques un producto, automáticamente considerará la nueva plantilla. Cada vez que el usuario visite la página del producto, verá una nueva página de producto que tiene la nueva plantilla. Por lo tanto, seguramente puedes utilizar esta técnica aquí.
Le permite crear una plantilla de producto Elementor completa.
Lo principal que debes tener en cuenta aquí es el nombre de los elementos. Se pueden agregar muchos elementos a la página del producto. Si sabes cuáles son los elementos que necesitas agregar y sabes su nombre, estás a medio camino. Entonces, cuando estés leyendo esta guía. Asegúrate de recordar el nombre.
Además, necesitarás Elementor pro si desea crear una plantilla de producto Elementor. No se puede hacer desde la versión gratuita de Elementor. Entonces, si planeas crear una plantilla, puedes actualizar a la versión pro ahora mismo.
A partir de entonces, podemos iniciar directamente la guía y ver cómo se puede crear una plantilla completa.
Preparando las cosas
Lo primero que debe hacer es la preparación antes de comenzar los pasos. Aquí, solo haremos los preparativos básicos.
Entonces, para empezar, necesitas instalar el complemento Elementor y WooCommerce. También necesitas instalar la versión Pro de Elementor. Le proporcionará un nuevo complemento que es el complemento Elementor pro que puede instalar.
Una vez que lo hayas instalado y activado, podrás comenzar la guía.
Crear una plantilla en blanco
Primero nos dirigiremos a Elementor y luego haremos clic en el creador de temas. El creador de temas le permitirá crear una página para la plantilla.
Cuando haga clic en él, le preguntará qué tipo de plantilla de producto Elementor desea crear. Debes seleccionar “solo producto" aquí.
En algunas versiones anteriores, tendrás que hacer lo mismo yendo a Plantillas y luego crear la nueva plantilla de producto único desde allí. De cualquier manera, los pasos son casi similares.
Cuando esté allí, debe seleccionar el diseño de Elementor que desee. Se recomienda el diseño predeterminado y funcionará en la mayoría de los casos. Entonces, puedes mantener el diseño predeterminado y luego continuar con la siguiente parte.
Ahora comenzaremos a crear una página de producto completa y veremos cuáles son las cosas que necesita agregar.
Carro de menú
La mayoría de la gente olvidará esto. Si ya lo tienes en el tema, no necesitas preocuparte por eso.
Sin embargo, si no lo tiene en el tema o ha creado muchos usted mismo usando Elementor, debe agregar el carrito de menú.
Habrá un widget para lo mismo. Mostrará el ícono del carrito en el menú. Los usuarios pueden ver los artículos de su carrito desde aquí.
Migas de pan
Una vez hecho esto, lo primero que ven los usuarios son las rutas de navegación. Esto no es más que la ubicación del producto.
Tienda > Zapatos > Zapatos Casual > Modelo123
Así quedan las migas de pan. Por lo tanto, también puede agregar las rutas de navegación en la página web. Una vez que lo agregue, puede continuar con la información real del producto.
Dividiremos la sección de productos en dos partes. La primera es la que la gente suele buscar, como una breve descripción, precio, calificaciones, etc. La siguiente mitad cubrirá más detalles como la lista exacta de características, reseñas, etc. La mayoría de la gente solo mirará la primera mitad y haga la decisión. Por lo tanto, es necesario prestar la debida atención a la primera mitad del producto.
A partir de entonces, también puedes hacer la segunda mitad de la plantilla del producto Elementor.
Plantilla de producto Elementor primera mitad
La primera plantilla de producto de Elementor cubrirá los aspectos más destacados.
Al principio, debes agregar el título del producto. Puede agregarlo en todo el ancho o el preferido estará en la columna derecha donde la izquierda es la imagen del producto.
Aquí crearemos una sección con dos columnas.
En la primera columna, solo tenemos las imágenes del producto. A continuación, en la columna de la derecha, tenemos mucha información del producto que veremos aquí.
Puede agregar el título como hemos mencionado al minorista. Debajo del título, puede tener la calificación del producto. Esto convencerá a los usuarios de comprar el producto. Si se muestra una calificación directamente allí, es más probable que los usuarios le compren. Entonces, puedes agregar las calificaciones allí.
A partir de entonces, puedes agregar el precio en la parte inferior. También puede agregar la descripción breve allí y luego puede agregar el botón Agregar al carrito.
Así es como se ven la mayoría de las páginas de productos. Seguramente puedes agregar el número de cantidades que quedan en la parte inferior. Esto provocará escasez.
Aquí está la lista de cosas que debe agregar aquí. Además, estos son los mismos nombres que puedes encontrar en el widget. Entonces, puedes buscar los siguientes widgets y luego agregarlos.
- Imágenes del producto
- Titulo del producto
- Precio
- Calificaciones de productos
- Breve descripción
- Botón Añadir al carrito
- Stock de producto
- Meta descripción (SKU y otras cosas)
Producto Segunda Mitad
Una vez que haya agregado todo lo anterior, es hora de mostrar más detalles sobre el producto.
Aquí hay varias formas de agregar cosas. La forma más preferida sería la forma con pestañas. Es posible que hayas visto en WooCommerce que hay pestañas donde los usuarios pueden hacer clic en cualquier pestaña y ver la información que desean.
Si no desea agregar pestañas, también puede agregarlo directamente a la página. Esto depende de la cantidad de información que desee incluir aquí.
Por lo general, la segunda mitad implica una descripción larga. Eso es todo. No hay otras cosas que puedas necesitar aquí. Sin embargo, la gente suele jugar un poco y agregar más cosas aquí.
Por ejemplo, si vende artículos electrónicos, tiene una pestaña para la descripción, la segunda pestaña para la tabla de características y la tercera puede ser el manual. También puedes agregar las cosas técnicas en una nueva pestaña.
El objetivo principal de esta sección es garantizar que el usuario pueda comprender todos los detalles sobre el producto y tendrá todas las preguntas resueltas.
Preguntas frecuentes y revisión
Hablando de preguntas, también puede agregar una sección de preguntas frecuentes, tal como lo hacen los grandes sitios web de comercio electrónico. Esto responderá a las preguntas más comunes que tienen los usuarios. Esto aumentará nuevamente las posibilidades de realizar una venta.
La siguiente sección trata sobre las reseñas. Aquí es donde puedes agregar las reseñas de los clientes. No muestres todas las reseñas. Simplemente puede mostrar las reseñas más útiles del producto.
de aumentar las ventas
Aquí es donde entra la verdadera magia de la plantilla de producto Elementor. Una vez que el usuario ha llegado al final de la página, es posible que tenga dos cosas en mente. O se desplazarán directamente hacia arriba y comprarán el producto o comenzarán a buscar otro producto. Hay muchas posibilidades de que el usuario abandone la página y busque los productos en un sitio web diferente. Seguramente no querrás hacer eso.
Por lo tanto, mostraremos “Productos que te pueden gustar y Productos relacionados" aquí. Puede buscar productos y encontrará muchos de estos widgets que puede agregar aquí. Así es como puede aumentar las ventas de productos.
Aquí agregaremos más widgets de este tipo que nos permitan vender más. A partir de entonces, se completa la página de su producto.
Luego puedes guardar los cambios y eso es todo.
Guarde la plantilla del producto Elementor
Pero espera, ahorrar no es tan fácil como parece. Para plantillas normales, simplemente podemos presionar el botón Guardar y listo. Sin embargo, aquí las cosas son diferentes.
Aquí, deberá realizar algunos pasos más para guardar los cambios exactos.
Cuando presione el botón Guardar, le pedirá que establezca las condiciones. Aquí es donde las cosas cambian un poco. Tendrás que establecer las condiciones aquí.
Como queremos que todos los productos utilicen esta plantilla específica, usaremos esa condición aquí.
Solo incluye todos los productos y listo. Luego utilizará la misma plantilla para todos los productos.
Pero espere, ¿qué sucede si desea mostrar la plantilla de producto de Elementor solo para productos específicos y no para todos los productos?
Tienes dos formas de hacerlo. Puede establecer la condición de exclusión y excluir categorías específicas. Alternativamente, también puedes incluir los productos de una categoría específica.
Así es como puedes establecer las condiciones. Cuando estableces las condiciones para incluir, la plantilla de producto Elementor se mostrará en esa plantilla específica.
Ahora, hay una forma más de configurar la plantilla de producto Elementor. Hablemos de eso.
Importación de plantilla de producto Elementor
Ahora, existe una manera fácil de configurar la plantilla de producto Elementor. Aquí es donde no obtendrá funciones de personalización completas, pero es más fácil crear la plantilla con este método.
Elementor tiene algunas de las plantillas que puedes importe directamente y comience a usar. Puede importar las plantillas para el producto WooCommerce y luego guardarlas como su plantilla.
Puede importarlo tal como importa la plantilla normal.
Para eso, tendrás dos métodos aquí. Puede importar la plantilla completa y comenzar a realizar los cambios allí. Ahora bien, si no quieres hacer eso, hay una opción más que tienes aquí. Aquí es donde puedes importar los bloques y crear la plantilla por tu cuenta.
Elementor proporciona bloques. Estos bloques no son más que una sección que ya está creada para ti. Puedes comenzar a importar los bloques directamente. Habrá muchos bloques. Por ejemplo, si desea un bloque para la primera mitad del producto, puede importar ese bloque directamente. Ya tendrá todos los elementos añadidos. Si desea cambiar algo aquí, seguramente puede realizar los cambios ya que es completamente editable. Puede realizar los cambios y luego publicarlos. Así es como puede crear el mejor impacto del producto Elementor para su sitio web.
Alternativamente, también puedes importar la plantilla y personalizarla. Combinar ambos hará que tu trabajo sea extremadamente más fácil.
Palabras finales
Para concluir, así es como puedes crear una plantilla de producto Elementor que funcione bien con todos los sitios web. En lugar de crearlo desde cero, te recomendamos importar la plantilla o al menos los bloques. Si importas los bloques, el trabajo te resultará mucho más fácil. Así es como puede comenzar a realizar cambios en la plantilla de su producto Elementor. No olvide agregar los widgets en la plantilla ya preparada. Seguramente puede agregar widgets adicionales o personalizar los widgets existentes según su elección. Esta es la forma preferida de crear una plantilla de producto Elementor.
Nuestros blogs
¿Cómo empezar?
Más informaciónDesarrolladores de Elementor
Contrate una fuerza de trabajo remota flexible y atención exclusiva.
Iniciar