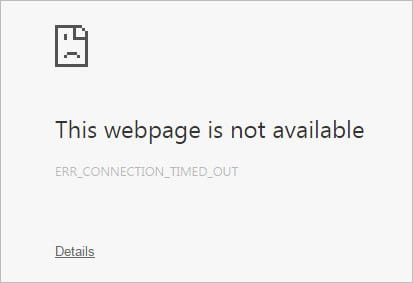Cómo solucionar el error de tiempo de espera de conexión agotado en WordPress
Índice del contenido
El tiempo de espera de conexión es uno de los errores comunes que verás si estás usando WordPress. Este artículo trata sobre cómo corregir el error de tiempo de espera de conexión en WordPress de la forma más sencilla posible.
Veremos no uno sino muchos métodos que puedes utilizar. Todos ellos te darán una solución útil que también solucionará errores futuros. Por lo tanto, algunos de los métodos son comunes y puedes utilizarlos ante cualquier error.
No te preocupes, te lo contamos todo a medida que avancemos en el artículo.
Descripción general del tiempo de espera de conexión agotado
Primero veremos por qué aparece este error y luego pasaremos a la solución del mismo.
Hay un tiempo limitado asignado por el servidor para enviar la solicitud. Si el navegador no recibe ninguna respuesta del servidor, cerrará la conexión. Como resultado, se muestra el error que dice Se agotó el tiempo de espera de conexión.
Hay muchas razones para esto. Por ejemplo, si un complemento o código consume mucho tiempo para enviar una respuesta, se agotará el tiempo de espera de la conexión. De la misma forma, si estás utilizando un servicio de terceros que es obligatorio cargar y no responde, mostrará el error.
Sin embargo, estas no tienen por qué ser las razones. A cada servidor se le asignará memoria para todos los scripts. Por ejemplo, WordPress se habría asignado una cantidad específica de memoria.
Si la memoria se agota al enviar la solicitud, le dará el error.
Entonces, hay muchas soluciones que puedes probar. Ahora, pasaremos a las soluciones y veremos cuál será perfecta para usted. Puedes probar todo esto uno por uno.
Reparar el error de tiempo de espera de conexión agotado
Veremos ahora estas soluciones para solucionar todos estos errores. Primero comenzaremos con lo más simple que tendrás que hacer.
No, no es una solución sino una necesidad. Tendrá que realizar una copia de seguridad de su sitio web. Haremos varios cambios en el código y los archivos. Por lo tanto, siempre es mejor tener una copia de seguridad de su sitio web antes de continuar. De esta forma tendrás una copia de seguridad activa cuando quieras.
Error de la computadora
Primero deberá verificar si su computadora tiene errores. No es necesario que sea culpa del sitio web. A veces, su computadora dará errores y es por eso que no ve el sitio web.
Estas son algunas de las razones y soluciones para lo mismo.
- Intente recargar el sitio web un par de veces.
- Comprueba tu conexión a Internet. Asegúrese de que otros sitios web se abran perfectamente
- Si está utilizando una VPN o cualquier proxy, puede intentar desactivarlo
- Borre la memoria caché y vuelva a intentarlo. También puedes intentar abrir el sitio web en modo incógnito. De cualquier manera, funcionará.
- Si nada no funciona, puede probar un sitio web como isitup.org para saber si el sitio web no funciona para usted o para todos.
A veces sucede que algunos sitios web no se cargan en su computadora. Es culpa de su ISP y no del sitio web. Por lo tanto, primero puedes intentar solucionar todos estos errores. Puedes ver si funciona en otros dispositivos o no. Seguramente puede utilizar las herramientas en línea para saber si el sitio web funciona o no. Esto es lo mejor que puedes hacer.
Si el sitio web no funciona, puede probar todos los métodos que se indican a continuación, uno por uno. Uno de ellos seguramente solucionará el error de tiempo de espera de conexión agotado en el sitio web de WordPress.
El problema del complemento
En la mayoría de los casos, es uno de los complementos que está dando todos los problemas. Entonces, si tienes activado recientemente cualquier complemento, puedes probar desactivando ese complemento.
Si no ha instalado ningún complemento en su sitio web, puede intenta desactivar todos los complementos. Por supuesto, los volveremos a activar.
Estos son los pasos para desactivarlo desde el administrador de archivos o el FTP.
- Abre tu cPanel y dirígete al administrador de archivos. Si es un FTP, entonces necesita instalar un cliente FTP y luego ingresar los detalles.
- Ven al directorio de WordPress. En la mayoría de los casos, el directorio estará junto al nombre de su sitio web. Si no ve el nombre de su sitio web en el administrador de archivos, puede acceder a public_html donde encontrará el sitio web.
- Ahora, una vez que esté allí, debe dirigirse a la carpeta wp-content
- Si desea desactivar todos los complementos, simplemente puede cambiar el nombre de la carpeta de complementos al que desee. Desactivará todos los complementos directamente.
- De la misma forma, si no deseas desactivar todos los complementos y deseas desactivar solo uno, puedes abrir la carpeta y cambiar el nombre del complemento que deseas desactivar.
Ahora, intenta recargar el sitio web. Si funciona, puedes activar todos los complementos nuevamente. De lo contrario, puede pasar al siguiente método.
Tema o problema de código
Esto sólo se aplica a las personas que recientemente agregó un nuevo tema o cambió el tema de su sitio web de WordPress. A veces, el tema puede ser el que genera el problema. Por lo tanto, seguramente podrás volver al tema original. Esto resolverá el problema.
Para cambiar el tema, simplemente puede desactivar el tema actual y ver si el error desapareció o no. Si dice que no se encuentra el archivo del tema, entonces el error está resuelto.
Además, si ha agregado algún código a su sitio web de WordPress, puede intentar deshacerlo. En otras palabras, simplemente puedes eliminar el código. Simplemente retroceda los cambios y vea qué sucede.
Pruebe el sitio web una y otra vez para ver si ha solucionado el error o no.
Aumentar la memoria
Como mencionamos en la introducción, existe una cantidad limitada de memoria asignado al sitio web de WordPress. Simplemente puedes aumentar la memoria y el error se solucionará.
Para aumentar la memoria, deberá cambiar los detalles de configuración. Puedes hacerlo fácilmente abriendo el administrador de archivos.
Ahora, abra el archivo llamado wp-config.php. Este archivo tiene todos los detalles de configuración. Ahora, sólo necesitamos aumentar la memoria.
Para hacerlo, agregaremos la siguiente línea dentro del archivo. Una vez que agregue la línea, aumentará la memoria asignada.
define( ‘WP_MEMORY_LIMIT’, ’256M’ );
Si ya encuentra una línea similar, puede cambiar el último número a 256. Será menor que 256. Por lo tanto, sólo necesita cambiarlo.
Aumentar la versión de PHP
Este es un caso raro. Sin embargo, seguramente puedes intenta aumentar la versión de PHP en su sitio web.
Para hacer esto, tendrás que abrir tu cPanel y luego abrir el menú “Seleccione la versión de PHP" archivo. Una vez que lo abras, deberás seleccionar la versión de PHP.
solicite cambiarlo a la última versión y eso es. Una vez que lo cambie a la última versión, verá que el error desapareció.
Tenga en cuenta que si también está utilizando los scripts junto con WordPress, debe hacerlo con cuidado. A veces, puede bloquear otros sitios web. Por lo tanto, asegúrese de que los otros scripts sean capaces de manejar la última versión de PHP. Seguramente puedes deshacerlo si quieres.
CDN
Si está utilizando CDN, es posible que haya algún fallo en la CDN. Por lo tanto, puedes Intente cargar otros sitios web en su servidor para saber más..
Si ninguno de los sitios web de su servidor funciona, puede probar el siguiente método. Sin embargo, si otros sitios web funcionan bien, puedes comprobar tu CDN. A veces, la CDN no funciona, por lo que se produce el error. Siempre es mejor verificar el estado de su CDN. También puede contactarlos para saber más sobre el estado de CDN.
Póngase en contacto con el proveedor de alojamiento
Si nada funciona o otros sitios web de su servidor tampoco funcionan, puede ponerse en contacto con el proveedor de alojamiento. El proveedor de hosting seguramente te ayudará con tu problema.
Un pequeño chat en vivo con el equipo de soporte es suficiente para solucionar los errores más complejos. Por lo tanto, ni siquiera necesita abrir un ticket de soporte. Todo se puede hacer fácilmente desde el chat en vivo.
Por lo tanto, seguro que puedes contactar con ellos y te ayudarán.
Si lo desea, también puede consultar los registros usted mismo y resolver las cosas. Seguramente es tu elección qué forma quieres utilizar. Le sugerimos que se comunique con el proveedor de hosting y él le indicará qué hacer a continuación.
Palabras finales
Para concluir, estos son algunos de los mejores métodos para corregir el error de tiempo de espera de conexión agotado en WordPress. Si se enfrenta al mismo error, puede probar todos los métodos uno por uno. No olvide realizar una copia de seguridad de su sitio web antes de comenzar a realizar cambios en el sitio web. La copia de seguridad es importante.
Preguntas frecuentes
¿Cómo puedo identificar la causa raíz de un error de "Tiempo de espera de conexión agotado" en WordPress?
Identificar la causa raíz de un error de "Tiempo de espera de conexión agotado" en WordPress implica solucionar varios factores, como problemas del servidor, problemas de conectividad de red, conflictos de complementos o temas y problemas de configuración del sitio web. Comience verificando los registros del servidor, revisando las configuraciones de red y deshabilitando complementos o temas para aislar la causa del error.
¿Qué pasos puedo seguir para solucionar un error de "Tiempo de espera de conexión agotado" en WordPress?
Para solucionar y resolver un error de "Tiempo de espera de conexión agotado" en WordPress, siga estos pasos:
- Verifique su conexión a Internet y el estado del servidor para asegurarse de que no haya problemas de red que afecten la accesibilidad del sitio web.
- Aumente el límite de memoria de PHP y el tiempo de ejecución en los ajustes de configuración de PHP de su servidor para evitar tiempos de espera durante tareas que consumen muchos recursos.
- Deshabilite o elimine temporalmente complementos y temas para identificar cualquier conflicto que pueda estar causando el error.
- Borre la memoria caché y las cookies de su navegador para eliminar posibles problemas de almacenamiento en caché que podrían interferir con el acceso al sitio web.
- Comuníquese con su proveedor de alojamiento web para obtener ayuda si el error persiste o si se sospecha de problemas relacionados con el servidor.
¿Existen configuraciones o ajustes de servidor específicos que puedan causar un error de "Tiempo de espera de conexión agotado" en WordPress?
Sí, varias configuraciones o ajustes del servidor pueden causar un error de "Tiempo de espera de conexión agotado" en WordPress, que incluyen:
- Recursos del servidor insuficientes, como CPU, memoria o espacio en disco.
- Congestión de la red o restricciones de firewall que bloquean las conexiones entrantes.
- Configuraciones erróneas del servidor, como configuraciones de DNS o reglas de firewall incorrectas.
- Ajustes de configuración de PHP, como límites de memoria bajos o tiempos de ejecución cortos.
¿Cómo puedo evitar que se produzcan errores de "Tiempo de espera de conexión agotado" en el futuro?
Para evitar que se produzcan errores de "Tiempo de espera de conexión agotado" en el futuro, considere implementar las siguientes medidas:
- Optimice el rendimiento de su sitio web minimizando las tareas que consumen muchos recursos y optimizando código, imágenes y scripts.
- Supervise el estado y el rendimiento del servidor con regularidad para detectar y abordar problemas potenciales antes de que se agraven.
- Utilice un proveedor de alojamiento web confiable con una infraestructura sólida y atención al cliente receptiva.
- Implemente soluciones de almacenamiento en caché y redes de entrega de contenido (CDN) para reducir la carga del servidor y mejorar la velocidad del sitio web.
- Mantenga el núcleo, los temas y los complementos de WordPress actualizados a las últimas versiones para garantizar la compatibilidad y la seguridad.
¿Puedo revertir los cambios realizados mientras solucionaba un error de "Tiempo de espera de conexión agotado" al estado original?
Sí, puede revertir los cambios realizados mientras solucionaba un error de "Tiempo de espera de conexión agotado" al estado original restaurando las copias de seguridad de su sitio web o utilizando las funciones del historial de revisiones, si están disponibles. Es esencial mantener copias de seguridad periódicas de los archivos y la base de datos de su sitio web para facilitar los procedimientos de reversión y garantizar la integridad de los datos durante las actividades de mantenimiento y solución de problemas.