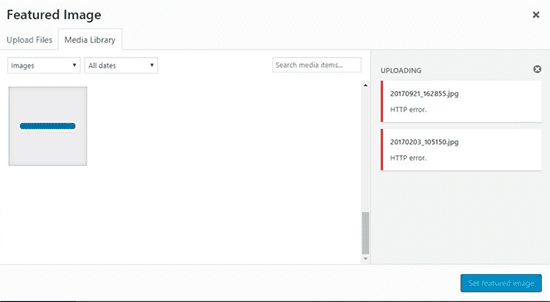Cómo solucionar el error HTTP al cargar imágenes en WordPress
Índice del contenido
Entonces, estás escribiendo una publicación increíble sobre algún tema y pensaste en agregarle algunas imágenes. Tan pronto como intentas cargar una imagen, aparece un error que dice que es un error HTTP. ¿Qué haces en tal situación? Pues seguro que optarás por ayuda, ¿verdad?
Es por eso que estamos aquí con la lista definitiva de soluciones que puede probar para corregir el error HTTP al cargar imágenes en WordPress. Seguramente sabemos lo irritante que puede ser cuando intentas subir la imagen y no funciona.
Descripción general del error HTTP
Este error suele aparecer cuando intentas subir una imagen a tu directorio de WordPress. Cuando intentes cargar la imagen, verás este error.
Hay varias razones para esto. A veces, solo mostrará el error de carga fallida y, a veces, le mostrará el error HTTP. Aunque ambos son diferentes, seguramente puedes utilizar las mismas técnicas para solucionar este problema. Entonces, ahora comenzaremos el método para resolver esto y cargar la imagen sin ningún problema.
Puedes utilizar cualquiera de estos métodos para solucionarlo. Veremos más de un método. Diferentes métodos pueden funcionar para diferentes personas. Entonces, seguramente puedes probarlos todos y luego decidir cuál es para ti.
¿Cómo solucionar el error HTTP al subir imágenes en WordPress?
Ahora veremos cómo corregir el error HTTP al cargar imágenes en WordPress. Veremos todas las formas de solucionar este problema.
Antes de entrar en nada, asegúrese de tener una copia de seguridad adecuada de su sitio web. De esta forma, podrás restaurar la copia de seguridad cuando quieras. Esto es muy útil cuando te equivocas o algo sale mal.
Por lo tanto, haga una copia de seguridad antes de continuar con el artículo. Dicho esto, continuemos con el artículo y veamos las posibles formas de corregir este error.
No hace falta decirlo, pero lo primero que debe corregir este error es actualizar el sitio web nuevamente. Puede actualizar la página e intentarlo nuevamente. Además, también puedes intentar cargar la imagen desde la biblioteca multimedia.
Cambiar el nombre del archivo
Su próximo trabajo para resolver el error es cambiar el nombre del archivo. Sí, puede parecer muy simple, pero funciona y puede resolver tu error en poco tiempo.
Todo lo que necesitas hacer es cambiar el nombre del archivo. A veces, el archivo de imagen tendrá un carácter especial o desconocido. Generalmente, WordPress no permitirá este tipo de archivos. Por lo tanto, es posible que muestren el error en lugar de permitirle cargar el archivo.
Puede cambiar el nombre del archivo y cambiarlo a un nombre normal. Después de esto, intenta cargar el archivo nuevamente. Esto podría funcionar en la mayoría de los casos.
Si hay más imágenes, puedes intentar cambiar el nombre desde el administrador de archivos si no quieres volver a subir todos los archivos. Además, existen herramientas para Windows o Mac disponibles que le permiten cambiar de forma masiva el nombre de sus archivos. Entonces, si hay más archivos, también puedes hacer esto.
Reducir los archivos
Su próximo trabajo es intentar reducir el archivo. En palabras más simples, puedes intentar comprimir el tamaño del archivo.
Si el tamaño de su archivo es demasiado grande, le mostrará un error. Entonces, puedes intentar reducir el archivo y luego volver a intentarlo.
Muchas herramientas en línea le ayudarán a comprimir los archivos. Puedes utilizar cualquiera de las herramientas para hacerlo.
Una vez que comprima el archivo, puede intentarlo nuevamente. Cuando capturaste la foto en una DSLR o en cualquier cámara grande, ocupará mucho espacio. Lo mismo ocurre con los gráficos creados. Por ejemplo, si ha utilizado muchas imágenes HQ en su imagen final retocada con Photoshop, el tamaño será demasiado grande.
Debe guardar la imagen como publicación en línea. Esto reducirá el tamaño de la imagen.
Alternativamente, seguramente puedes usar una de las herramientas en línea para comprimir los archivos e intentar cargar el archivo nuevamente.
Esto funcionará para la mayoría de los sitios web. Si este método no funciona, seguramente puedes intentar aumentar el límite de memoria de tu WordPress.
Limite de memoria
De forma predeterminada, WordPress permite ejecutar memoria limitada en el servidor. Por ejemplo, el script del sitio web sólo se ejecutará durante un tiempo. Si se excede la memoria, le mostrará el error.
Por lo tanto, puede intentar aumentar el límite de memoria de su sitio web de WordPress y luego ver si se solucionó el error HTTP al cargar imágenes o no.
Para hacer eso, necesitará abrir su administrador de archivos. Cuando abres tu administrador de archivos, puedes abrir el directorio de WordPress y dirigirte al archivo wp-config.php. Puede presionar el botón de edición de código y se abrirá el archivo.
Tendrás que agregar la siguiente línea dentro de él. Tenga en cuenta que puede agregarlo en cualquier lugar que desee dentro del archivo.
define( 'WP_MEMORY_LIMIT', '256M' );
Una vez que agregue el código, puede guardar el archivo e intentar cargar la imagen nuevamente.
Tenga en cuenta que no es necesario eliminar esta línea incluso si no funciona. Aumentar el límite de memoria siempre es beneficioso y te ayudará de muchas maneras. Entonces, seguramente puedes dejar esto como está.
Pasando al siguiente, tenemos otra cosa que puedes hacer para aumentar la memoria. Puede aumentar la versión de PHP.
Para hacer eso, deberá abrir "Seleccionar versión de PHP" desde cPanel. Aumente la versión a la última. Si está utilizando WordPress, no tendrá problemas y el error se resolverá.
Sin embargo, si también utiliza cualquier otro script, deberá asegurarse de que el código de ese sitio web sea compatible con la última versión de PHP. Esto es algo que debes tener en cuenta.
Solución de problemas de los complementos
Si ninguno de los métodos anteriores funciona, es hora de comenzar a solucionar problemas con los complementos. Uno de los complementos podría estar causando el problema.
Si ya tiene un complemento para la imagen, puede intentar desactivarlo y luego volver a intentarlo. Además, para las personas que agregaron recientemente un complemento, pueden intentar desactivarlo y ver si soluciona el problema o no.
En el futuro, el siguiente complemento que puedes desactivar es el complemento de caché. A veces, el complemento de caché puede estar dando el problema. Lo mismo ocurre con el complemento de seguridad.
Si nada funciona, aquí tienes la solución definitiva. Puedes desactivar todos los complementos. No te preocupes, no mantendremos los complementos desactivados. Pronto lo activaremos.
Ahora puedes intentar cargar la imagen.
A partir de entonces, puedes volver a activar todos los complementos e intentar cargar la imagen nuevamente. En la mayoría de los casos, funcionará para ambos.
Entonces, si ese es el caso, no necesitas preocuparte más.
Sin embargo, si pudo cargar la imagen después de desactivarla y cuando la volvió a activar, la carga falló. Puede intentar solucionar los problemas del complemento manualmente activándolos uno por uno o 2/3 complementos a la vez.
Por otro lado, si falló en ambos casos, puedes intentar lo mismo con el tema.
Intente volver al tema anterior y vea cuál es el resultado.
Como estamos en la sección de complementos, compartamos un truco más. Puede instalar complementos como biblioteca multimedia o agregar desde el servidor lo que te permitirá subir las imágenes directamente al servidor.
La biblioteca GD
WordPress ofrece dos bibliotecas para editar las imágenes o cargarlas. Lo más probable es que esté utilizando el predeterminado. Seguramente puedes cambiarlo a la Biblioteca GD.
Para hacerlo, agregue la siguiente línea en el archivo .htaccess en su administrador de archivos. Estará en el directorio raíz. Si no puede verlo, puede ir a configuración y luego hacer clic en "Mostrar archivos ocultos".
Agregue la siguiente línea dentro de él.
MAGICK_THREAD_LIMIT 1
A continuación, vaya a wp-content/themes. Ahora, abre tu tema y dirígete al archivo funciones.php. Puede comprobar si la carga funciona antes de agregar esta línea. En algunos casos, no es necesario agregar estas líneas.
Agregue la siguiente línea allí.
function hs_image_editor_default_to_gd( $editors ) {$gd_editor = 'WP_Image_Editor_GD';$editors = array_diff( $editors, array( $gd_editor ) );array_unshift( $editors, $gd_editor );return $editors;}add_filter( 'wp_image_editors', 'hs_image_editor_default_to_gd' );
Palabras finales
Para concluir, estas son algunas de las mejores formas de corregir el error HTTP al cargar imágenes en WordPress. Al final, si ninguna de estas técnicas para corregir errores HTTP funciona, puedes contactar con el soporte de hosting. El soporte de hosting seguramente le dirá qué hacer a continuación o solucionarán el problema. Si lo desea, también puede verificar los registros del servidor manualmente y ver a qué se debe el error. Luego puedes intentar arreglar ese archivo. Por último, seguramente es tu elección, puedes seguir el método que desees.