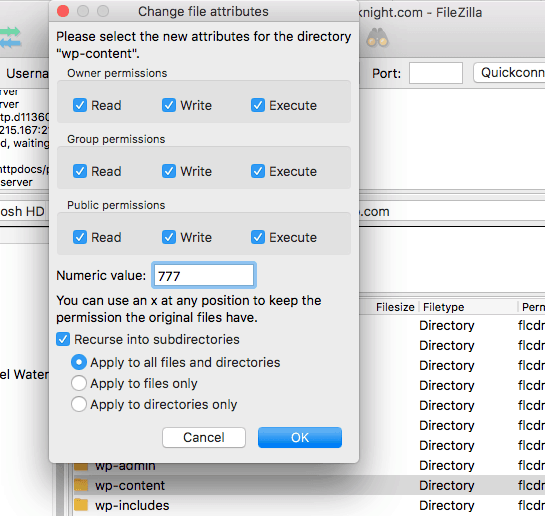Cómo reparar el error de permisos de archivos incorrectos en WordPress
Índice del contenido
Los permisos de archivos incorrectos pueden causar varios errores en WordPress. WordPress le dirá directamente cuando haya permisos de archivos incorrectos. Lo mismo se aplica también a las carpetas. Si los permisos de la carpeta no son correctos, aún le mostrará el error. Por lo tanto, es posible que estés buscando una manera de solucionar el error. Estamos aquí con el método para resolver y corregir el permiso incorrecto de archivos y carpetas. El error se aplica a ambos lados. A veces, el error se debe al permiso del archivo, mientras que a veces se debe al permiso de la carpeta.
Veremos cómo corregir el error de permisos de archivos incorrectos en WordPress.
Descripción general del error de permiso de archivo/carpeta
primero lo haremos vea por qué están establecidos los permisos y por qué los necesita. Más adelante, veremos cómo solucionarlo si se cambia de alguna manera. También veremos el motivo del error.
Todas las carpetas y archivos se almacenan en su servidor. Cuando instale el script de WordPress, necesitará permiso para leer, escribir y modificar las carpetas.
Si no otorga permisos específicos a las carpetas, mostrará errores en varios lugares. Con los errores, WordPress no podrá leer ni crear las carpetas.
Como resultado, es posible que vea errores en el sitio web o que vea errores en una de las siguientes cosas.
- Cargando imagenes
- Agregar más temas o complementos
- Error del sitio web
- Pantalla en blanco
- Las cuestiones de seguridad
Seguramente hay muchos otros errores a los que podría enfrentarse. Sin embargo, estas son las cosas comunes que se ven.
Ahora, todas las carpetas tienen el mismo permiso de archivo y todos los archivos tienen los mismos permisos de archivo. Por lo tanto, no es necesario establecer permisos de carpeta diferentes para cada uno de ellos. Sólo necesitas configurar uno para todos. Lo mismo se aplica a los archivos.
Aquí, el permiso está representado por un número al igual que las otras opciones. Entonces, tendrás que configurar las opciones y junto con las suyas, tendrás que cambiar el número.
Puede cambiar el nombre de las carpetas de forma masiva con solo unos pocos clics. Lo veremos en el tutorial sobre cómo cambiar los permisos de carpetas y permisos de archivos en WordPress (de forma masiva).
Copia de seguridad de sus archivos
Antes de realizar cambios en la carpeta o el permiso del archivo, asegúrese tienes un activo copia de seguridad de su sitio web.
Por si acaso algo sale mal. Deberías tener una copia de seguridad que puedas restaurar con unos pocos clics. Entonces, asegúrese de tener la copia de seguridad. También se recomienda hacer una copia de seguridad de la base de datos.
Puede usar complementos para realizar la copia de seguridad o también puede usar la copia de seguridad predeterminada proporcionada por cPanel Softaculous.
Cómo reparar el error de permisos de archivos incorrectos en WordPress
Ahora veremos cómo corregir el error de permiso de archivo incorrecto en WordPress. Si sigues todos los pasos podrás arreglar los permisos muy fácilmente.
Antes de entrar en los pasos. Veamos qué permisos necesita configurar.
- Para todos los carpetas, necesitaras establezca los permisos en 755
- De la misma manera, es necesario configurar el permiso de archivo al 644
Una vez que haga estas dos cosas, estará listo para borrar todos los errores. Ahora veremos cómo puede configurar los mismos permisos para todas las carpetas y archivos de forma masiva.
Comencemos el tutorial y veamos qué debe hacer para configurar los permisos para todas las carpetas y archivos.
Abra su Administrador de archivos o FTP
Ahora bien, el método que veremos será similar al administrador de archivos y FTP.
Puedes hacer esto para cualquier tipo. Si quieres hacerlo con FTP, necesitarás descargar Filezilla o cualquier otro cliente en tu Windows o Macbook.
Ingrese los detalles y luego podrá seguir el siguiente paso.
De igual forma, si quieres hacerlo con el administrador de archivos, puedes ir al administrador de archivos desde cPanel.
Dentro de él, puedes abrir el directorio y allí verás todos los archivos. Ahora puedes seguir los pasos dados y verás toda la información.
Primero cambiaremos los permisos del archivo y luego cambiaremos los permisos de la carpeta. Veremos la forma más sencilla de hacerlo. Entonces, seguiremos los dos pasos diferentes donde veremos cómo puedes hacerlo. Para simplificar las cosas, resumiremos todo el tutorial en solo dos pasos.
De esta forma te resultará más fácil seguirlo. Además, los pasos son en su mayoría similares a los del administrador de archivos y FTP. Entonces, no necesitas preocuparte por eso.
Cambiar los permisos de la carpeta
Ahora, primero, cambiaremos el error de permisos de carpeta en WordPress. Para eso cambiaremos todas las carpetas en masa.
Para hacer eso, necesitas abre tu directorio de WordPress. Dentro del directorio de WordPress, tendrás que seleccionar todas las carpetas.
Por lo general, hay tres carpetas que deberás seleccionar.
- Contenido Wp
- administrador de wp
- Wp-incluye
Selecciónelos y luego haga clic derecho sobre él.
Al hacer clic derecho sobre él, le mostrará varias opciones. Seleccione propiedades de él.
Ahora, tendrás que aplicar las siguientes opciones en la sección de propiedades.
- Permisos del propietario: seleccione leer, escribir y ejecutar
- Permisos de grupo: seleccione solo lectura y ejecución. Desmarque la opción de escritura
- Permiso público: seleccione solo lectura y ejecución. Desmarque la opción de escritura
En la mayoría de los casos, esta sería la opción seleccionada por defecto. Por lo tanto, no necesita hacer nada y luego continuar.
- Establezca el valor numérico en 755
Ahora viene el verdadero problema. Habrá algunas otras opciones que deberá seleccionar.
- Seleccione "Aplicar/Recurrir a todos los subdirectorios
- Desmarque "Aplicar a todos los archivos y directorios"
- Desmarque "Aplicar solo a archivos"
- Seleccione "Aplicar solo a directorios"
Solo podrá seleccionar una opción de las tres opciones. Entonces, puedes seleccionar el último.
Simplemente seleccione todo y luego continúe con la opción.
Luego tendrás que esperar un par de envíos hasta que se complete el proceso. Después de eso, puedes continuar con las opciones.
Me tomaré un par de segundos para que se complete el proceso. Por lo tanto, puedes esperar hasta que se complete el proceso.
Asegúrese de no detener el proceso en el medio. Si de alguna manera se interrumpe, puedes reiniciar el proceso.
No se emocione demasiado porque todavía tenemos que arreglar los archivos.
Cambiar los permisos de archivo
El proceso anterior simplemente completará los permisos de la carpeta. Ahora, veremos el proceso para completar el proceso de presentación.
Para eso, puedes continuar con el siguiente proceso.
Los pasos son casi similares pero hay un par de cambios.
Deberá abrir el administrador de archivos y seleccionar todo. Sí, debe seleccionar todos los archivos y carpetas para ambas cosas. Asegúrese de seleccionar también las carpetas.
Haga clic derecho sobre él y luego seleccione Propiedades de las opciones.
Ahora, tendrás que seleccionar las siguientes opciones.
- Tendrás que seleccionar leer y escribir de las opciones y luego deseleccionar el botón ejecutar.
- Lo siguiente es seleccionar la opción de lectura. Deseleccione la escritura y ejecute la opción.
- Tendrás que seleccionar la opción de lectura en la última opción. Tendrás que seleccionar la escritura y ejecutar la opción
Nuevamente, esa sería la opción predeterminada en la mayoría de los casos. Sólo necesitas encargarte de las cosas.
- Escribe 644 en los permisos del archivo.
Ahora, debes seleccionar el resto de opciones. Asegúrese de seleccionar las opciones correctamente de las siguientes opciones. Aquí, seleccionaremos las cosas como se indica a continuación.
- Haga clic en "Aplicar/Recurrir a todos los subdirectorios"
- De las últimas tres opciones, sólo necesitas seleccionar una opción. Entonces, seleccionaremos las opciones del medio aquí. La opción es "Aplicar a todos los archivos".
Una vez que seleccione todas las opciones como se indica arriba. Puede hacer clic en el botón Aplicar. Espere hasta que se complete el proceso.
Al igual que arriba, puede llevar un par de segundos completar todo el proceso.
Ahora, tu trabajo casi está terminado. Puede guardar los cambios y luego consultar el sitio web nuevamente.
Póngase en contacto con el proveedor de alojamiento
Si aún no puede realizar los cambios, puede comunicarse con el proveedor de alojamiento.
La mayoría de los proveedores de alojamiento de renombre son lo suficientemente generosos como para realizar los cambios por usted. Lo has adivinado bien, es posible que también hagan los cambios por ti. De esta manera, obtendrá los cambios realizados directamente por usted.
Esta es una manera fácil de cambiar los archivos y carpetas.
Palabras finales
Para concluir, esta es la forma más sencilla de corregir el error de permisos de archivos incorrectos en WordPress. Vimos cómo puedes hacerlo de forma masiva. Asegúrese de tener una copia de seguridad de su sitio web antes de realizar los cambios. Además, debe asegurarse de seleccionar las opciones correctas como indicamos. Seleccionar las opciones incorrectas causará grandes problemas.