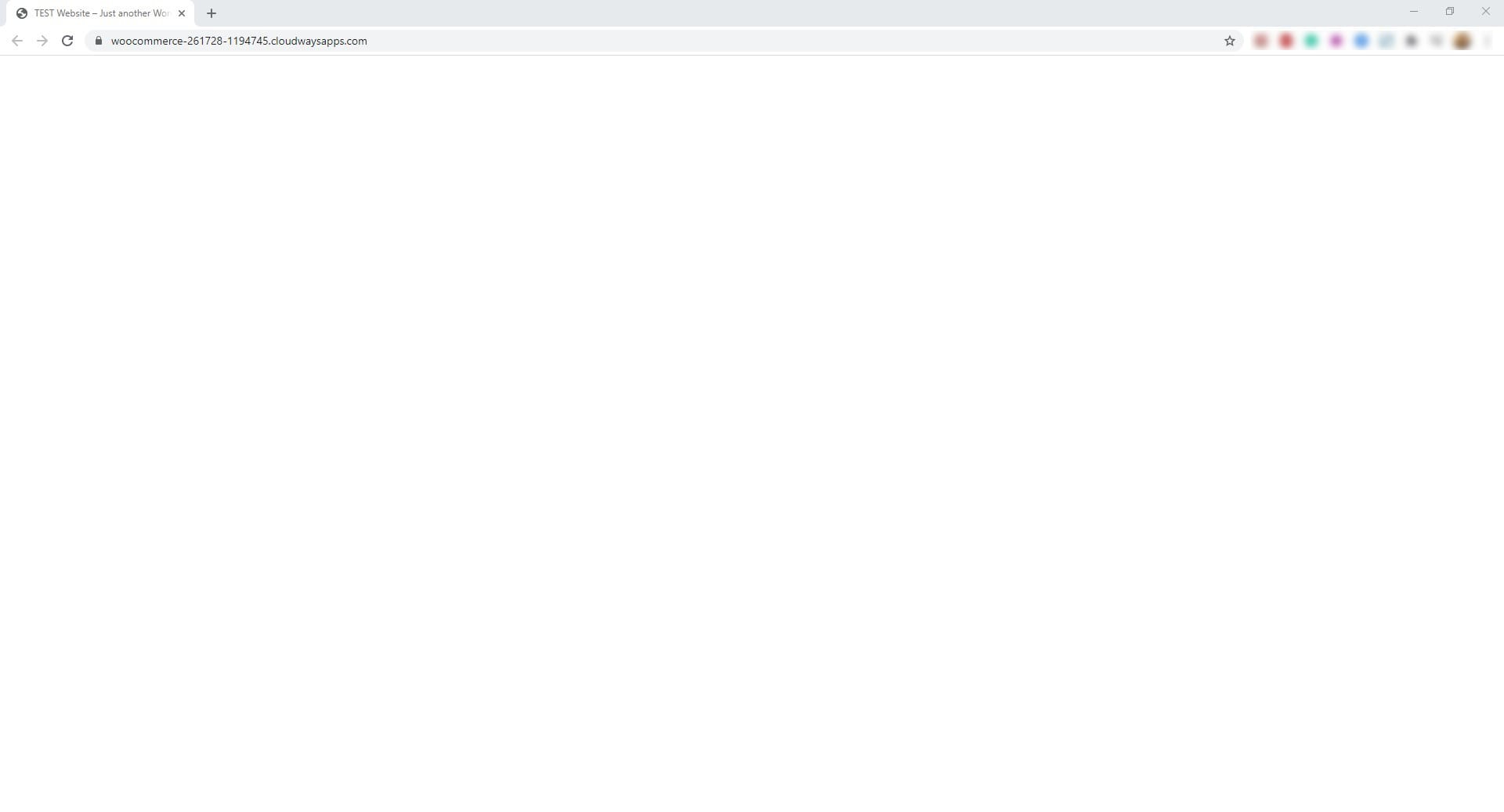¿Cómo solucionar el error de pantalla blanca de la muerte en WordPress?
Índice del contenido
Si está utilizando WordPress, a veces es posible que vea una pantalla blanca en blanco en su WordPress y nada más. Se le conoce popularmente como la Pantalla Blanca del Error de la Muerte. En palabras más simples, si no puede encontrar cuál es el problema, será difícil de resolver. Para los usuarios de Windows, el nombre puede parecer similar. Si estás utilizando Windows, seguramente habrás oído hablar de la Pantalla Azul de la Muerte. Esto es algo parecido. Dejará de cargar su sitio web y sus visitantes tendrán que sufrir.
Veremos cómo solucionar el error de pantalla blanca de la muerte en WordPress.
Antes de entrar en la solución, aprendamos más sobre el error.
Descripción general del error de pantalla blanca de la muerte
Es un error en el que se muestra una pantalla completamente blanca en lugar del sitio web normal.
No verá ningún error en la mayoría de los navegadores. Mientras que, en algunos navegadores, verá otro error que simplemente dirá que no se pudo cargar la página o que esta página está funcionando.
Entonces, si ve un error similar, las soluciones son las mismas.
Generalmente, se desconoce el motivo de este error. Podría deberse a uno de los complementos o temas. Existe la posibilidad de que el límite de memoria esté agotado. Es por eso que estás viendo este error. No importa cuál de estos sea su problema, veremos la solución para todos.
Es difícil saber cuál es el problema aquí. Entonces, tendremos que probar todas las formas posibles y ver si funciona o no.
Puedes probarlos todos uno por uno como decimos. Esto asegurará que su sitio web comience a funcionar lo antes posible. Dicho esto, comencemos con las soluciones.
¿Cómo solucionar el error Reparar pantalla blanca de la muerte?
Veremos cómo puedes arreglar el error de pantalla blanca de la muerte. Antes de eso, asegúrese de tener una copia de seguridad completa de su sitio web.
Incluso si no funciona, es importante tener una copia de seguridad funcional de su sitio web. Puede utilizar cualquier complemento disponible en el directorio de WordPress para realizar una copia de seguridad de sus archivos y base de datos. Asegúrese de incluir también la base de datos junto con los archivos. Es importante hacer una copia de seguridad de la base de datos y de los archivos.
Una vez que tenga la copia de seguridad, puede probar todos los métodos que se indican a continuación para corregir el error de pantalla blanca de la muerte.
Revertir los cambios
Lo primero que puedes intentar es para revertir los cambios que acaba de realizar. Si ha agregado un complemento, debe desactivarlo. Si jugaste con el código en alguna parte, debes eliminarlo. De la misma manera, si cambió el sitio web, deberá volver al tema original.
Esta es la forma más sencilla de corregir los cambios si el error se debe a las acciones. Si tomó algunas medidas y esa es la razón por la que ve este error, puede utilizar esto para solucionar el problema.
Simplemente puede solucionar el problema volviendo al código. Ahora bien, si no tienes acceso al panel de administración, será más difícil desactivar el complemento, ¿verdad? Pues aquí tienes los pasos a seguir en ese caso.
- Abre tu cPanel y dirígete al administrador de archivos
- Si está utilizando alojamiento multidominio, debe abrir el directorio del sitio web; de lo contrario, puede abrir public_html donde estarán todos los archivos.
- Ahora, abre la carpeta wp-content
- Dirígete a la carpeta de complementos
- Encuentra el complemento que deseas desactivar
- Ahora, simplemente puede cambiar el nombre del complemento.
- Eso es todo. Pruebe el sitio web nuevamente y vea si funciona o no.
Los mismos pasos se aplican también a los temas.
Si ha cambiado el código, seguramente sabe qué eliminar y cómo hacerlo. Puedes simplemente eliminar el código y listo.
Desactivar todos los complementos y temas
Si el método anterior no soluciona el error de pantalla blanca de la muerte, puedes desactivar todos los complementos.
Todo lo que tienes que hacer es seguir los mismos pasos anteriores. Sin embargo, hay un pequeño cambio que puedes hacer.
En lugar de cambiar el nombre de los complementos individuales, puede cambiar el nombre de toda la carpeta. Por ejemplo, puede cambiar el nombre de la carpeta del complemento al que desee. Lo mismo se aplica a los temas.
Eso es todo.
Ahora ya está todo listo para comprobar y probar el sitio web nuevamente. En la mayoría de los casos, comenzará a funcionar.
Sin embargo, no te preocupes si no funciona, todavía tenemos muchos métodos que puedes probar.
Aumentar la memoria
Seguramente puedes intenta aumentar la memoria de tu sitio web. De forma predeterminada, WordPress asigna una memoria fija para la ejecución. Si la memoria está llena, verá el error. Por tanto, tendrás que aumentar la memoria.
Para hacer eso, puede abrir su archivo wp-config.php y agregar la siguiente línea dentro de él. El archivo estará en el directorio raíz. Verá el archivo en el archivo principal.
define('WP_MEMORY_LIMIT', '64M');C
Guarde el archivo y luego podrá consultar el sitio web nuevamente para ver si funciona o no.
Si no, puedes Intente aumentar la versión PHP de su sitio web.. Obtendrás esta opción en el cPanel de tu sitio web. Abre tu cPanel y dirígete a Seleccionar versión de PHP. Dentro de él, puedes seleccionar la última versión.
Una vez que seleccione la última versión, puede recargar el sitio web nuevamente para ver cuál es el progreso.
Si no funciona no deberías cambiarlo. Esto te ayudará de muchas maneras. Le permitirá cargar archivos enormes en su sitio web de WordPress. De la misma manera, es útil en muchos sentidos. Por lo tanto, siempre es mejor conservar el cambio y aumentar la memoria. Sin embargo, es tu elección.
Seguramente puedes cambiar la versión de PHP a la original si lo deseas. Se recomienda volver al original, especialmente si tiene otros scripts además de WordPress.
Registros del servidor
Seguramente puedes consulte los registros del servidor. Su proveedor de alojamiento tiene un registro completo guardado para usted. También tiene acceso al mismo archivo de registro. Con el archivo de registro, puedes ver dónde estaba el problema.. El archivo de registro le indicará el problema exacto.
Por ejemplo, si hay un problema con uno de los archivos del complemento, le dirá en qué archivo está el error y también le dirá en qué línea está el error.
Por supuesto, la mayoría de las personas no tienen los conocimientos técnicos suficientes para resolver el problema. Entonces, veremos cómo puedes solucionar este error.
Para resolver este error, simplemente puede reemplazar los archivos con el archivo original.
Veamos un ejemplo práctico para saberlo mejor. Si los registros dicen que hay un problema con un archivo de complemento. Puede abrir ese complemento en particular en el directorio de WordPress. Ahora, debe descargar el zip desde el enlace proporcionado. El directorio de WordPress le permite descargar el código del sitio web.
Puede descargar el código del complemento. Ahora puedes extraerlo en tu computadora.
Una vez que extraigas el zip, necesitarás encontrar el archivo exacto que tuvo un error. Ahora, simplemente reemplaza el archivo por el original.
También puedes reemplazar todo el complemento. Seguramente es tu elección. Si reemplaza todo el complemento, simplemente puede cargar el zip y cambiarlo directamente desde el administrador de archivos.
Lo mismo ocurre con los archivos de temas o archivos principales. Sólo necesitas descargar el archivo original de la fuente y listo.
Póngase en contacto con el proveedor de alojamiento
Si nada funciona, todavía tienes el proveedor de alojamiento. Simplemente puede ponerse en contacto con el proveedor de hosting. El proveedor de alojamiento le sugerirá qué hacer a continuación. En la mayoría de los casos, solucionarán el problema completo por usted.
Puede que sea un gran problema para usted, pero para el proveedor de alojamiento es una tarea pequeña. Pueden hacerlo fácilmente ya que tienen acceso root a la cuenta principal. Por lo tanto, seguramente puede aprovechar esto y corregir su error.
Todo lo que tienes que hacer es activar el chat en vivo e informarles sobre el problema. Ellos le guiarán sobre lo que debe hacer a continuación y, si les pide que lo arreglen, lo harán.
Esta es la última opción que puedes probar. El proveedor de hosting seguramente le sugerirá dependiendo de su problema.
Palabras finales
Para concluir, estos son algunos de los métodos para corregir el error de pantalla blanca de la muerte en WordPress. Asegúrese de tener una copia de seguridad de su sitio web antes de probar cualquiera de estos. Esta es la parte más importante. Además, intente consultar el sitio web en modo incógnito cuando lo esté probando.