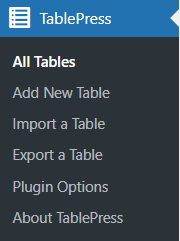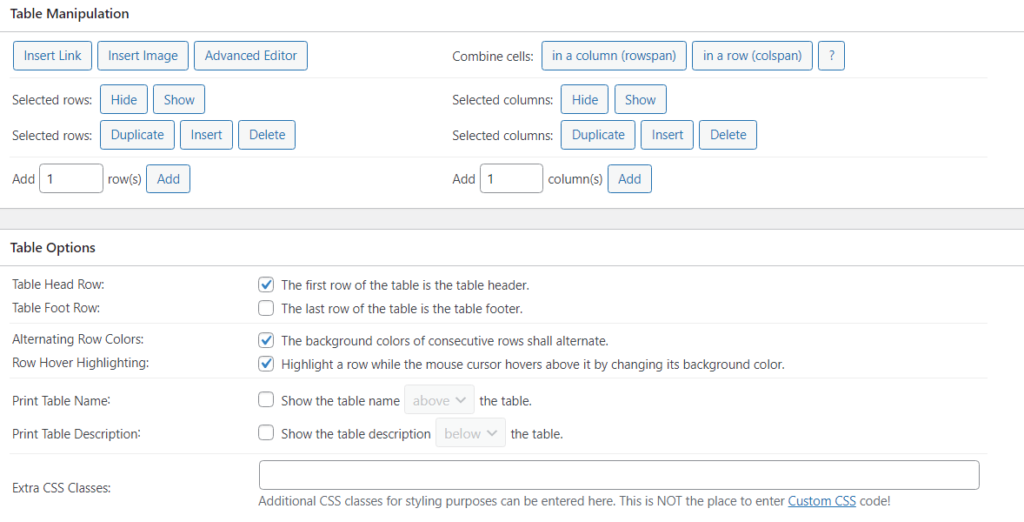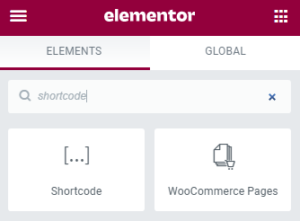Cómo importar una tabla de Excel a Elementor | Importación de elementos Excel
Índice del contenido
Las tablas son muy importantes para su sitio web de WordPress. Casi todos los sitios web utilizan tablas. Sin embargo, la mayoría de las veces, completar tablas en Elementor puede resultar un proceso que requiere mucho tiempo. ¿Qué pasaría si le dijéramos que existe una manera fácil de importar la hoja de Excel directamente en el Elementor página. Si, eso es correcto. Puede importar directamente el archivo y tener la tabla exacta en la página de Elementor.
Entonces quizás te preguntes cómo puedes hacerlo, ¿verdad?
Bueno, hay muchas maneras de hacerlo. Cubriremos dos métodos generales sobre cómo importar la hoja de Excel. Antes de eso, echemos un vistazo a la descripción básica de cómo importaremos el archivo.
Descripción general de la importación de Elementor a Excel
Lo primero que debes entender es la extensión. No puede importar directamente el archivo .xls con todos los métodos que nos proporcionamos. Por lo tanto, si deseas más formas de cargar el archivo, puedes convertirlo en un archivo CSV. Los archivos CSV se pueden crear directamente desde Excel. Por lo tanto, no es necesario ningún esfuerzo adicional.
Simplemente puede hacer clic en el botón Guardar como y luego seleccionar el formato que desee. Aquí, seleccionaremos el archivo CSV ya que necesitamos CSV.
Yendo al grano, usaremos un complemento de tabla que nos permitirá importar el archivo. El complemento de tabla creará una tabla y luego la integraremos en la página de Elementor. Esto hará tu trabajo mucho más fácil.
Como sabrá, no existe una forma directa de crear una tabla con un archivo importado en Elementor. Por lo tanto, tendremos que utilizar un complemento de terceros que haga el trabajo por nosotros. Luego puede comenzar a importar los archivos.
Si desea agregar una tabla en sus publicaciones, debe consultar estos complementos. Cuando utilice un complemento, también obtendrá mejores tablas que funcionarán con cualquier dispositivo. Por lo tanto, sus usuarios obtendrán una mejor experiencia. Por otra parte, siempre puedes optar por un complemento diferente, el que mejor se adapte a tus necesidades.
Comencemos con el primer complemento.
¿Por qué utilizar un complemento de tabla?
Los complementos de tabla amplían las funciones que proporciona un editor de texto normal. Tendrás un número muy limitado de funciones si utilizas un editor de texto para crear una tabla. En su lugar, puedes utilizar un complemento de tabla. Le proporcionará numerosas opciones sobre cómo importar y ajustar su hoja de Excel.
Ahora bien, hay muchas funciones que puedes utilizar aquí. Veremos algunos de ellos que son importantes. El complemento garantizará que la mesa se abra perfectamente en todos los dispositivos. Entonces, incluso si la mayoría de la audiencia usa dispositivos móviles, no habrá ningún problema al usar este dispositivo en particular.
También puedes diseñar la mesa como quieras. También permite a los usuarios ordenar los elementos. No te preocupes, puedes habilitar o deshabilitar cualquiera de las opciones como quieras.
Mucha gente tiene tablas enormes que quieren importar. Por ejemplo, si tiene una tabla de más de 100 filas, será difícil para los usuarios verlas todas, ¿verdad? Por eso existe una función de paginación. Puede habilitar la paginación o deshabilitarla.
La paginación agregará la página numerada como la que ves en la página del blog. Los usuarios pueden hacer clic en "2" o "siguiente" y se mostrará el siguiente conjunto de filas. No se preocupe, no cambiará toda la página, solo cambiará las filas de la tabla. Por lo tanto, los usuarios aún pueden leer el contenido o texto anterior.
Como se mencionó anteriormente, hay muchas características. Esto también depende del complemento que utilices. Por lo tanto, no los discutiremos todos. Lo más importante es que permite importar una tabla desde otros archivos.
Elementor importa Excel usando Tablepress
El primer y mejor complemento que puedes utilizar es Tablepress. Tablepress ha estado en la industria durante muchos años y ha brindado las mejores funciones disponibles en el mercado. Lo mejor que encontrarás aquí es que es un complemento gratuito. Por lo tanto, no estás pagando ni un centavo por usar esto. Por eso la gente lo usa mucho.
Este complemento específico le permite importar Excel, CSV, HTML y JSON. Puede utilizar cualquiera de estos archivos. Permite una fácil importación de estos archivos. Si tiene la tabla guardada en alguno de estos formatos, puede usar Tablepress.
Anteriormente mencionamos que necesita convertir su archivo a CSV para poder cargarlo. Sin embargo, aquí ni siquiera es necesario hacer eso. Puede importar directamente el archivo y comenzar a usarlo en Tablepress.
Veamos el paso a paso de cómo hacerlo.
El primer paso será instalar el complemento. Por lo tanto, no cubriremos lo mismo una y otra vez. Simplemente puede buscar Tablepress, instalarlo y activarlo. Una vez que lo hagas, podemos comenzar con la guía.
Abra TablePress e importe la tabla
Verá el menú de Tablepress en el panel de WordPress. Deberías ver el botón del menú del complemento en el lado izquierdo. Cuando esté allí, verá las distintas pestañas.
Como planeamos importar el archivo, nos dirigiremos a la pestaña Importar. Verá la pestaña de importación justo al lado de la pestaña de la tabla. Puedes hacer clic en él y te permitirá importar el archivo que desees. Puede cargar directamente su archivo de Excel aquí.
Una vez que lo hagas, podrás ver fácilmente la tabla completa en Tablepress. Entonces, cargue su archivo e importe la tabla.
A partir de entonces, podemos ajustar la configuración de la mesa. Verá la tabla inmediatamente después de importarla. Eso es un éxito. Ahora puedes realizar los siguientes pasos.
Configuraciones de tabla
Ahora veremos algunas configuraciones de mesa que necesita tener en cuenta. Hay muchas configuraciones de mesa aquí en Tablepress.
Los que debes tener en cuenta se encuentran en la parte inferior. Antes de llegar allí, siempre se recomienda verificar la tabla una vez para asegurarse de que todos los campos se importen correctamente y con éxito.
Puede verificar la cantidad de filas, columnas y luego ver si tiene el texto adecuado. Si es un idioma diferente, debes mirarlo detenidamente.
Una vez que lo haya hecho, puede desplazarse hasta la parte inferior de la tabla y ver la configuración allí. Tendrás que seleccionar si la primera fila es el encabezado o no. También puede seleccionar si desea permitir que los usuarios ordenen y permitan la paginación.
Todas estas configuraciones se realizan desde aquí. Una vez que haga todas estas cosas, podrá guardar la tabla. Luego puede importar la tabla de Excel en Elementor. Veremos por fin la integración. Hablemos de otro complemento similar que puedes usar aquí. Esta también puede ser una gran elección. Sin embargo, es un complemento pago. Hablemos más sobre ello.
Elementor importa Excel usando WPDataTables
El siguiente complemento que podemos usar es Tablas de datos WP. Es un gran complemento que nos da acceso a numerosas funciones diferentes. Si hablamos de apariencia, es uno de los mejores complementos. Sin embargo, aquí hay una gran desventaja. Es decir, tendrás que pagar por ello.
Hay muchas funciones excelentes que obtendrá. La gente suele denominarlo funciones avanzadas. Estas son características como el formato condicional donde puede establecer las condiciones para la tabla. De la misma manera, existen muchas configuraciones emergentes para cosas específicas.
También nos dará más posibilidades de integración. También puede realizar consultas dinámicas para SQL. El nombre lo dice todo. El uso principal de la mesa es para el mismo propósito. Entonces, si eres alguien que quiere tener acceso a todas estas cosas en un solo lugar, seguramente puedes usar WPDataTables. Puedes visitar su sitio web oficial para saber más al respecto. El sitio web oficial tiene una lista completa de todas las funciones que obtendrá aquí. Por lo tanto, también puede comprobarlo y determinar cómo desea proceder.
Importar y crear una tabla
A diferencia del tutorial anterior, aquí no necesitarás completar un paso a paso para importar el archivo. Tiene uno de los procesos más simples para importar archivos que existen. Simplemente puede pasar por su asistente de configuración y allí tendrá la tabla completa.
Al principio, tendrás que abrir el complemento desde el menú de WordPress. Cuando lo haga, accederá a un proceso completo paso a paso.
Puede cargar el archivo y completar la configuración directamente desde allí. Al principio, puede cargar el archivo CSV. A partir de entonces, importará directamente el archivo y luego comenzará a mostrarle los datos. Una vez que tengas la tabla, podrás verla. Luego puedes manipular la configuración básica desde allí. Por ejemplo, puede establecer si desea permitir la clasificación o no.
Como es un complemento pago, también podrás configurar otras opciones. También puede habilitar las opciones avanzadas desde el complemento. Puedes jugar con el complemento y explorarlo si lo deseas.
Una vez que se haya familiarizado con la configuración, puede comenzar a administrar la tabla y luego importar la hoja de Excel a Elementor.
Integrar Table con Elementor (para ambos complementos)
Ahora, cuando haya creado una tabla, hay muchas formas de integrarla con Elementor. La mejor manera de integrarlo es mediante el código corto.
Cada tabla que cree en cualquiera de los complementos tendrá un código corto único. Puede hacer clic en el complemento desde el cual verá la lista de todas las tablas. Además de cada tabla, también verás un código corto. Puede utilizar este código abreviado para mostrar la tabla en cualquier lugar del sitio web.
Ahora, es posible que la mayoría de ustedes tenga una idea sobre cómo configurar la integración. Si no, aquí tienes la manera fácil de hacerlo.
Integrar código corto en Elementor
Abra la página donde desea agregar la tabla. Luego puede hacer clic en el widget. A partir de entonces, puede agregar el widget de código corto desde el panel. El widget de código corto le permitirá agregar y mostrar cualquier código corto.
Simplemente puede agregar el código corto de la tabla. Es posible que al principio simplemente se muestre como el código corto. Sin embargo, si hace clic en la vista previa de cambios, podrá ver la tabla.
Eso es básicamente todo. Ahora, tu trabajo con Elementor ha terminado. No es necesario volver a utilizar el complemento Elementor para ningún propósito.
Si desea cambiar algo en la tabla, simplemente puede abrir el complemento de la tabla y realizar los cambios desde allí. Mire lo fácil que es administrar los datos de su tabla ahora.
Ahora, si desea eliminar cualquier tabla, tiene dos formas de eliminarla.
Puede eliminarlo eliminando el código corto. Aún tendrás un shortcode de respaldo en el complemento de tabla que puedes usar. Mucha gente tampoco quiere la copia de seguridad. Por lo tanto, puede eliminar la tabla del complemento de tabla y luego eliminar también el código corto. No olvide eliminar el código corto de la página de Elementor o se mostrará el texto del código corto en la página.
Palabras finales
En conclusión, así es como puedes importar una hoja de Excel en Elementor y tener una tabla en cualquier página que desees. Para la mayoría de las personas, usar Tablepress es la opción correcta, ya que es de uso gratuito y también puedes crear fácilmente la tabla desde allí. Es simple y no requerirá configuración avanzada. Sin embargo, si desea utilizar las funciones avanzadas, puede utilizar WPDataTables, que es un complemento pago. Ambos son geniales y pueden usarse para importar archivos de Excel e integrarlos en Elementor.
Preguntas frecuentes
¿Puedo importar tablas de Excel con formato y estilo complejos a Elementor usando este método?
El método descrito en el artículo se centra en importar tablas de Excel a Elementor principalmente por su contenido, en lugar de por su formato y estilo. Si bien es posible conservar el formato básico, como el texto en negrita y los colores de las celdas, es posible que los elementos complejos de formato y estilo no se transfieran sin problemas. Se recomienda simplificar el formato de las tablas de Excel antes de importarlas a Elementor para garantizar resultados óptimos.
¿La importación de una tabla de Excel a Elementor conservará hipervínculos, fórmulas u otras funcionalidades avanzadas de Excel?
El proceso de importación descrito en el artículo se centra principalmente en transferir el contenido de las tablas de Excel a Elementor, en lugar de funcionalidades avanzadas de Excel como hipervínculos o fórmulas. Como resultado, es posible que los hipervínculos y las fórmulas presentes en la tabla de Excel no se conserven durante el proceso de importación. Es recomendable eliminar cualquier hipervínculo o fórmula de la tabla de Excel antes de importarla a Elementor para evitar posibles problemas.
¿Puedo personalizar la apariencia y el estilo de la tabla de Excel importada dentro de Elementor?
Si bien el proceso de importación le permite incorporar el contenido de las tablas de Excel a Elementor, el artículo no cubre la personalización avanzada de la apariencia y el estilo de la tabla dentro de Elementor. Sin embargo, una vez importado el contenido de la tabla, puede usar las opciones de estilo de Elementor y CSS personalizado para personalizar aún más la apariencia de la tabla para que coincida con sus preferencias de diseño. Esto puede incluir ajustar fuentes, colores, bordes y otros elementos visuales para mejorar la presentación de la tabla.
¿Existen limitaciones o restricciones sobre el tamaño o la complejidad de las tablas de Excel que se pueden importar a Elementor?
El artículo no menciona explícitamente ninguna limitación o restricción sobre el tamaño o la complejidad de las tablas de Excel que se pueden importar a Elementor. Sin embargo, es importante considerar las implicaciones en el rendimiento al importar tablas grandes o complejas, ya que un exceso de datos puede afectar los tiempos de carga de la página y la experiencia del usuario. Se recomienda probar el proceso de importación con tablas de muestra de diferentes tamaños y complejidad para evaluar el rendimiento antes de importar conjuntos de datos grandes.
¿Puedo actualizar dinámicamente la tabla de Excel importada en Elementor si se modifica el archivo de Excel de origen?
El artículo no aborda la actualización dinámica de tablas de Excel importadas en Elementor si se modifica el archivo de Excel de origen. Una vez que el contenido de la tabla se importa a Elementor, se convierte en contenido estático dentro de la página o publicación. Si se modifica el archivo de origen de Excel, deberá volver a importar el contenido actualizado a Elementor manualmente para reflejar los cambios. Considere automatizar este proceso utilizando complementos o secuencias de comandos personalizadas si se prevén actualizaciones frecuentes de los datos de Excel.
Nuestros blogs
¿Cómo empezar?
Más informaciónDesarrolladores de Elementor
Contrate una fuerza de trabajo remota flexible y atención exclusiva.
Iniciar