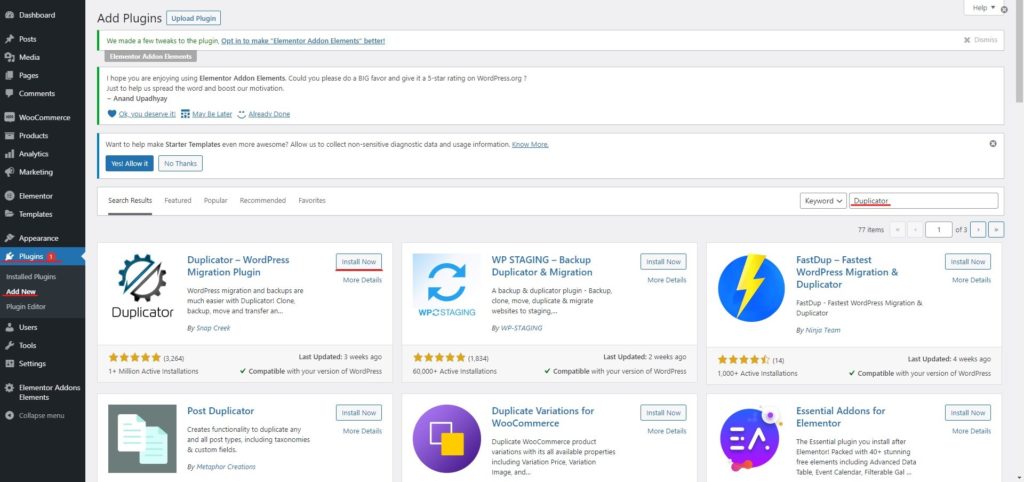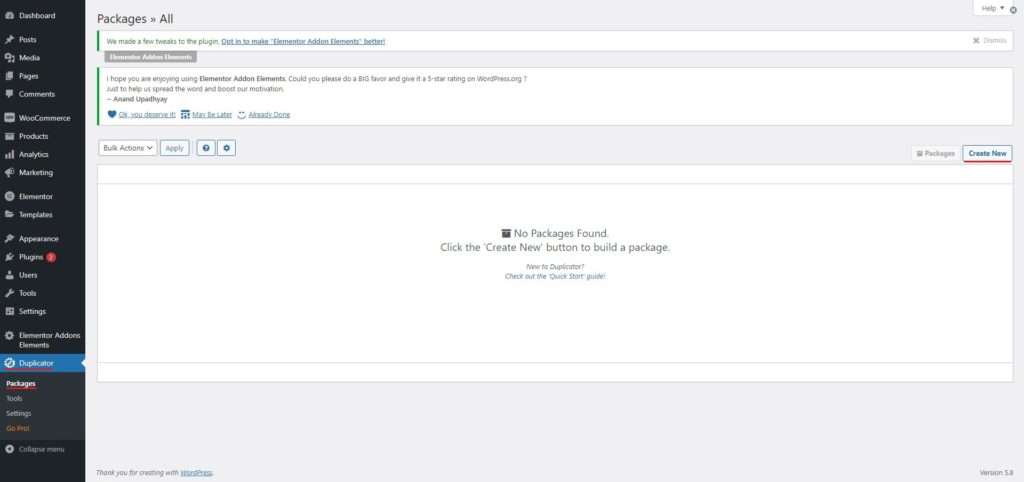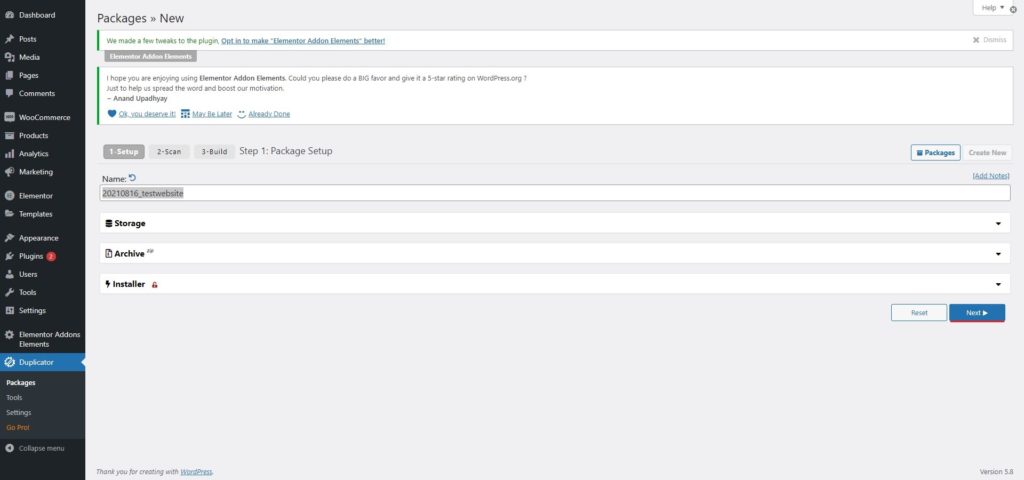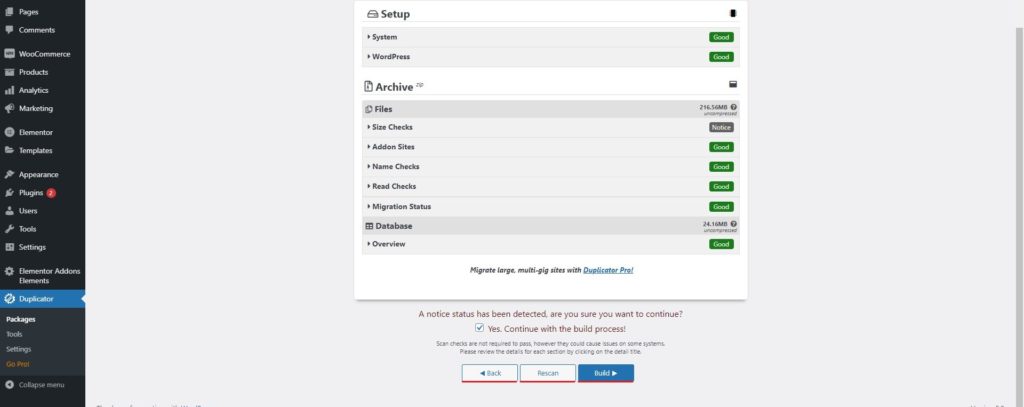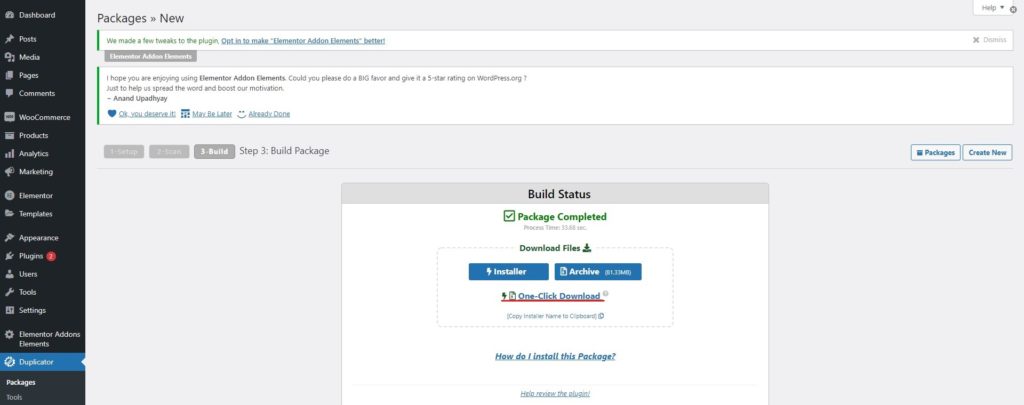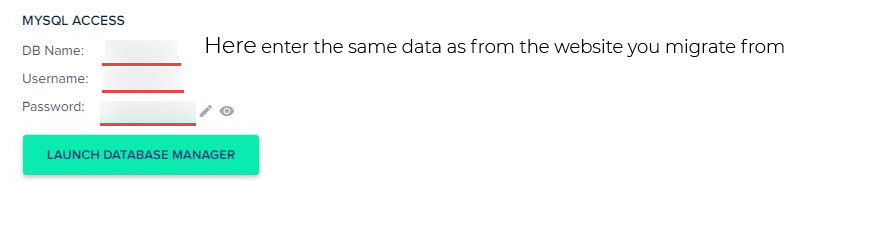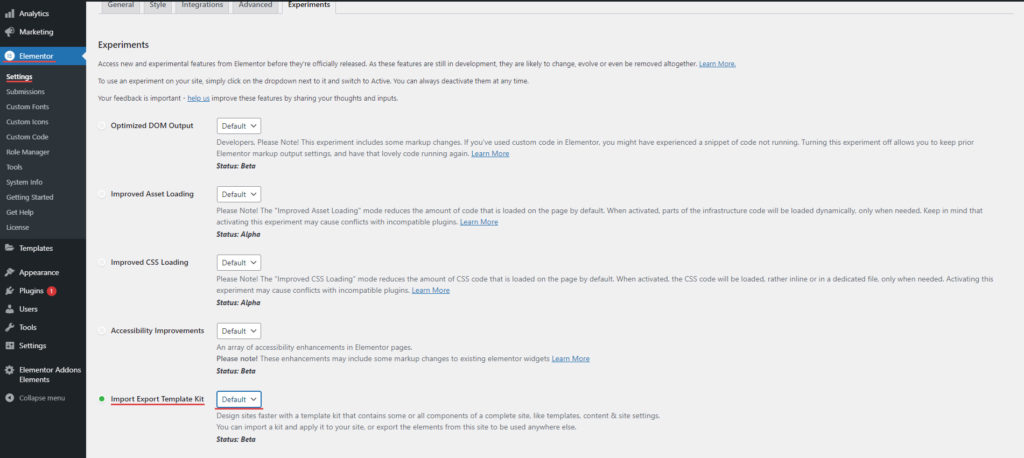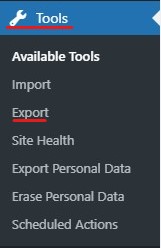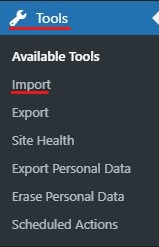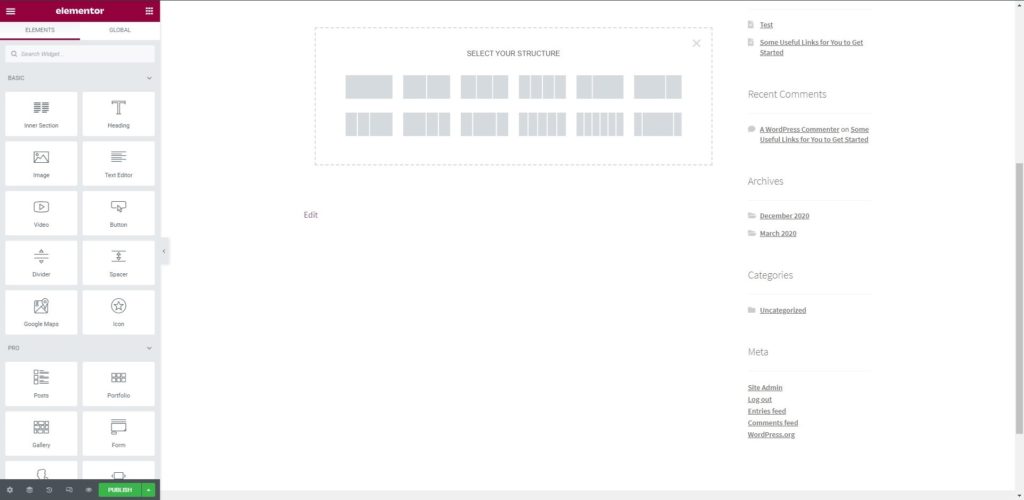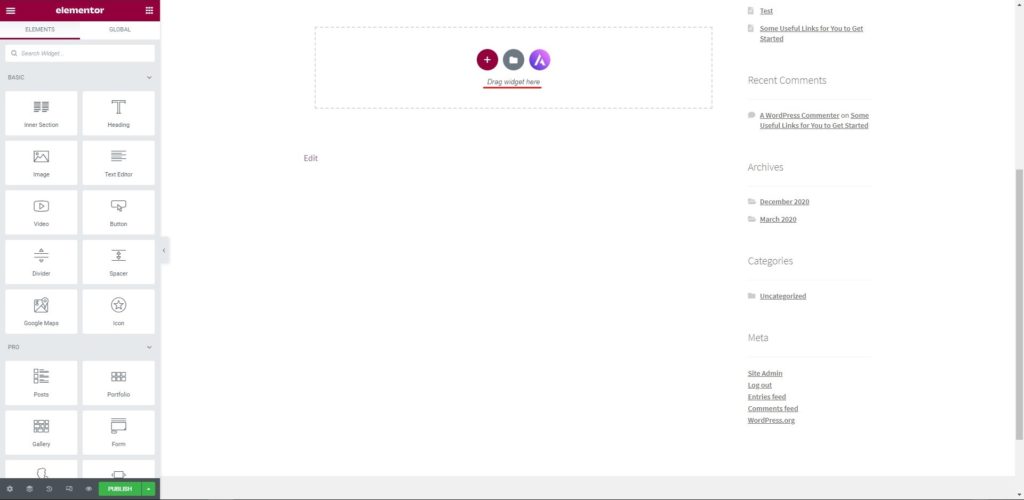¿Cómo migrar mi sitio web a Elementor?
Índice del contenido
¿Migrar un sitio web completo a Elementor? Es la mejor guía que puede consultar si desea migrar a Elementor. Si lo ves desde lejos, hay muchas cosas que debes tener en cuenta. Aquí veremos varias cosas. No te preocupes, es la guía definitiva que necesitarás. Veremos todas las cosas que necesitas ver. Junto con esto, también cubriremos algunas de las cosas importantes que debes tener en cuenta si deseas migrar tu sitio web a Elementor.
Ahora, cuando decimos migración, es posible que algunas personas quieran mover su sitio web existente que no sea de Elementor a Elementor y algunas personas quieran mover un sitio web de Elementor a otro sitio web con Elementor. Seremos la guía para ambos.
Comencemos con el primer paso más importante.
Haga una copia de seguridad de su sitio web: migre a Elementor
Bueno, antes de comenzar a realizar cambios en Elementor y comenzar el proceso de migración, debe realizar el copia de seguridad de su sitio web. Una vez que tengas una copia de seguridad, puedes comenzar con el proceso. (para migrar mi sitio web a Elementor).
Mucha gente comete el error aquí. Lo que hace la gente es que Solo realice la copia de seguridad de los archivos del sitio web y no de la base de datos.. Éste no es el camino correcto.
Si está realizando el proceso de copia de seguridad manualmente, también hay que exportar la base de datos. Sin embargo, si no desea hacerlo manualmente, puede utilice uno de los muchos complementos disponibles en el directorio de complementos de WordPress. Sólo necesitas coger uno de ellos y empezar a trabajar en él para que todo quede claro.
El complemento no solo hacer una copia de seguridad de los archivos pero también lo hará copia de seguridad de su base de datos y todas las demás cosas importantes. El complemento gratuito que puedes usar aquí es Updraft Plus. Es uno de los complementos gratuitos y fáciles de usar.
Una vez que tengas la copia de seguridad, podrás comenzar a realizar los cambios. Si algo sale mal, puedes restaurar fácilmente el sitio web.
Migrar todo el sitio web
Primero veremos los pasos para mueva su sitio web que ya tiene páginas de Elementor a otro sitio web donde desee configurar Elementor. Para ello utilizaremos el Duplicador .
Entonces, puedes dirigirte al directorio de complementos de WordPress y luego buscar el complemento Duplicador. Instálalo y listo.
Paso 1: crear un paquete
Tendras que dirigirse a las Menú duplicador en el panel de WordPress. Aquí, necesitas busca el Buceo y Alojamiento submenú. Haga clic en él y luego haga clic en el botón llamado Crear nuevo formulario.
A partir de entonces, puedes comprobar las cosas y luego pulsar el botón Siguiente del botón.
En el último paso, se le pedirá que Construcción el paquete.
Además, es posible que encuentre un archivo de descarga. Puedes hacer clic en “Descarga con un clic”Y descargará el paquete completo por usted.
Tendras que mantenlo a salvo en algún lugar como lo necesitará en la nueva web que estamos creando. Tendrá dos archivos - uno .archivo zip y el otro sera installer.php.
Paso 2: creación de bases de datos y copia de archivos
Ahora deberias dirígete a la nueva ubicación donde quieres que migren. Puede hacer clic en la base de datos MySQL y luego crear una base de datos. Deberías darle el mismo nombre que el anterior.
solicite ver estos detalles desde un archivo wp-config.php en la antigua ubicación. Entonces, si tiene alguna duda aquí, puede consultar ese archivo.
Luego, cree un nuevo directorio para WordPress donde colocará los archivos de WordPress.
solicite sube los archivos aquí. Deberían ser dos archivos. Uno de ellos es installer.php y el otro sera el .archivo zip.
Paso 3: Ejecute el instalador
Luego puede ejecutar el instalador. Puede dirigirse a example.com/installer.php y se abrirá el instalador del Duplicador. Aquí, realizará algunas verificaciones para verificar la integridad de los archivos y si todos los archivos están presentes o no.
A continuación, comenzará la instalación y usted tener un nuevo sitio web en funcionamiento. Así es como puedes migrar a Elementor con la ayuda del complemento Duplicator.
Paso 4: prueba el sitio web
Es importante probar el sitio web correctamente antes de poder eliminar el resto de las cosas. Puede revisa el sitio web varias veces y asegúrese de verificar todos los archivos.
Una vez que haya terminado, puede eliminar el resto de los archivos.
Migrar a Elementor con Elementor
Ahora veremos los pasos si quieres migrado su sitio web de Elementor a Elementor. Aquí es donde solo migraremos las páginas, plantillas y otras cosas de Elementor. En palabras más simples, si desea migrar elementos de Elementor a Elementor, esta sección es para usted. Esto no importará ninguna otra cosa.
Comencemos la guía y veamos cuáles son las cosas que puede migrar y cómo puede comenzar aquí.
Paso 1: habilite el kit de importación/exportación
La guía comienza con lo más básico que debe hacer. Si desea migrar a Elementor desde Elementor, deberá activar el kit de importación/exportación.
Esta es una nueva herramienta proporcionada por el equipo de Elementor que puede ayudarlo con la migración. Todavía está en la zona de experimentos. Entonces, tendrás que tener esto en cuenta.
Sin embargo, Como ya hemos realizado la copia de seguridad del sitio web., no necesitamos preocuparnos más por eso. Si aún no ha realizado la copia de seguridad de su sitio web, deberías hacerlo ahora mismo. Una vez que tenga la copia de seguridad de su sitio web, estará listo para comenzar.
Ahora comenzaremos con lo más básico que es donde habilitaremos la herramienta.
Pásate por el WordPress Dashboard y luego hacer clic en Ajustes y luego puedes simplemente dirígete al Pestaña Experimentos.
La pestaña de experimentos es donde encontrará todas las increíbles herramientas que están probando. Sólo necesitas habilitar el Kit de herramientas de importación/exportación.
Este es un conjunto de herramientas increíble que te permite importar o exportar todo el material de Elementor.
Paso 2: Exportar los elementos de Elementor
Luego puede comenzar a explorar los elementos.
Para eso, tendrás que hacer clic en las Herramientas y luego dirígete al Exportar .
Abrirá toda la herramienta de exportación. Aquí es donde puedes comenzar a exportar todos los artículos que necesitas. Por ejemplo, puedes exportar las plantillas, paginas, widgets, popups, etc.. Puede seleccionar los elementos y luego exportarlos todos según su deseo.
Guardará su archivo como un archivo .JSON en su computadora. Tú Necesito saber dónde guardaste tu archivo.. Si tu no tengo ningún lugar personalizado, irá al carpeta de descargas. Así que seguramente puedes comprobarlo y tenerlo en cuenta.
Una vez que haya hecho todas estas cosas, estará listo para importar los elementos a otro sitio web.
Paso 3: haga lo mismo en el sitio web de destino
Si planea importar todos los elementos de Elementor en el sitio web de destino, deberá realizar el mismo procedimiento allí.
Antes de realizar cualquier cambio, usted necesito hacer la copia de seguridad. Sin embargo, si se trata de un sitio web nuevo, simplemente puede activar todos los complementos y luego activar los complementos y la herramienta de importación.
Si hay cualquier otro complemento de terceros utilizado, tendrás que importarlos también. Entonces, puedes importar todas las cosas y ya está todo listo. Aquí es donde veremos el siguiente y último paso del proceso de migración a Elementor.
Paso 4: importar los datos
Luego puedes dirigirte a Herramientas > Importa y luego seleccione el archivo que acaba de descargar. A partir de entonces, comprobará la integridad del archivo y luego iniciará la instalación si es adecuada y funciona.
Entonces comenzarás ver todos los elementos de Elementor en el lugar respectivo. Si es la plantilla, la verás en el lugar de la plantilla, y de manera similar, verás las páginas en el lugar respectivo.
Tenga en cuenta que aún tendrá que importar las imágenes usted mismo. Hay muchas posibilidades de que las imágenes no sean visibles en el sitio web incluso después de importar los datos. Por lo tanto, tendrás que hacerlo manualmente. Puede descargar la imagen y subirla al sitio web principal. Ahora, simplemente necesitas reemplazar las imágenes y ya está todo listo.
Migrar un sitio web normal a Elementor
Ahora veremos cómo puedes migrar cualquier sitio web a Elementor. Para eso, veremos el tutorial exacto sobre cómo puedes hacer lo mismo.
Para empezar, es importante comprender que no existe una forma directa de importar todo el sitio web y obtener todo el contenido del sitio web de destino. Tú Tendrás que hacer todas las cosas manualmente.. Ahi esta ninguna otra opción para ello. Por lo tanto, seguramente llevará tiempo y tendrás que esforzarte un poco.
Crear la sección
En un principio comenzaremos con creando la sección en Elementor. Usted puede crea el diseño aquí.
En palabras más simples, veremos la página antigua y luego comenzaremos a crear el diseño básico que incluye las secciones y columnas que contiene.
Por ejemplo, si al principio hay un control deslizante, aquí crearemos una sección con una sola columna. De la misma forma, si la sección de servicio es el siguiente elemento, crearemos una sección para el mismo. Esta sección puede incluir un encabezado y luego 3 columnas para el servicio.
De la misma forma, puedes crear todas las secciones y agregar las columnas. No necesitas hacer ninguna otra cosa aquí.
Agregue los widgets: migre a Elementor
Entonces lo haremos agrega todos los widgets. Aquí es donde encontraremos los mejores pesos que se adapten a los requisitos del sitio web y luego los agregaremos a Elementor.
It Puede llevar algún tiempo encontrar el widget adecuado.. También puedes recibir ayuda de los otros complementos. Aquí, simplemente puede instalar otros complementos que podrían resultar útiles.
Una vez que tenga todo listo, estará listo para pasar al siguiente punto importante.
Configuración: migrar a Elementor
Ahora comenzaremos con la configuración.
Para empezar, puedes personalizar y configurar la columna en las secciones. Puedes configurar las secciones y columnas.
A partir de entonces tendrás que hacer la personalización parte para los widgets. Es posible que desees cambiar algunas cosas para que quede perfecto. Entonces, puedes hacer eso y estarás listo para pasar a la última parte.
Importar el contenido
A continuación, puede importar el contenido uno por uno. Usted puede Comience copiando el texto. del sitio web antiguo al nuevo. Asegúrese cambiar la fuente del sitio web también. Una vez que haya terminado desde aquí, debe dirigirse a las imágenes y la parte multimedia. Puede importar todos los medios. Para eso, tendras que descargar las imagenes desde el sitio web anterior y luego cárguelo nuevamente en el nuevo sitio web. A partir de entonces, ya estará todo listo para comenzar.
Palabras finales: migrar mi sitio web a Elementor
Para concluir, hay varias maneras de migrar a Elementor y tenga su nuevo sitio web en Elementor. Las dos cosas más importantes que debes tener en cuenta son la copia de seguridad y las pruebas. Al principio, debe hacer una copia de seguridad de su sitio web antes de realizar cambios. Una vez que tengas la copia de seguridad, tendrás que dirigirte a la siguiente parte, donde tendrás que probar el sitio web. Asegúrese de consultar el sitio web correctamente y luego completar su trabajo. Además, le recomendamos no eliminar las copias de seguridad todavía. Puede mantener los archivos de copia de seguridad tal como están. Puede probar el sitio web, usarlo durante unos días y luego, si todo funciona bien, puede eliminar la copia de seguridad. La mayoría de los proveedores de hosting tienen almacenamiento ilimitado. Así, el almacenamiento no será un problema.
Nuestros blogs
¿Cómo empezar?
Más informaciónDesarrolladores de Elementor
Contrate una fuerza de trabajo remota flexible y atención exclusiva.
Iniciar