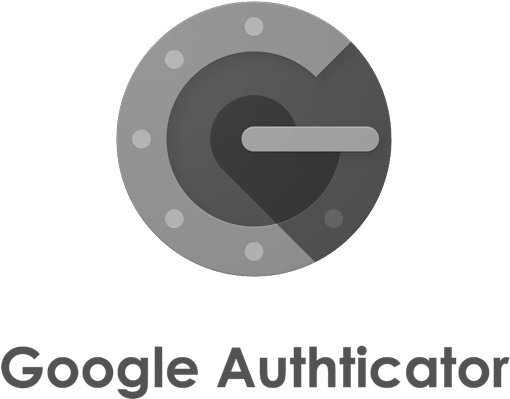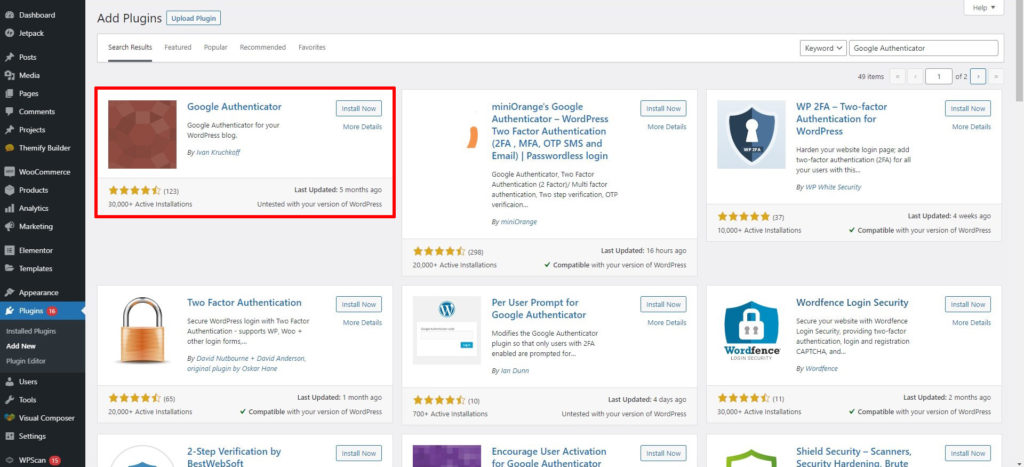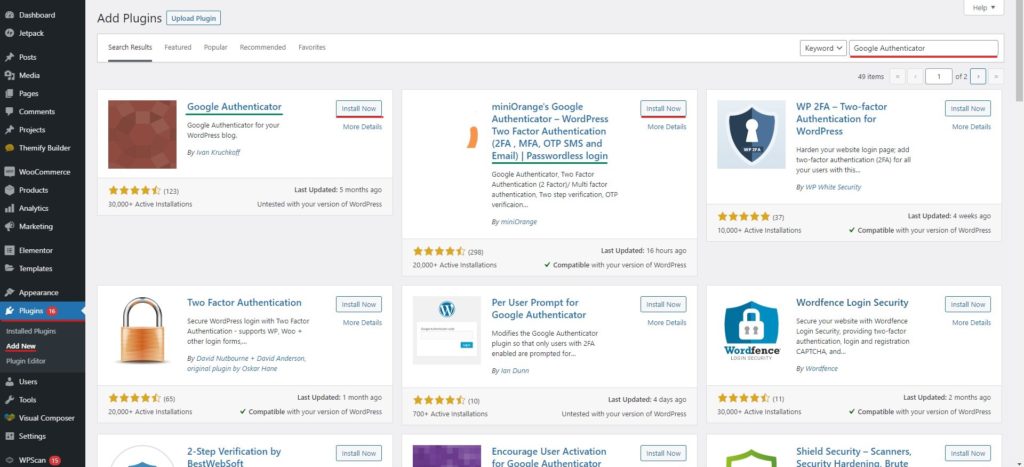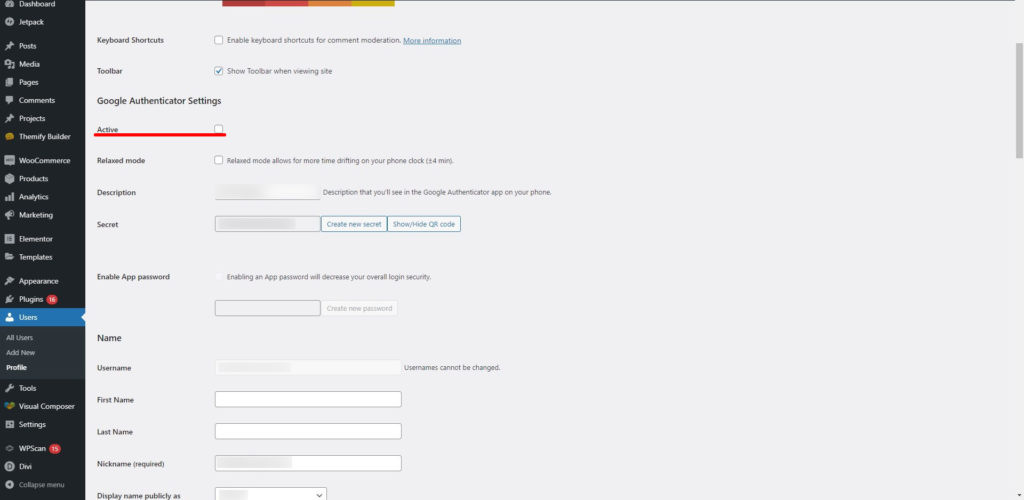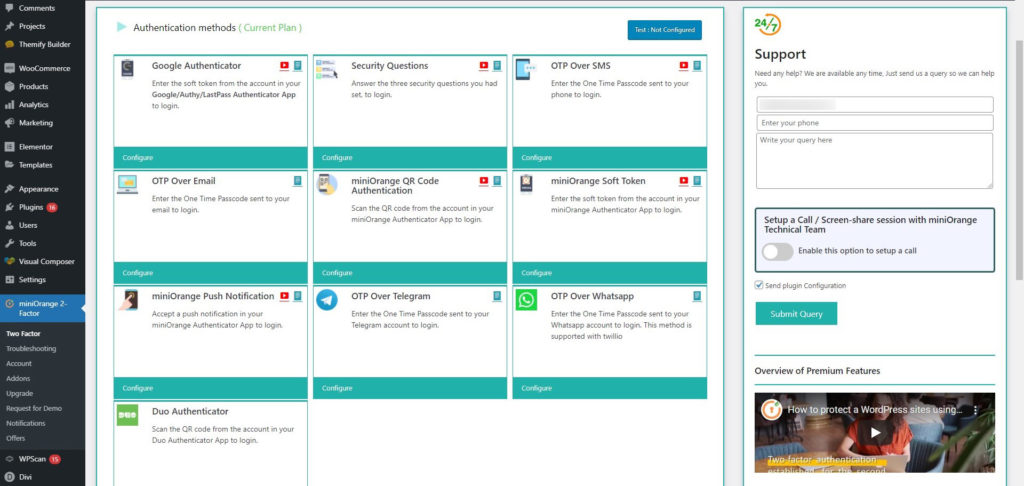Cómo configurar Google Authenticator para WordPress
Índice del contenido
Para mejorar su seguridad, puede utilizar Google Authenticator para su sitio web de WordPress. Puede comenzar fácilmente con la herramienta. Entonces, ¿cómo configurar Google Authenticator? Con Google Authenticator, puedes tener fácilmente una autenticación de dos factores en cada etapa. Entonces, cada vez que alguno de los administradores quiera iniciar sesión en el sitio web de WordPress, necesitará una OTP. Todo esto se realiza mediante Google Authenticator. Esto seguramente aumentará la seguridad de su sitio web, ya que aquí está poniendo dos factores. Si alguien quiere hackear alguna de las cuentas, tendrá que pasar dos etapas aquí. Sólo entonces podrán acceder al sitio web. Por lo tanto, puede estar seguro de que su sitio web es seguro.
Descripción general de Google Authenticator para WordPress
Aquí no recibirás la contraseña en tu correo electrónico ni en tu teléfono móvil como SMS. En cambio, obtendrás el OTP usando la aplicación. La aplicación es un autenticador de Google. Por lo tanto, Primero tendrás que instalar la aplicación en tu teléfono móvil..
Han pasado Disponible en casi todos los dispositivos posibles.. Por tanto, seguro que puedes empezar a utilizarlo en cualquier dispositivo que desees. Además, hay algunas cosas que debes tener en cuenta aquí. si no tienes acceso al dispositivo, Tendrás que iniciar sesión con la cuenta correspondiente., y luego obtendrás el resto de los detalles.
Para la solución, te permiten tener los números predeterminados. Aquí tendrás algunos de los Contraseñas predeterminadas que puede utilizar para direcciones de correo electrónico específicas. y números. Por lo tanto, seguramente podrás evitarlo si lo deseas. Sin embargo, no será fácil para la persona objetivo evitarlo.
Aparte de esto, necesitarás instale también un complemento en el sitio web de WordPress. Como habrás adivinado, necesitarás agregue algunas de las funcionalidades aquí. Si tu no tienes las funcionalidades en tu sitio web de WordPress, no obtendrás la OTP. Por lo tanto, tendrás que utilizar el complemento.
Seguramente veremos cómo puedes configurar el complemento.
Antes de eso, asegúrese de haber iniciado sesión en su aplicación de autenticación de Google. Si no sabes cómo hacerlo, tendrás que simplemente haga clic en Iniciar sesión y luego inicie sesión con tu cuenta de Google. De esta forma sencilla, podrás iniciar sesión en la cuenta y comenzar a obtener todos los códigos en la aplicación.
Una vez que lo configure, podrá continuar con el uso de Google Authenticator para WordPress.
Complemento de autenticación de Google
Como ya hemos mencionado, necesitarás un complemento también. El complemento que usaremos aquí es el autenticador de Google.
Hay dos complementos que puedes usar aquí. Uno de ellos es el autenticador de Google, que es popular. El segundo que es el preferido por los usuarios avanzados también se llama Autenticador de Google de miniOrange: autenticación de dos factores de WordPress. es por mininaranja. Seguramente puedes utilizar este complemento si lo deseas.
Veremos la instalación y configuración de ambos complementos a medida que avancemos.
La cuestión es ¿cuál deberías elegir?
Bueno, si eres principiante, simplemente puedes elegir el primero que mencionamos. El complemento del que estamos hablando aquí es de Iván Kruchkoff. Tu puedes fácilmente obtener esto en el directorio de WordPress. Esta voluntad simplemente cree una segunda página en la pantalla de inicio de sesión donde tendrás que ingrese el código de autenticación de Google. Por lo tanto, si está buscando un complemento sencillo que haga el trabajo por usted, seguramente puede comenzar a usar el autenticador de Google para WordPress.
Sin embargo, hay muchas personas por ahí que tal vez quieras más cosas. Si estás entre los que quiero obtener funciones avanzadas, seguramente puedes utilizar el complemento MiniOrgange. Además, si ya está utilizando alguno de los complementos Mini naranja, le recomendamos que utilice el complemento Mini naranja aquí. Como esto se conectará fácilmente y obtendrá las mejores funciones.
Además, si desea utilizar el complemento WooCommmerce, seguramente puede utilizar el complemento MiniOrange. El complemento MiniOrange funciona con todos los sitios web de WooCommece y tiene muchas funciones que puede utilizar.
Ahora que sabe qué función debe elegir, avanzaremos más.
Instalación del complemento
Seguramente estarás pensando en cómo instalar el complemento Google Authenticator para WordPress, ¿verdad? Veremos cómo puedes instalarlo. Para eso usaremos el directorio predeterminado de WordPress. El directorio de complementos tiene todos los complementos. Puede elegir fácilmente entre cualquier complemento.
No importa cuál de los complementos deseados desea instalar, puede instalarlo directamente desde el directorio de complementos. Por lo tanto, simplemente puedes seguir los pasos y tendrás el complemento instalado en tu sistema. No tendrá que preocuparse por nada ya que nos hemos asegurado de que siga los pasos exactos para lo mismo.
Para instalar el complemento, deberá dirigirse al Plugins opciones en el menú. Cuando llegues a la opción de complementos, tendrás que hacer clic en el Agregar nuevo complemento. La opción agregar nuevo complemento tiene una lista completa de los complementos.
solicite Utilice la función de búsqueda aquí.. Solo busca Autenticador de Google para WordPress y encontrarás los dos complementos de los que estamos hablando. Puede instalar cualquiera de los complementos que desee aquí. Ambos complementos son excelentes y los encontrará en el directorio de complementos.
Por lo tanto, puede instalar cualquiera de estos según sus deseos. Todo lo que tienes que hacer es simplemente golpear el Instalar . y obtendrá el complemento instalado en su sitio web. Además, tendrás que golpear el Activar .. Así es como activarás el complemento.
Tenga en cuenta que es Es importante activar el complemento si quieres usarlo.. Además, No actives ambos complementos al mismo tiempo.. Esto podría causar algunos de los problemas que podrían dañar su sitio web. Por tanto, sólo tendrás que activar uno de ellos.
Usando Google Authenticator por Ivan Kruchkoff
Es bastante fácil utilizar este complemento. Todo lo que necesitas hacer es activar el complemento si aún no lo has activado. Una vez que lo active, el complemento solo será visible en la página de perfiles.
Por lo tanto, tendrás que abrir la página de perfil. Para eso tendrás que ir a Todos los usuarios > Tu perfil. En la sección de perfil, podrás ver la opción para activar el complemento. Simplemente puedes activar el complemento desde allí.
Verás que hay una opción llamada “Crear nuevo secreto”. Haga clic en él y te mostrará los pasos en la pantalla para crear un nuevo secreto. Entrará automáticamente en el campo. También lo hará mostrar un QR que puede escanear en la aplicación Google Authenticator para WordPress. Cuando lo haga, se le podrá mostrar la seguridad de dos niveles.
Así es como puedes configurar el complemento.
Cada uno de los usuarios tiene diferentes configuraciones aquí. Por lo tanto, si quieres activarlo para todos los demás usuarios, tendras que hazlo manualmente. No hay forma de activarlo para todos los usuarios. Por lo tanto, las personas suelen elegir otros complementos si también quieren hacerlo para todos los usuarios.
Esto es especialmente para el personas que quieren tener 2FA solo para el administrador. Si es el único administrador o si tiene 2/3 administradores que desean tener doble seguridad, puede usar este complemento donde se le pedirá que verifique su identidad proporcionando el código de la aplicación. De esta manera, podrá estar seguro y nadie podrá hackear su cuenta fácilmente.
Seguramente puedes crear un nuevo secreto si quieres. La configuración para cada usuario es diferente.
El problema con la aplicación
Ahora, como habrás adivinado, la aplicación es muy limitada y no ofrece más facilidades. Es el aplicación perfecta para la gente que están mirando a tener un 2FA para el panel de administración. Sin embargo, si lo deseas para todos los usuarios, tu podrías querer vea para otros complementos que pueden hacer el mismo trabajo.
El próximo complemento que veremos hará un trabajo similar pero tiene muchas cosas complejas que debes tener en cuenta. Por lo tanto, si es principiante, es posible que desee contratar a una persona para que haga esto por usted.
Usando el complemento Mini Orange
Si también desea utilizar la autenticación de Google o 2FA para todos los usuarios, puede utilizar el complemento Mini naranja. Tenga en cuenta que el nombre de la aplicación es solo Autenticación de Google. Mini Orange es el nombre del desarrollador. Por lo tanto, también puedes instalar ese complemento.
Digamos, por ejemplo, que ejecuta un sitio web de WordPress con una tienda WooCommerce. Ahora bien, si desea que todos los clientes ingresen al 2FA para iniciar sesión en la cuenta, sería imposible hacerlo con el complemento anterior, ¿verdad?
Para eso, necesitará una alternativa que pueda utilizar. Aquí tienes la alternativa que puedes utilizar. Puede utilizar el mejor complemento que está disponible en el directorio de complementos que admite a todos los usuarios. Puede utilizar el complemento Mini Orange en ese caso. El complemento Mini Orange te permitirá tener acceso completo a todo. Puede permitir que todos los usuarios tengan la 2FA cuando quieran iniciar sesión en la cuenta. Esta es una manera fácil que puedes usar aquí.
Ahora bien, si seguramente te estarás preguntando cómo puedes configurar el complemento Mini Orange, ¿verdad?
Hablemos de eso.
Configurar Mini Naranja
Si desea configurar Mini Orange, primero deberá instalar el complemento y activó la cuenta. Cuando activas la cuenta, has dado el primer paso. Este es el paso más importante y el primero que debe dar.
Tú serás se le pidió crear una cuenta en Mini Orange tan pronto como active el complemento. Por lo tanto, no es necesario visitar el sitio web y luego crear una cuenta. En su lugar, puede permanecer en el sitio web de WordPress y esperar a que aparezca la ventana emergente.
Una vez que cree una cuenta, Verá varias opciones que puede utilizar para la autenticación.. Todas estas opciones están disponibles y puedes usarlas. A diferencia del complemento anterior, aquí ni siquiera necesitas instalar la aplicación Google Authenticator si no quieres usarla.
Puede utilizar la OTP que se enviará a su dirección de correo electrónico registrada o SMS. Utiliza la API de Mini Orange.
Por lo tanto, si quieres más funciones, tendras que pagarles los cargos. Le costará algo de dinero si desea todas las funciones. No es una herramienta completamente paga. Algunas de las funciones están disponibles de forma gratuita, mientras que otras son de pago. Puedes elegir el que más te guste dependiendo de lo mismo.
Hay una lista completa disponible donde verá la lista de las funciones que son gratuitas y lo mismo ocurre con las de pago. Luego puede elegir si necesita las funciones pagas o desea seguir usando la versión gratuita que sea suficiente para usted. Puedes elegir el que más te guste y luego continuar.
Palabras finales: Google Authenticator para WordPress
Para concluir, se trataba de los mejores complementos que puede utilizar para Google Authenticator para WordPress. Hemos discutido posibles soluciones que puede utilizar aquí. Además, también hemos visto cómo configurar los complementos. Seguramente puedes explorar el complemento por tu cuenta para saber más al respecto. Hay muchas opciones que no hemos discutido aquí pero que están en la aplicación. Puedes consultarlos.