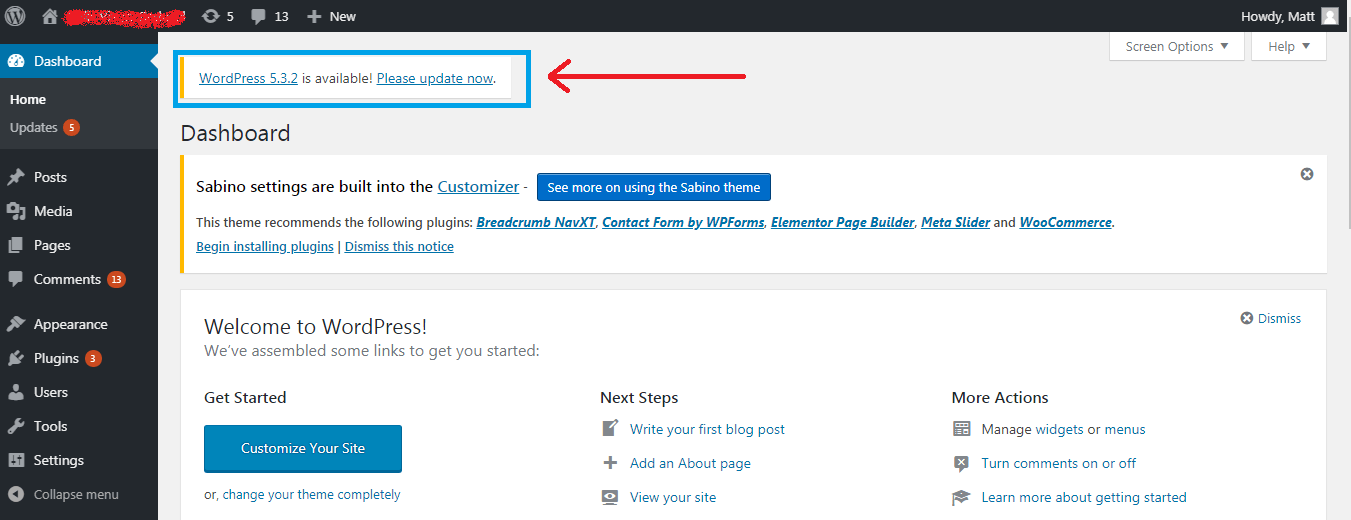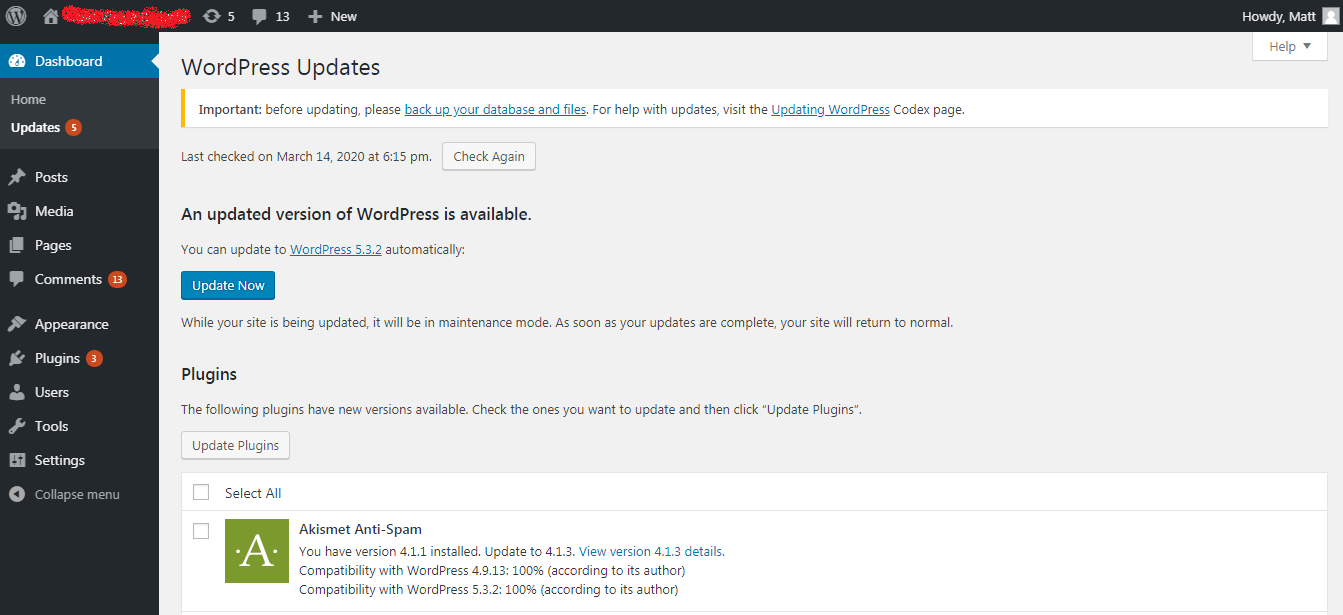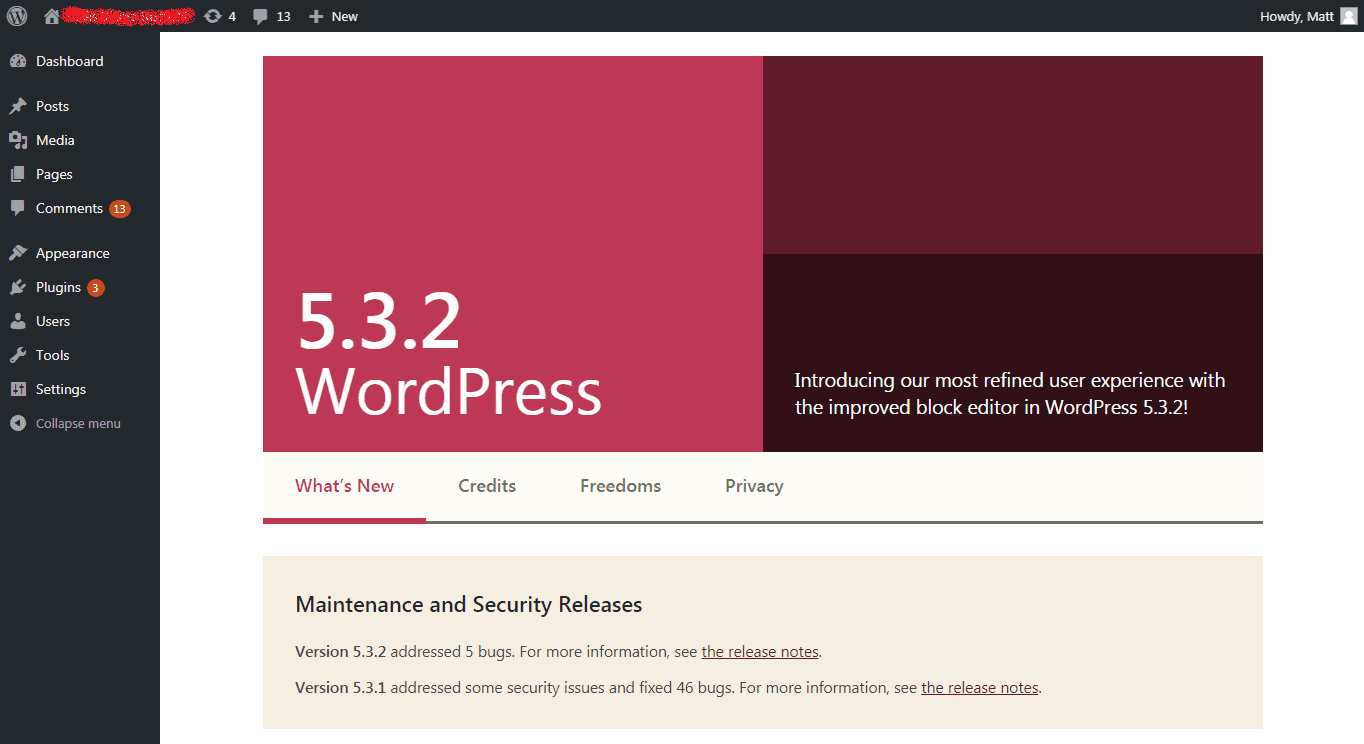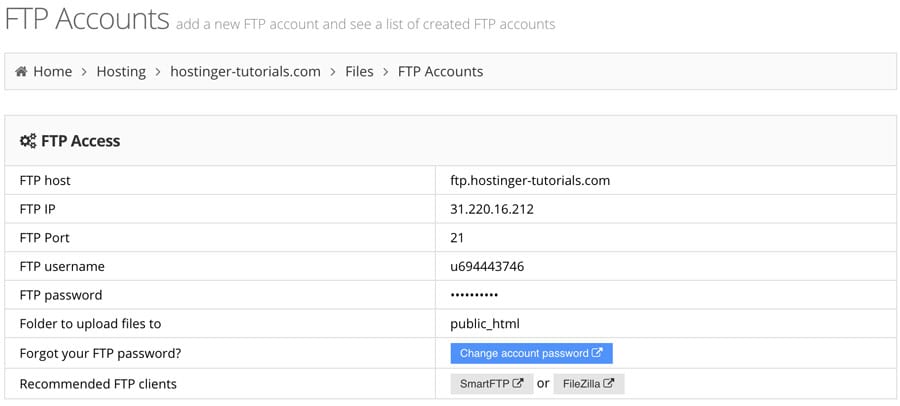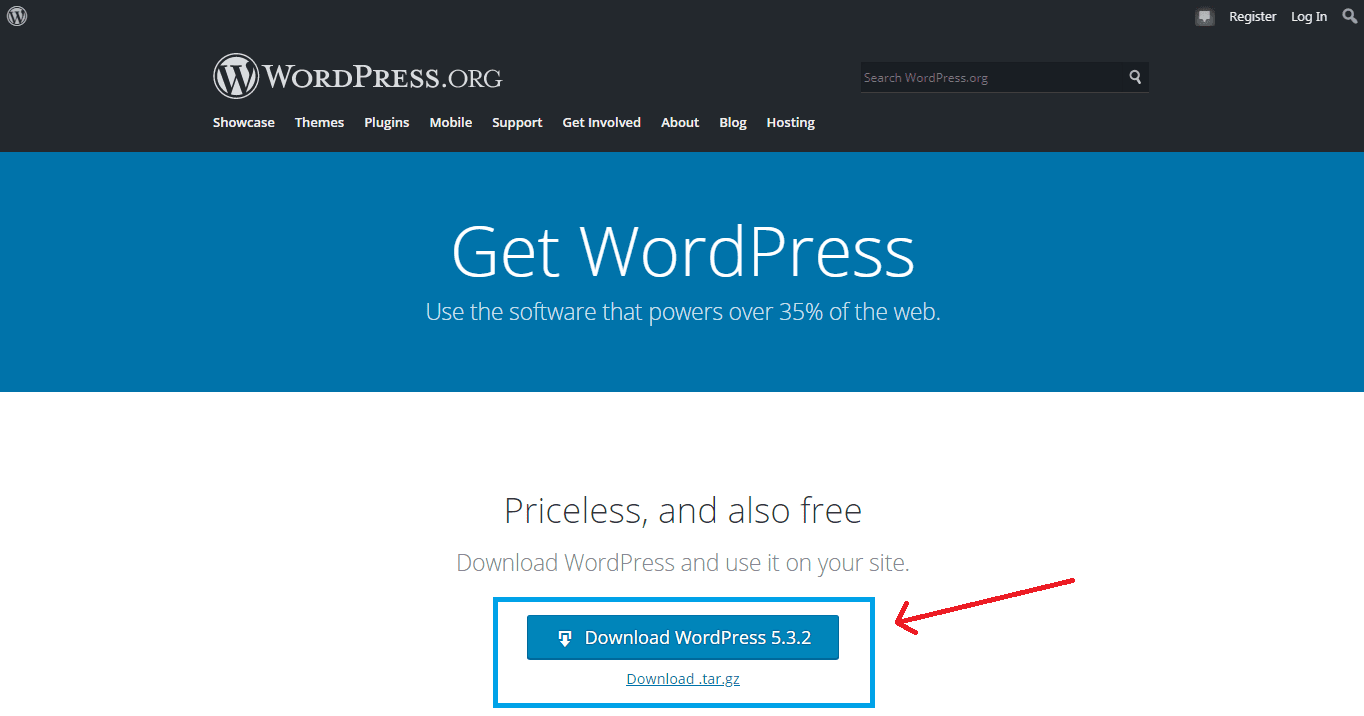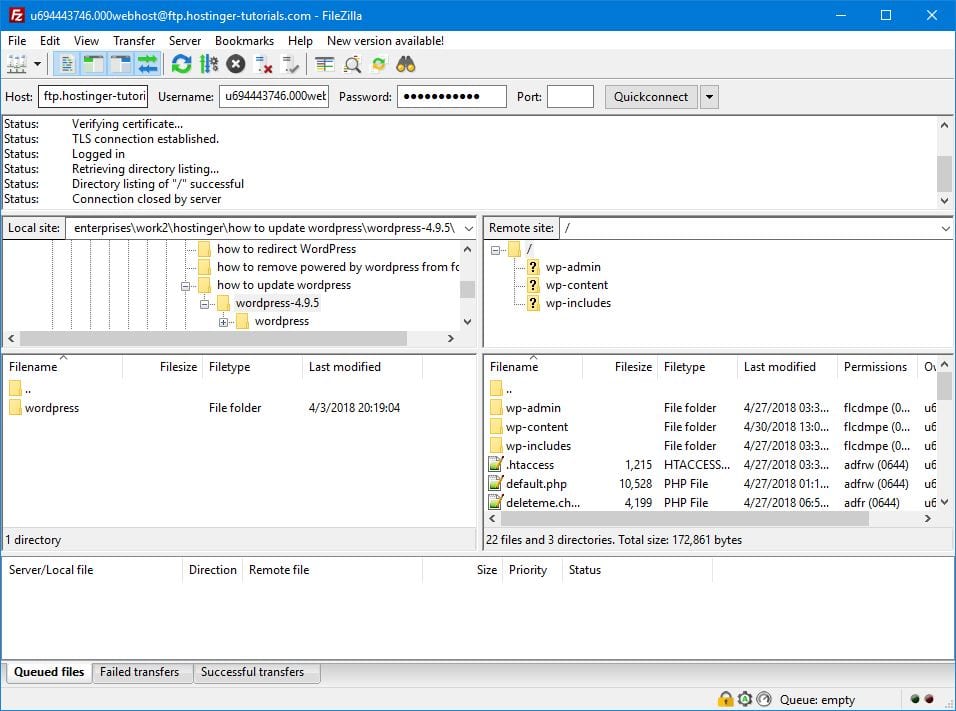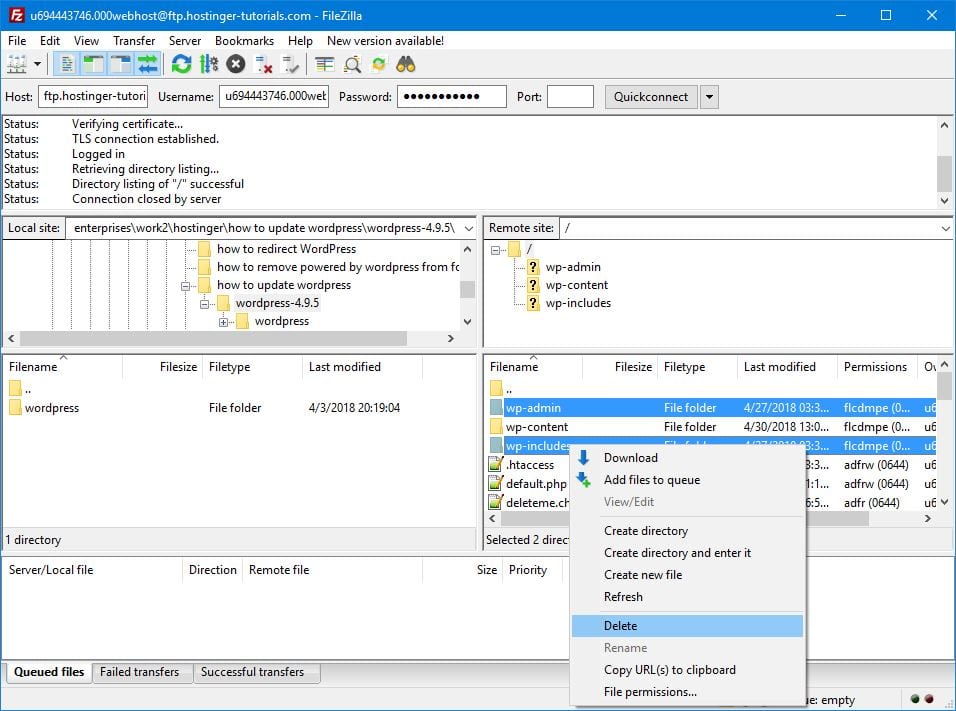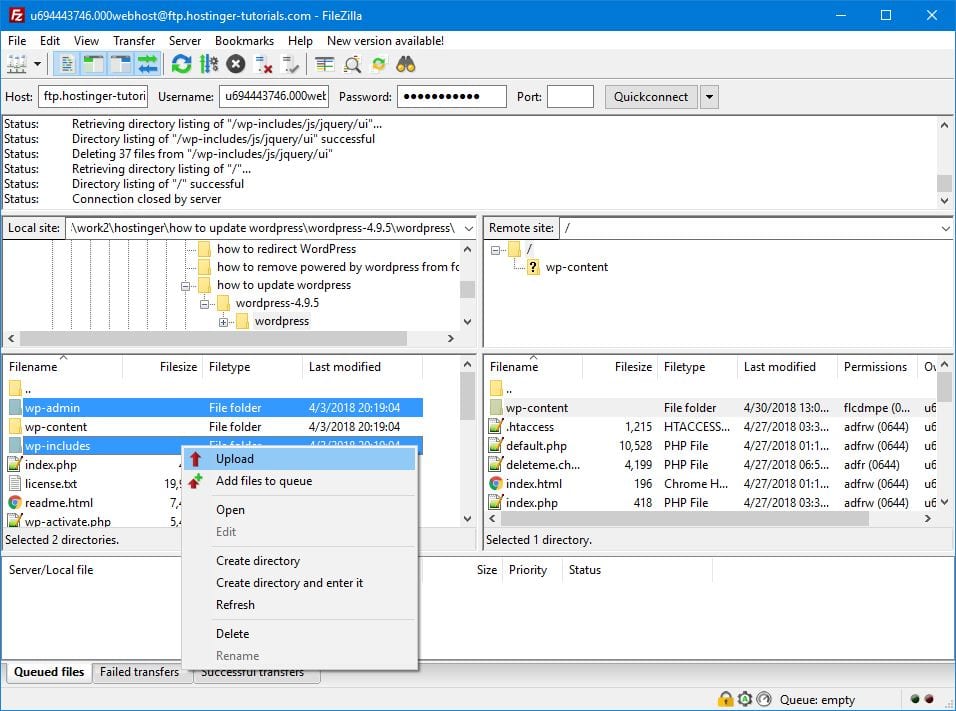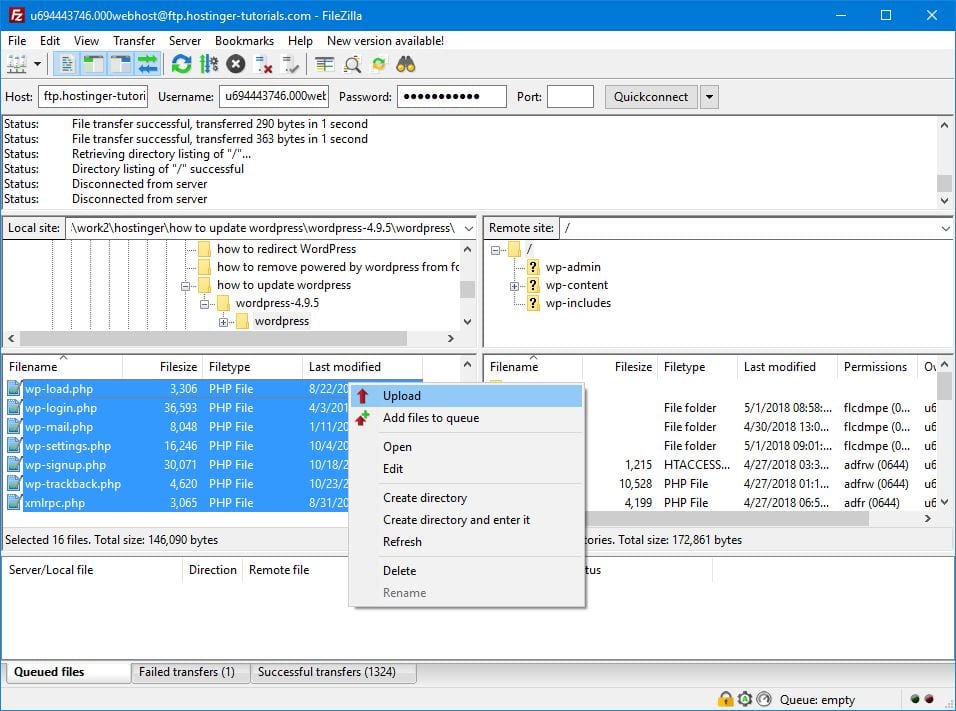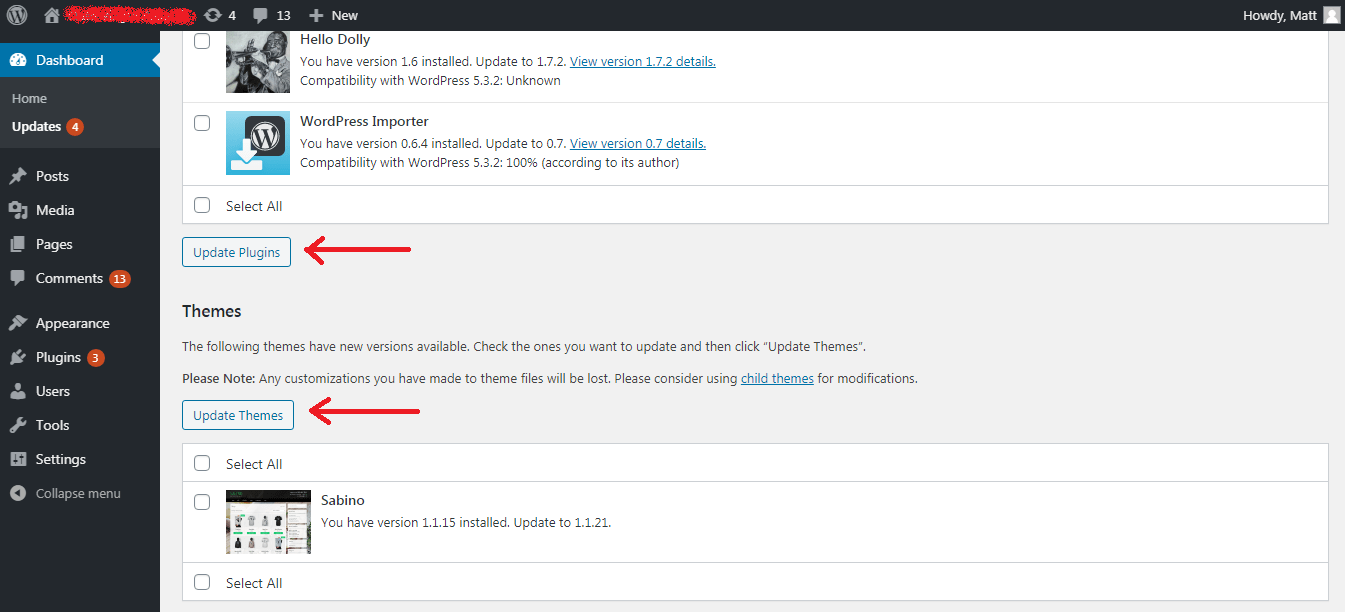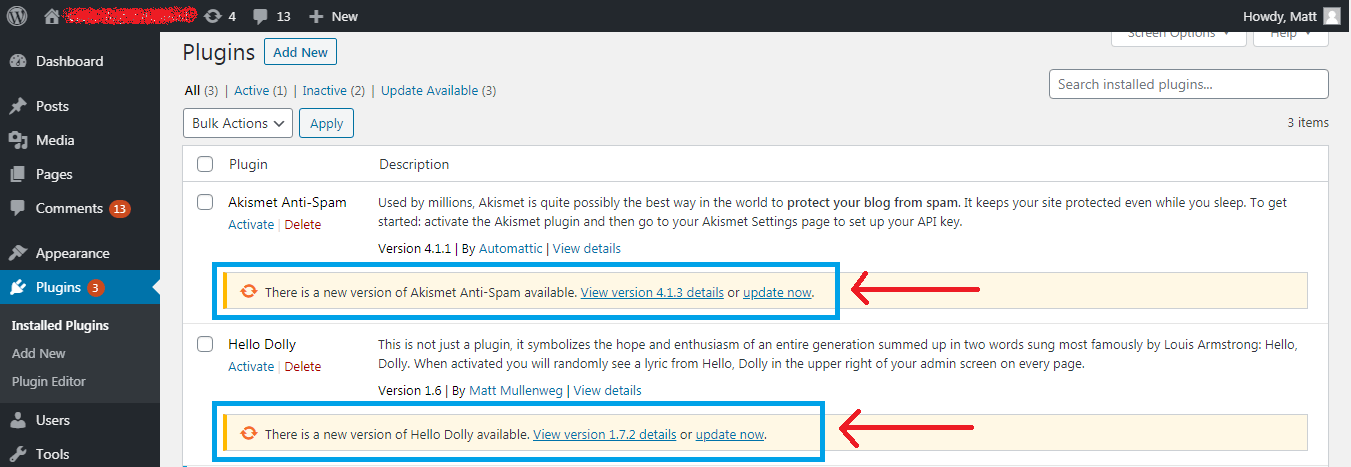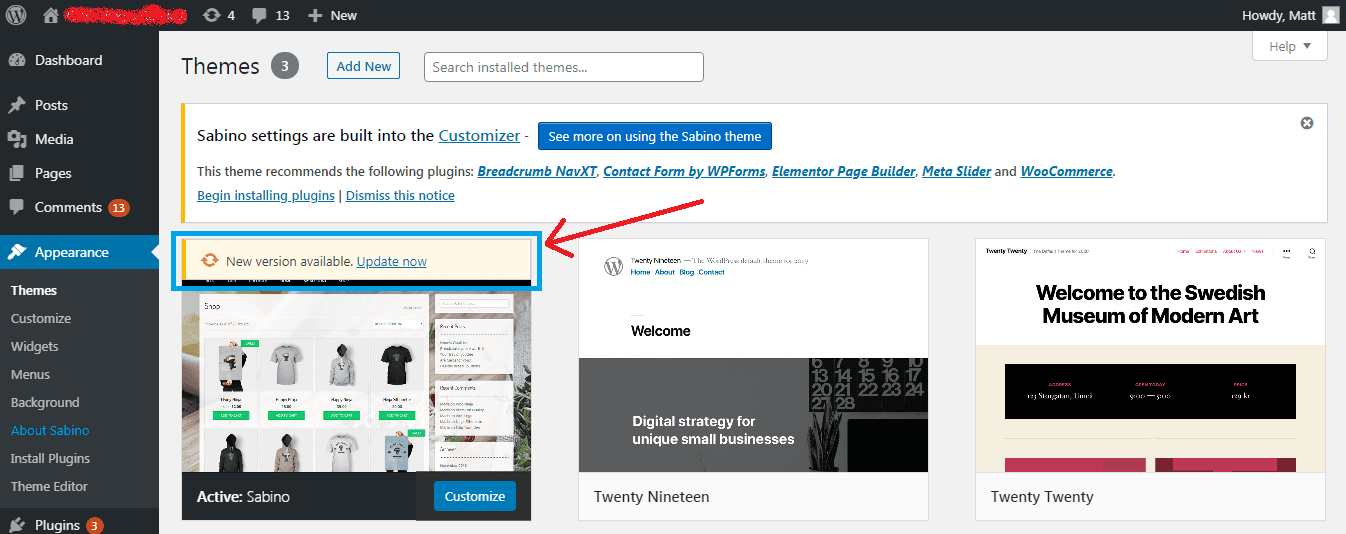Actualizar WordPress de forma manual o automática
Índice del contenido
Si buscas consejos sobre cómo actualizar WordPress, entonces estás en el camino correcto. El proceso de actualizando wordpress El núcleo, los temas o los complementos no deberían parecer complicados.
Y en este artículo, le mostraremos cómo actualizar de forma segura su sitio de WordPress.
Quizás se pregunte por qué actualizar WordPress si ya tiene las funciones que necesita. Responderemos a esta y algunas otras preguntas.
- ¿Por qué actualizar WordPress?
- Antes de la actualización
- Cómo actualizar el núcleo de WordPress
- Actualización de WordPress a través de la consola de administración
- Cómo actualizar WordPress manualmente a través de FTP
- Paso 1: descargue la última versión de WordPress
- Paso 2: vaya al directorio de caballos de WordPress
- Paso 3: descargue la nueva versión
- Cómo actualizar WordPress a través de WP-CLI
- Cómo actualizar WordPress automáticamente
- Cómo actualizar temas y complementos de WordPress
¿Por qué actualizar WordPress?
¿Necesito actualizar WordPress? Definitivamente, sí, y no puede haber dudas.
¿Te sorprende por qué deberías actualizar tu sitio de WordPress si ya tienes todas las funciones que necesitas?
Bueno, una actualización de WordPress ofrece beneficios únicos como:
- Mejora de la seguridad de WordPress ya que las actualizaciones suelen corregir errores y vulnerabilidades de seguridad
- Más herramientas y funciones que preferirías no perderte
- Rendimiento y velocidad mejorados con cada nueva versión de WordPress
- Compatible con temas, complementos y tecnologías web modernos.
Antes de la actualización
Antes de hacer clic en el botón Actualizar o realizar cambios en su sitio de WordPress, es importante prepararse con anticipación para cualquier desarrollo.
A veces se producen errores y si no tienes un plan de retirada, puedes encontrarte con un sitio dañado y el problema de reconstruirlo.
Para empezar, recomendamos que adquiera el hábito de crear un copia de seguridad completa de WordPress.
El segundo punto importante es que WordPress recomienda deshabilitar todos los complementos antes de realizar actualizaciones manuales de WordPress.
Por lo general, un conflicto entre actualizaciones y complementos del sitio no crea muchos problemas si surge, pero en algunos casos puede provocar la imposibilidad de utilizar el sitio.
Pueden surgir problemas si los cambios en WordPress entran en conflicto con los complementos existentes.
Después de la actualización, no olvides volver a activar tus complementos.
Con copias de seguridad listas para usar y sin problemas con los complementos, pasemos al proceso de actualización de WordPress.
Comencemos con el núcleo de WordPress y luego pasemos a los temas y complementos.
Cómo actualizar el núcleo de WordPress
En esta sección, veremos cómo actualizar WordPress:
- a través de la consola de administración de WordPress
- manualmente usando FTP
- usando SSH y WP-CLI
- automáticamente a través de cPanel, wp-config.php y funciones.php
Actualización de WordPress a través de la consola de administración
La forma más sencilla de actualizar WordPress es la consola de administración, sólo necesita encontrar un lugar donde hacer clic en el botón.
Si hay actualizaciones principales de WordPress disponibles, se mostrará un mensaje en la consola de administración en la parte superior de la página.
Clic en el enlace Por favor, actualice ahora para comenzar el proceso de actualización.
WordPress pondrá su sitio en modo de mantenimiento hasta que se complete la actualización.
El proceso implica deshabilitar y luego habilitar sus complementos, descargar e instalar WordPress, entre otras cosas.
Después de una actualización menor exitosa, WordPress lo redirige a la Actualizaciones página, donde puede actualizar sus temas y complementos.
Si se trata de una actualización importante (importante) de WordPress, se le notificará que ha actualizado de la versión 4.9.13 a la 5.3.2 y, tras la actualización exitosa, WordPress lo redireccionará a la página de bienvenida:
En la imagen de arriba puedes ver cuántas actualizaciones de seguridad han pasado y cuántos errores se han solucionado en la nueva versión.
Su plataforma WordPress ahora está actualizada. Puede continuar y proceder a actualizar los temas y complementos.
Continuando, aprendamos ahora cómo actualizar WordPress manualmente a través de FTP.
El uso de programas FTP como FileZilla será de gran ayuda si no puede actualizar su WordPress a través de la consola de administración por algún motivo.
Cómo actualizar WordPress manualmente a través de FTP
Actualizar WordPress manualmente no es tan difícil como mucha gente piensa. Sí, hay que seguir algunos pasos, pero son bastante sencillos.
Nota: Para este apartado puedes utilizar programas de conexión FTP, por ejemplo, FileZilla o utilizar el Administrador de archivos. Todo lo que necesitas hacer es ir a tu directorio de WordPress.
(En esta guía utilizamos FileZilla).
Para utilizar el programa FTP, debe completar los detalles para conectarse: nombre de usuario FTP (nombre de usuario), contraseña (contraseña), host/nombre de host (nombre de host) y puerto (puerto). Si utilizas hosting de Hostinger, podrás encontrar todos estos datos en la Panel de control -> Cuentas FTP .
Una vez que hayamos obtenido los datos de acceso, pasemos a actualizar WordPress manualmente.
Realizar una preparación preliminar, es decir, hacer una copia de seguridad del sitio y desactivar los complementos.
Paso 1: descargue la última versión de WordPress
En primer lugar, vaya a WordPress.org y descargue la última versión de WordPress haciendo clic en el botón azul Descargar.
A continuación, descomprima el archivo de WordPress en su computadora usando WinRAR or WinZip.
Dentro del WordPress directorio, verá subdirectorios como wp-admin, wp-incluye, y wp-content e individual index.php, wp-login.php, wp-config-sample.php archivos y así sucesivamente.
Paso 2: vaya al directorio de caballos de WordPress
Conéctese vía FTP a su cuenta donde se encuentra el sitio de WordPress y vaya al directorio raíz.
Una vez que llegues allí, es hora de mover los archivos de la última versión de WordPress, que se encuentran en tu computadora en el directorio de WordPress de tu hosting.
En otras palabras, reemplazaremos algunos archivos y directorios en su servidor web con los archivos y directorios correspondientes del paquete de WordPress que acaba de descomprimir.
Importante: no es necesario reemplazar todo lo que se encuentra dentro del directorio de WordPress. De esta manera puedes arruinar fácilmente tu sitio. En su lugar, siga las instrucciones a continuación.
Eliminar el existente wp-admin y wp-includes directorios en su hosting. Si está utilizando FileZilla, simplemente seleccione el directorio y seleccione Borrar desde el menú contextual del botón derecho:
No toques el wp-content directorio por ahora, ya que sus temas, complementos y contenido multimedia se encuentran en él.
Paso 3: descargue la nueva versión
Una vez que elimine el wp-includes y wp-admin directorios, es hora de descargar las últimas versiones desde tu computadora.
Vaya al directorio de WordPress en su computadora en el panel izquierdo, como se muestra a continuación. Luego seleccione el wp-includes y wp-admin directorios y haciendo clic derecho seleccione Subir:
Con la nueva versión de wp-includes y wp-admin directorios en su servidor, es hora de cargar archivos individuales en su directorio de WordPress.
Esta vez no es necesario que elimines las versiones antiguas de los archivos, las reescribiremos con otras nuevas.
Seleccione los archivos en el panel izquierdo, como se muestra arriba y haga clic Subir desde el menú contextual del botón derecho del ratón.
En el cuadro de diálogo de confirmación, seleccione Exagerar y haga clic OK.
Asegúrate de leer wp-config-sample.php archivo para líneas de código que no están en el wp-config.php archivo en su servidor; debe copiarlos.
En conclusión, simplemente vaya a la parte administrativa del sitio (yoursite.com/wp-admin/upgrade.php/) para verificar si todo funciona y actualice su base de datos.
Cómo actualizar WordPress a través de WP-CLI
En esta sección, asumimos que ya tiene SSH acceso a su directorio raíz de WordPress, public_html en nuestro caso.
Si instaló su sitio de WordPress en un directorio separado, por ejemplo, public_html / su-sitio , entonces el directorio raíz de su WordPress es Tú sitio .
En primer lugar, utilice el comando cd para vaya a su directorio raíz de WordPress:
CD public_html
A continuación, verifique si hay una nueva versión de WordPress disponible:
actualización de verificación del núcleo de wp
La salida aproximada del resultado del comando:
+ --------- + ------------- + ------------------------- -------------------------------------- + | versión | tipo_actualización | URL_paquete | + --------- + ------------- + ------------------------- -------------------------------------- + | #. #. # | menor | https://downloads.wordpress.org/release/wordpress-#.#.#.zip | | #. #. # | mayor | https://downloads.wordpress.org/release/wordpress-#.#.#.zip | + --------- + ------------- + -----------------------
Si no hay actualizaciones, verá el mensaje "Éxito: WordPress tiene la última versión".
Ahora ejecute el siguiente comando para actualizar WordPress:
actualización del núcleo de wp
Ejemplo de salida:
Actualizando a la versión #. #. # (En_US)... Descargando actualización desde https: //downloads.wordpress.org/release/wordpress - #. #. # - no-content.zip... Descomprimiendo la actualización... Limpiando archivos... No se encontraron archivos que deban limpiarse. Éxito: WordPress se actualizó correctamente.
Ahora que sabe cómo actualizar el núcleo de WordPress a través de WP-CLI, actualicemos su base de datos, tema y complementos. Actualizar:
- base de datos, ejecute el comando:
actualización del núcleo de wp-db - los hilos se ejecutan:
actualización del tema wp --todos - complementos, ejecute:
actualización del complemento wp --todos
Cómo actualizar WordPress automáticamente
Sabes que las actualizaciones periódicas de WordPress se realizan automáticamente. ¿Pero sabías que también puedes configurar actualizaciones automáticas para las versiones principales?
Si no le gusta el código, puede instalar una actualización automática utilizando el Fácil Actualizaciones Director .
¿No te gustan los complementos también? Puede habilitar la actualización automática del kernel de WP agregando esta línea a su archivo wp-config.php :
definir ('WP_AUTO_UPDATE_CORE', verdadero);
Cómo actualizar temas y complementos de WordPress
Si ha actualizado el núcleo de WordPress, debe actualizar los complementos y temas.
Para hacer esto, vaya a su consola de administración de WordPress y haga clic en el Actualizaciones elemento del menú.
Esto lo llevará a la página de actualización, donde podrá actualizar no solo el núcleo de WordPress sino también los temas y complementos.
Actualizar sus temas y complementos desde esta página es increíblemente simple. Sólo revisa Seleccionar todo y haga clic en Actualizar complementos or Actualizar temas, respectivamente.
Otra forma de actualizar complementos es ir a la Complementos -> Complementos instalados página y actualícelos uno a la vez.
De la misma manera, puedes actualizar el Apariencia -> Temas temas como se muestra a continuación.
Nota: La actualización de su tema de WordPress restablecerá todas las configuraciones que realizó anteriormente. Para evitar esto y no perder su configuración, le recomendamos usar un niño tema en lugar de editar su tema principal directamente.
Palabras finales
Aprender cómo actualizar WordPress le permitirá actualizar fácilmente su sitio sin ninguna pérdida. Esperamos que este artículo le haya ayudado en este esfuerzo.
Una vez más te recordamos la importancia de crear una copia de seguridad de un sitio WordPress, independientemente de si lo actualizas o realizas otros cambios.
Además, utilice el tema secundario para poder personalizar y actualizar su tema sin perder el trabajo de configuración.
Utilice temas y complementos de WordPress de desarrolladores acreditados que actualicen sus productos.