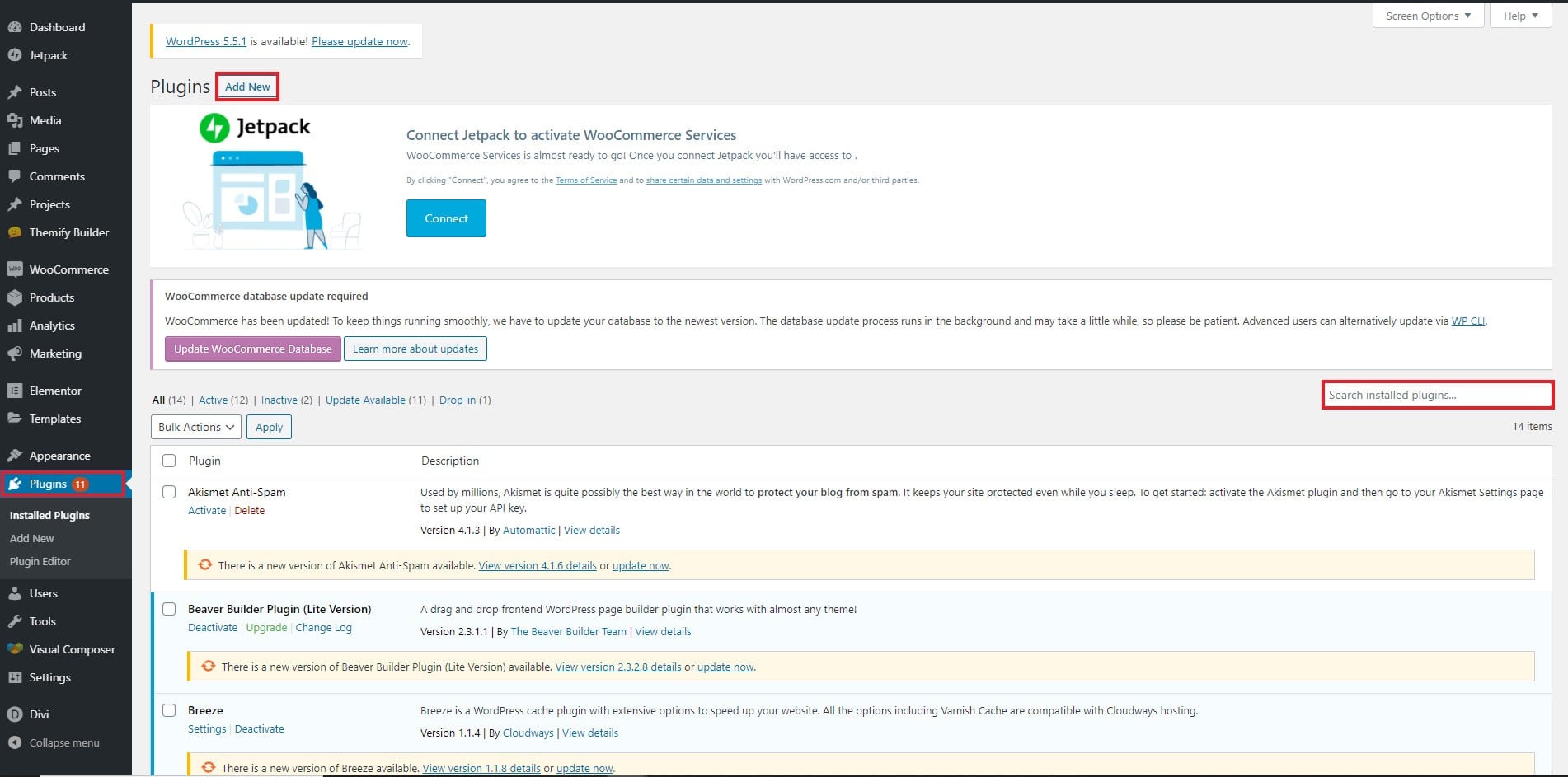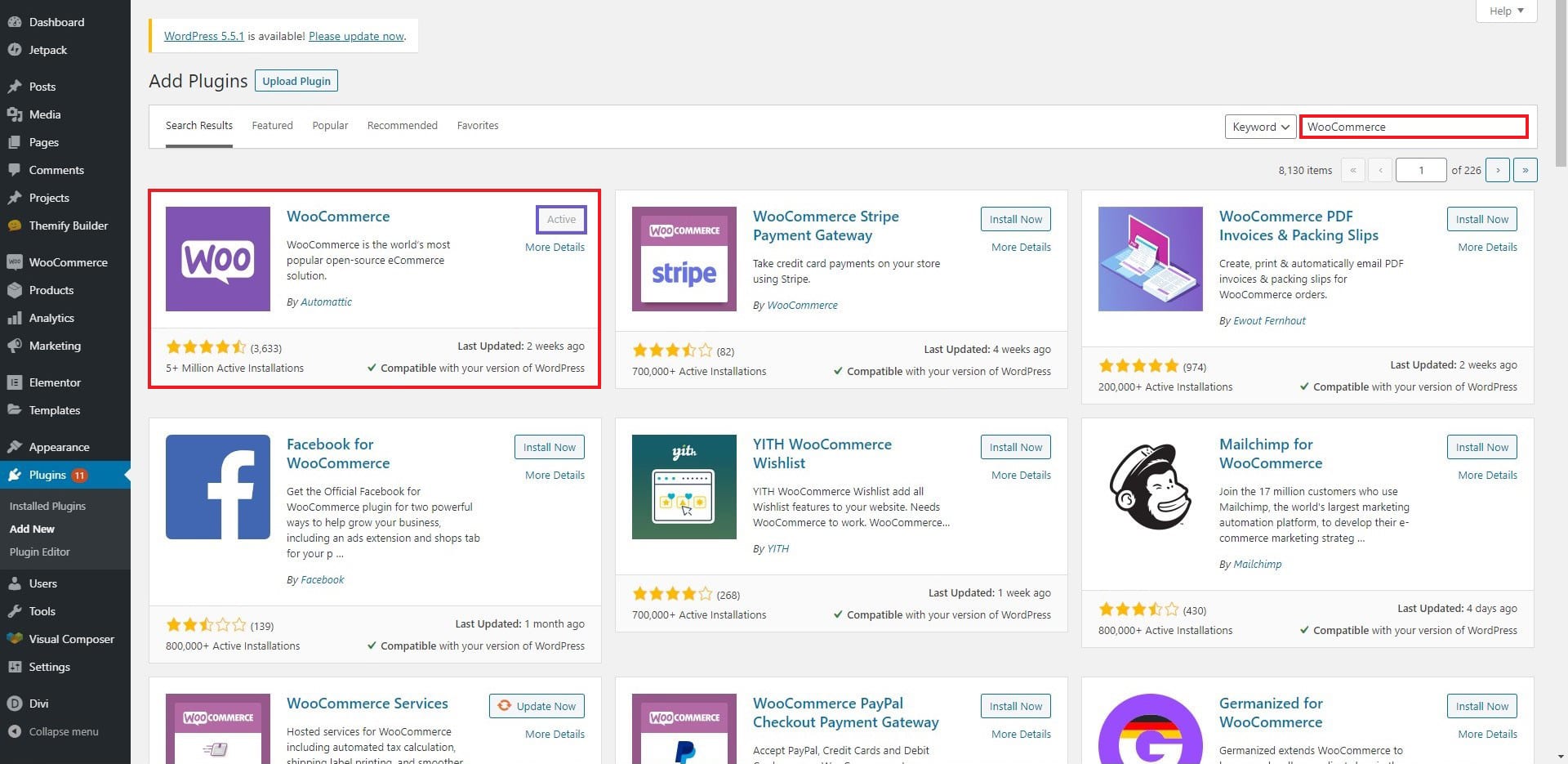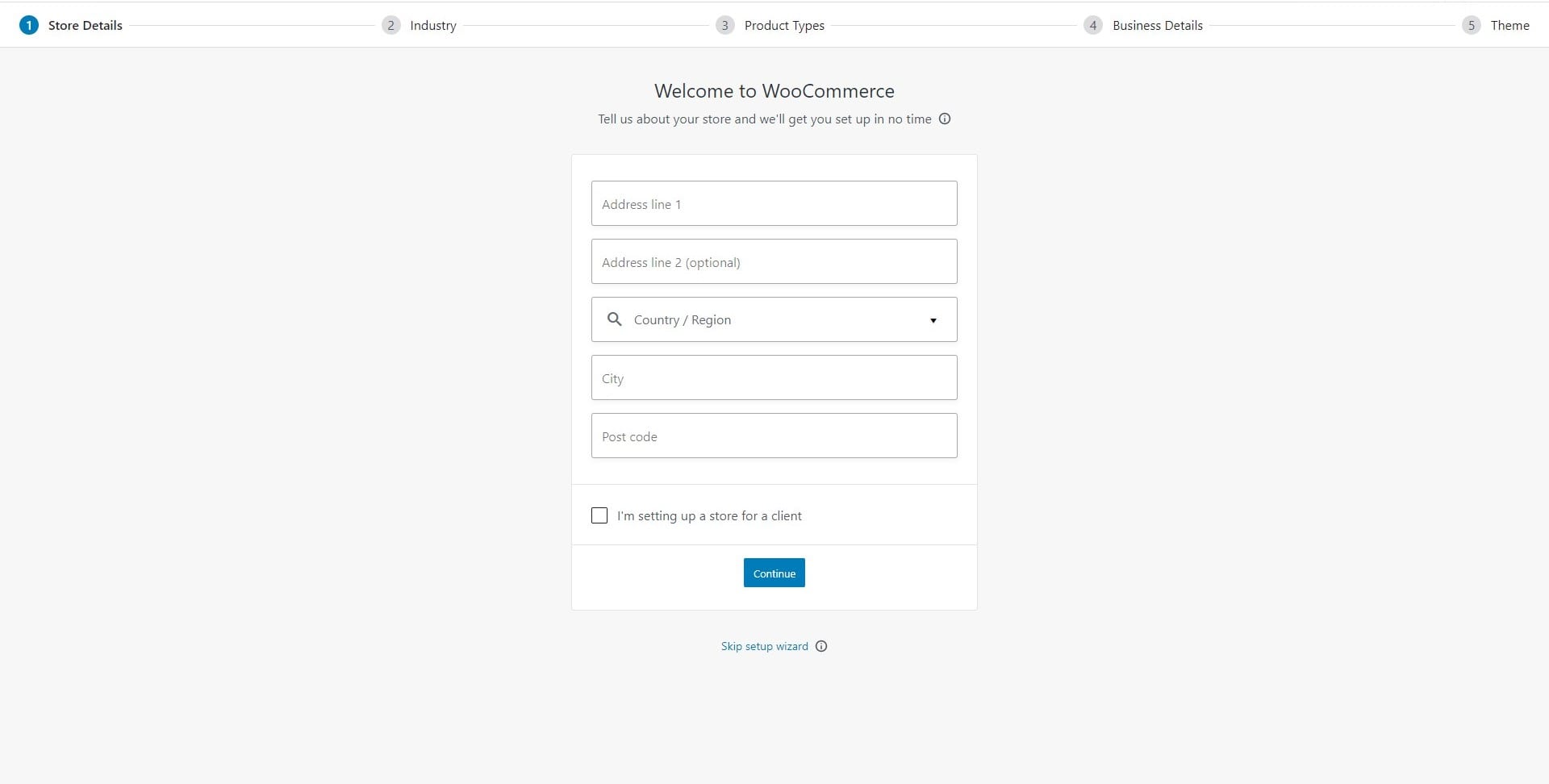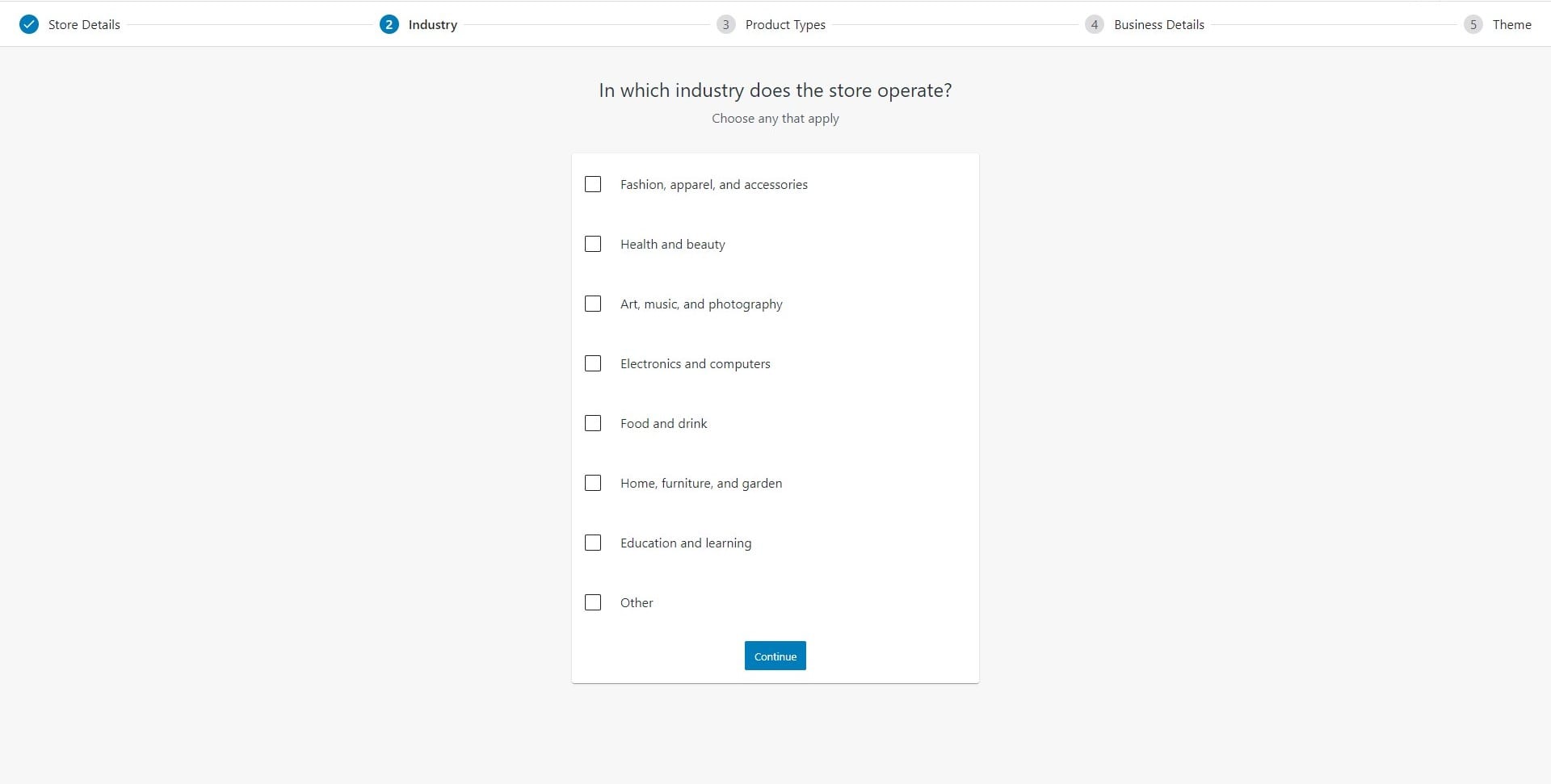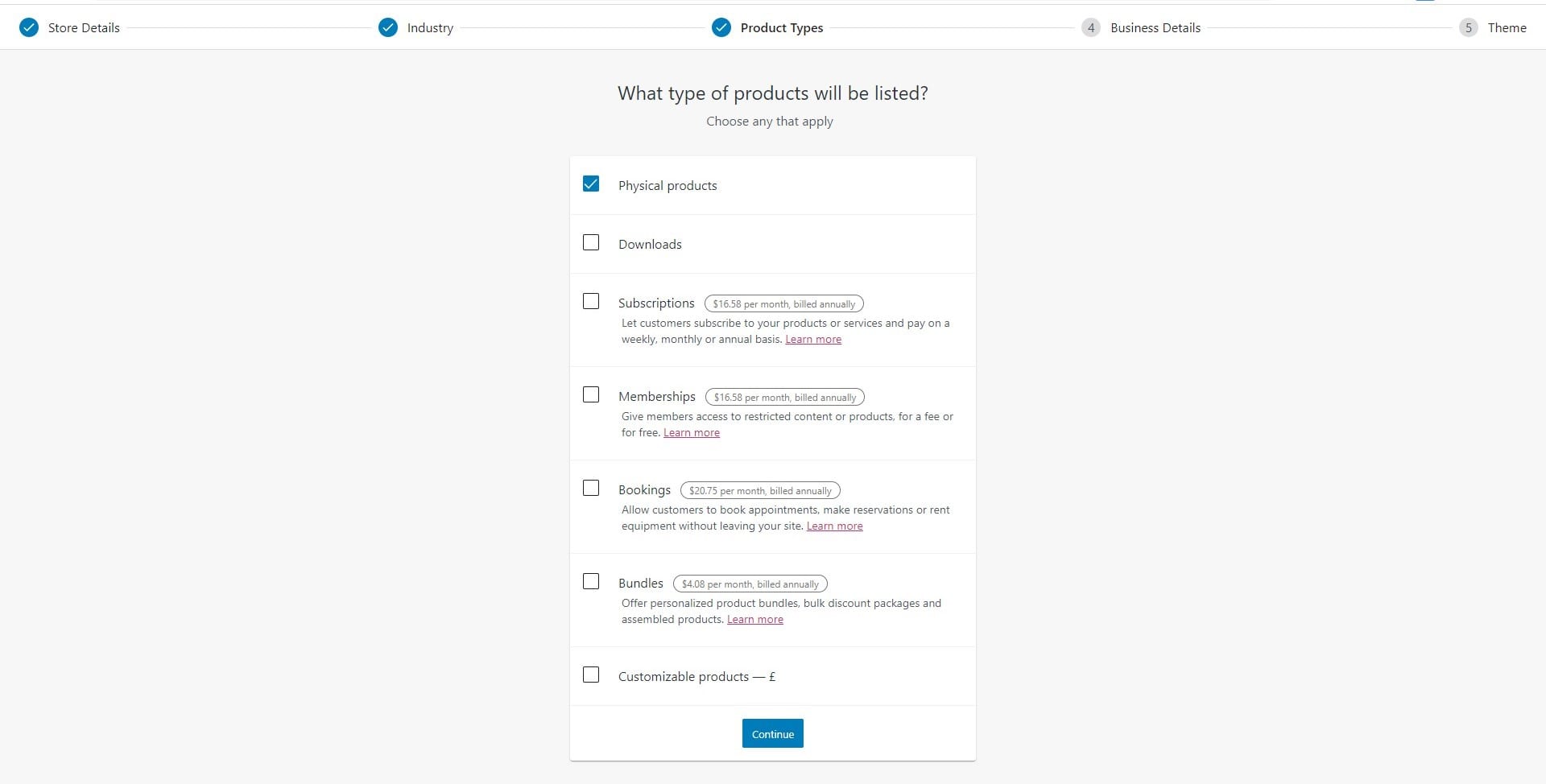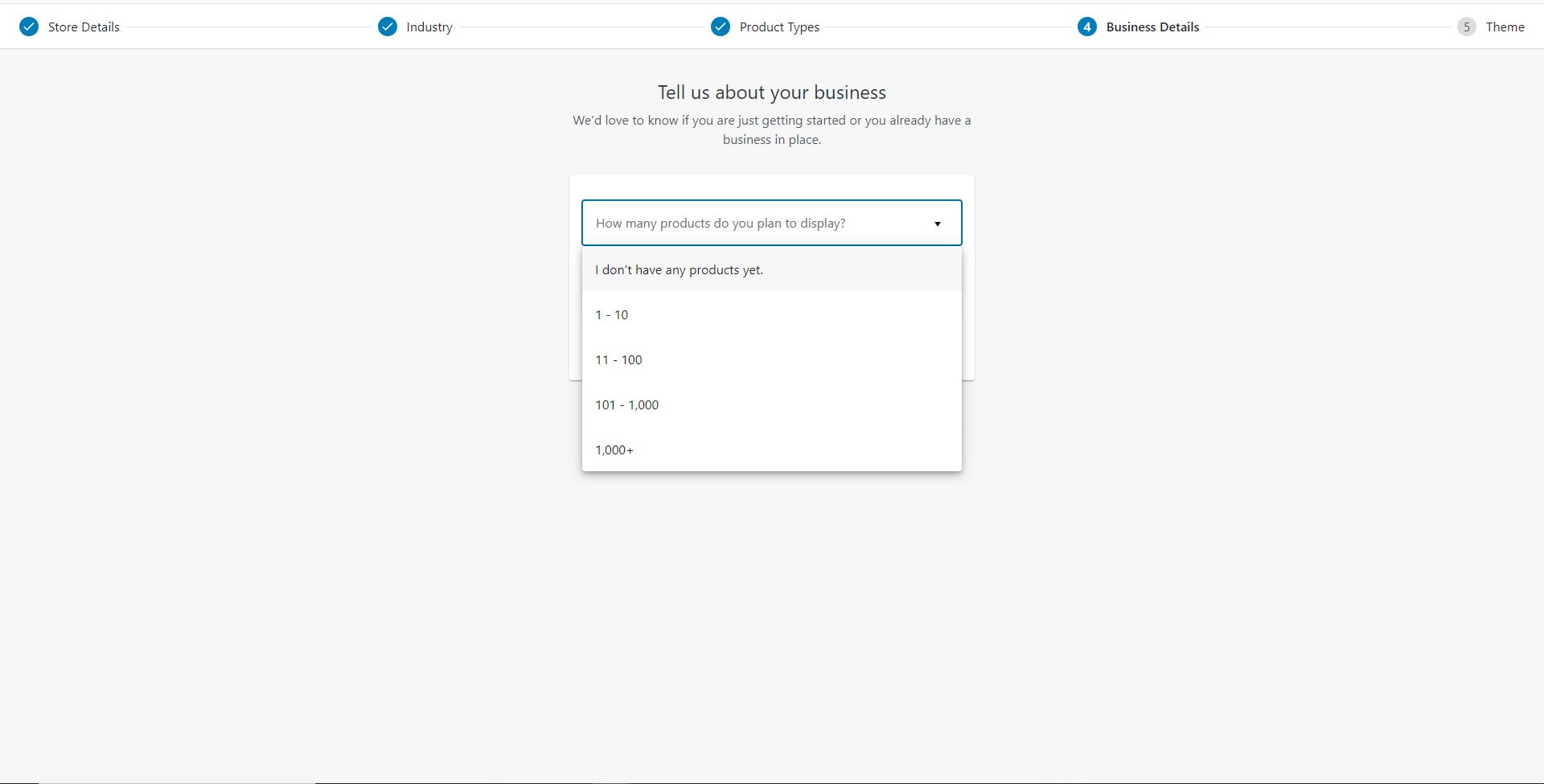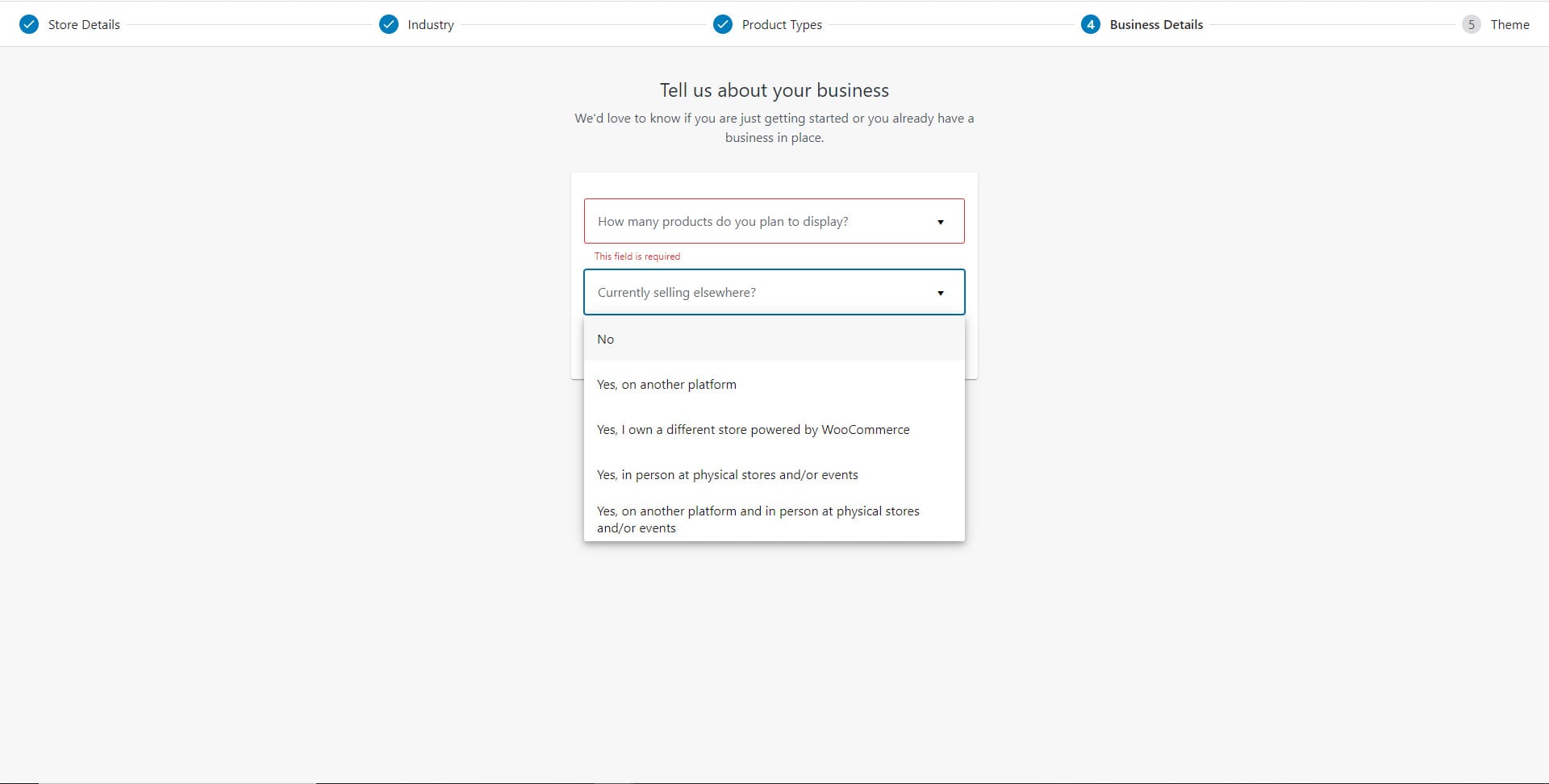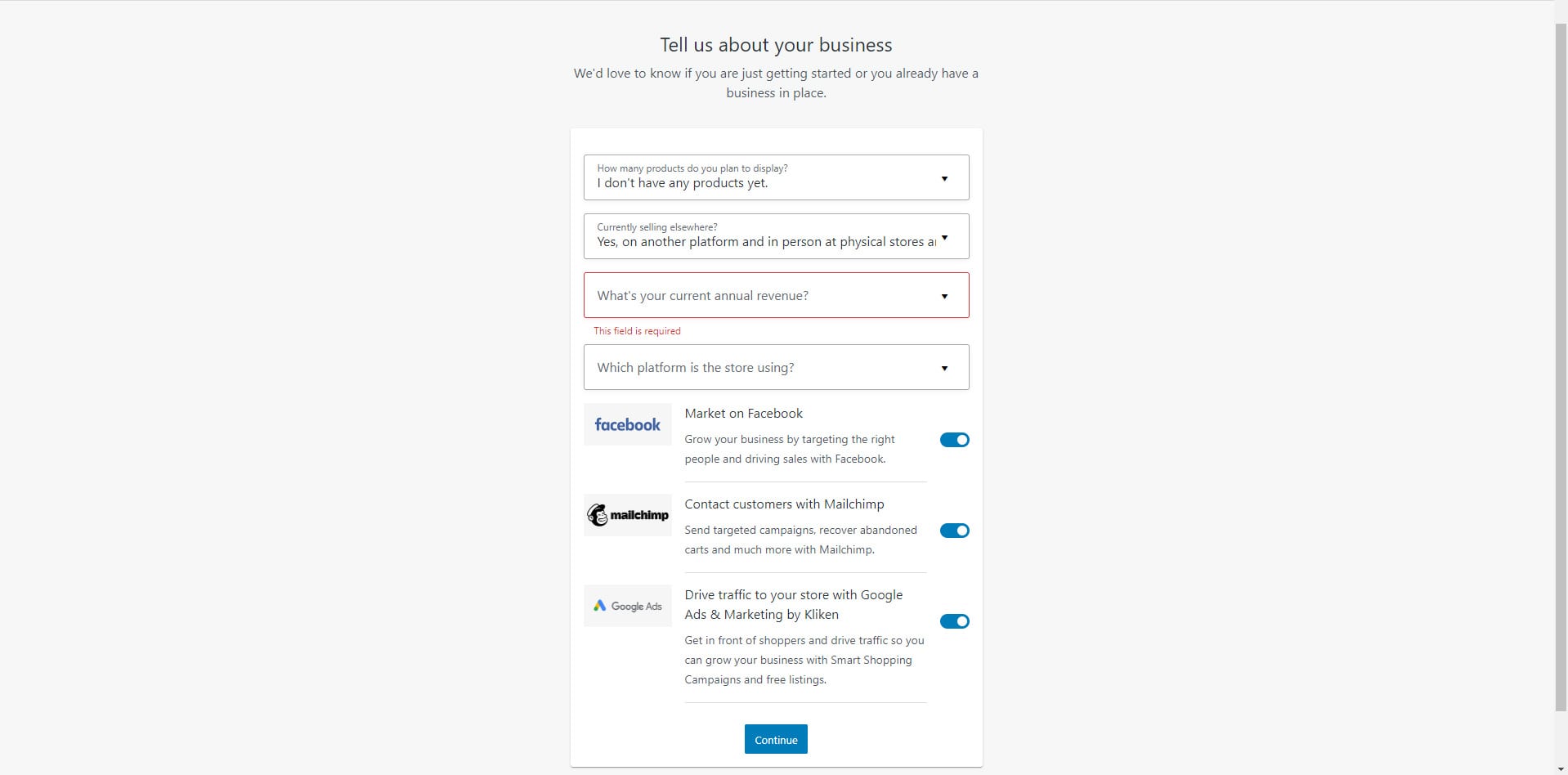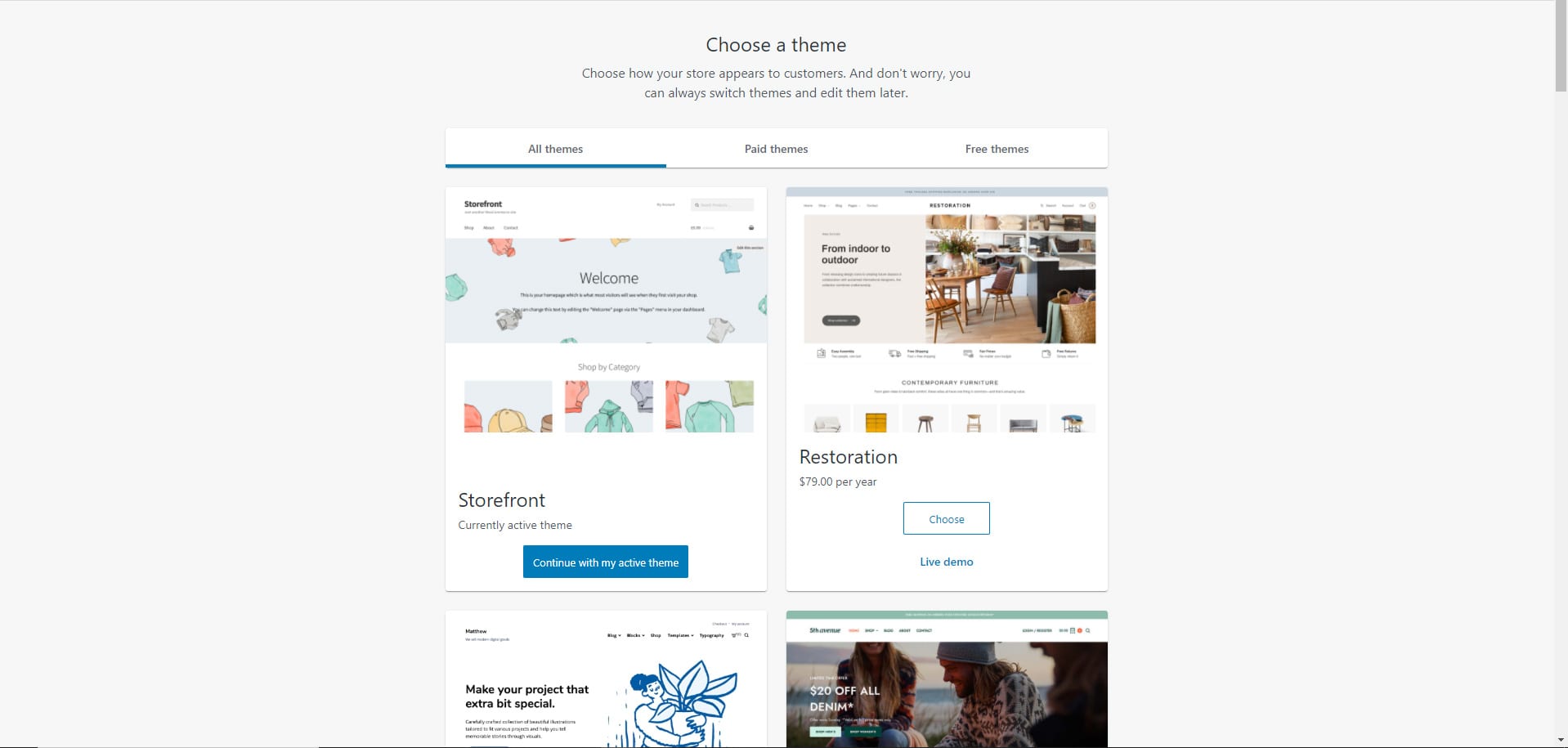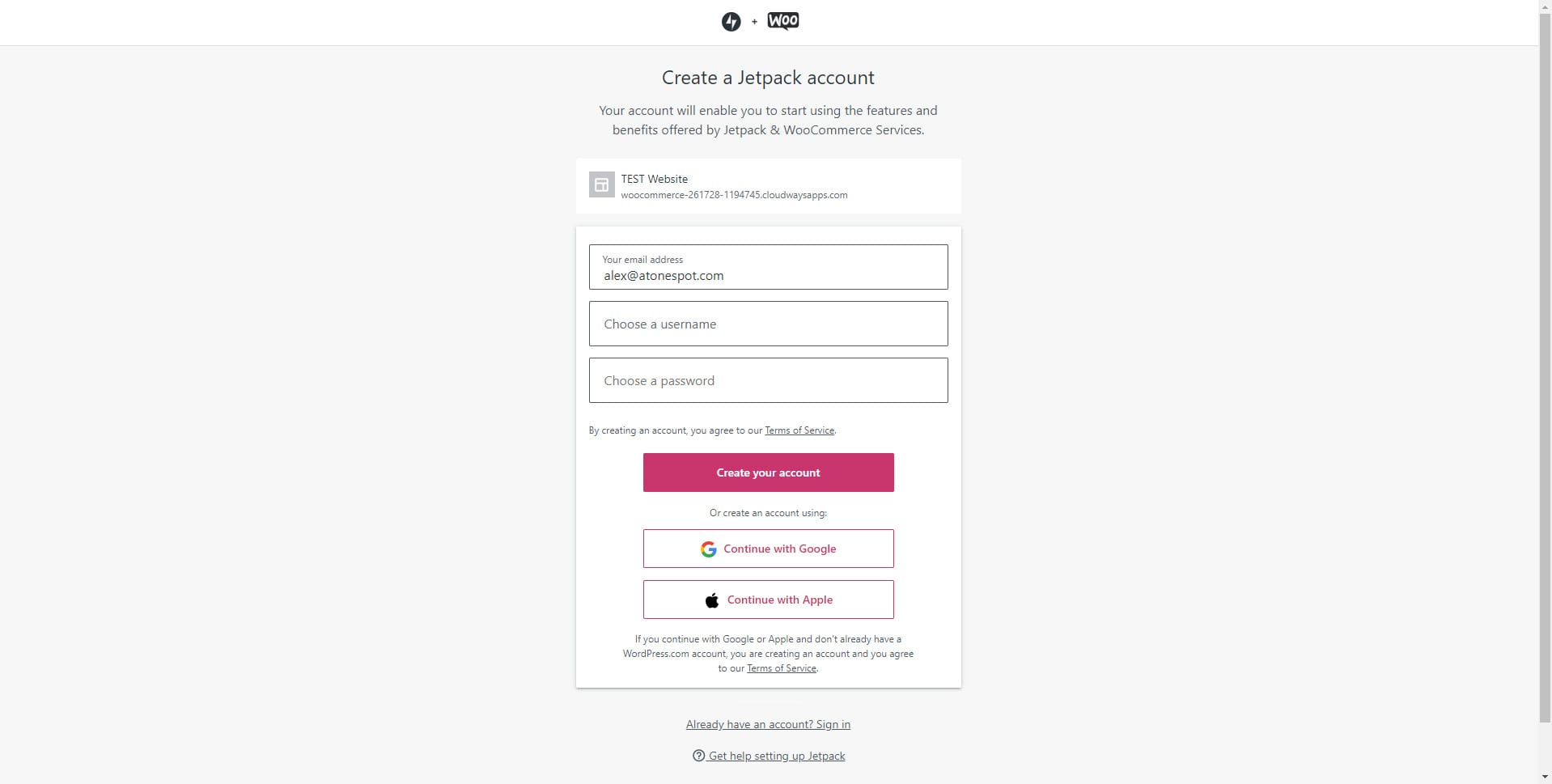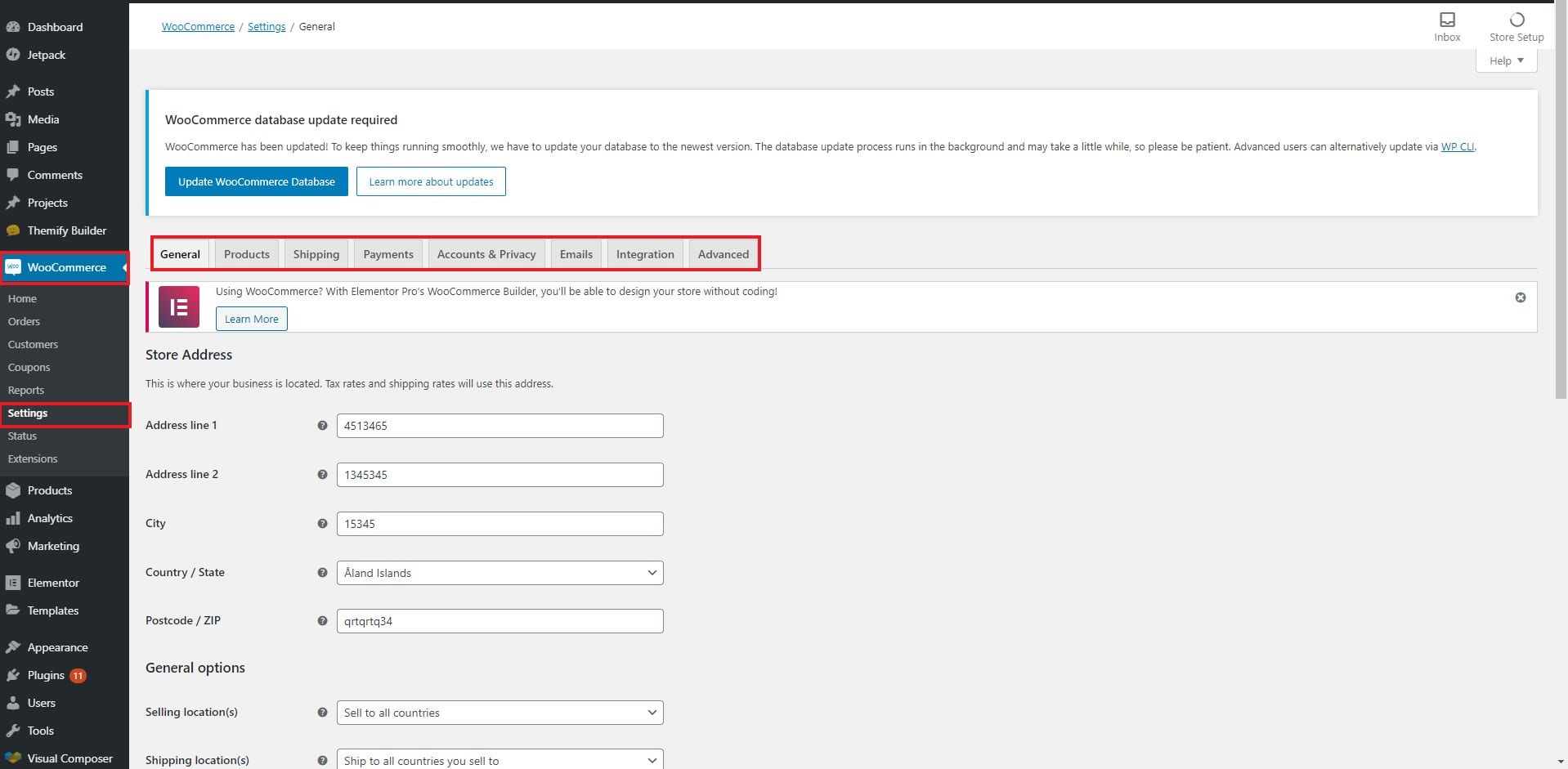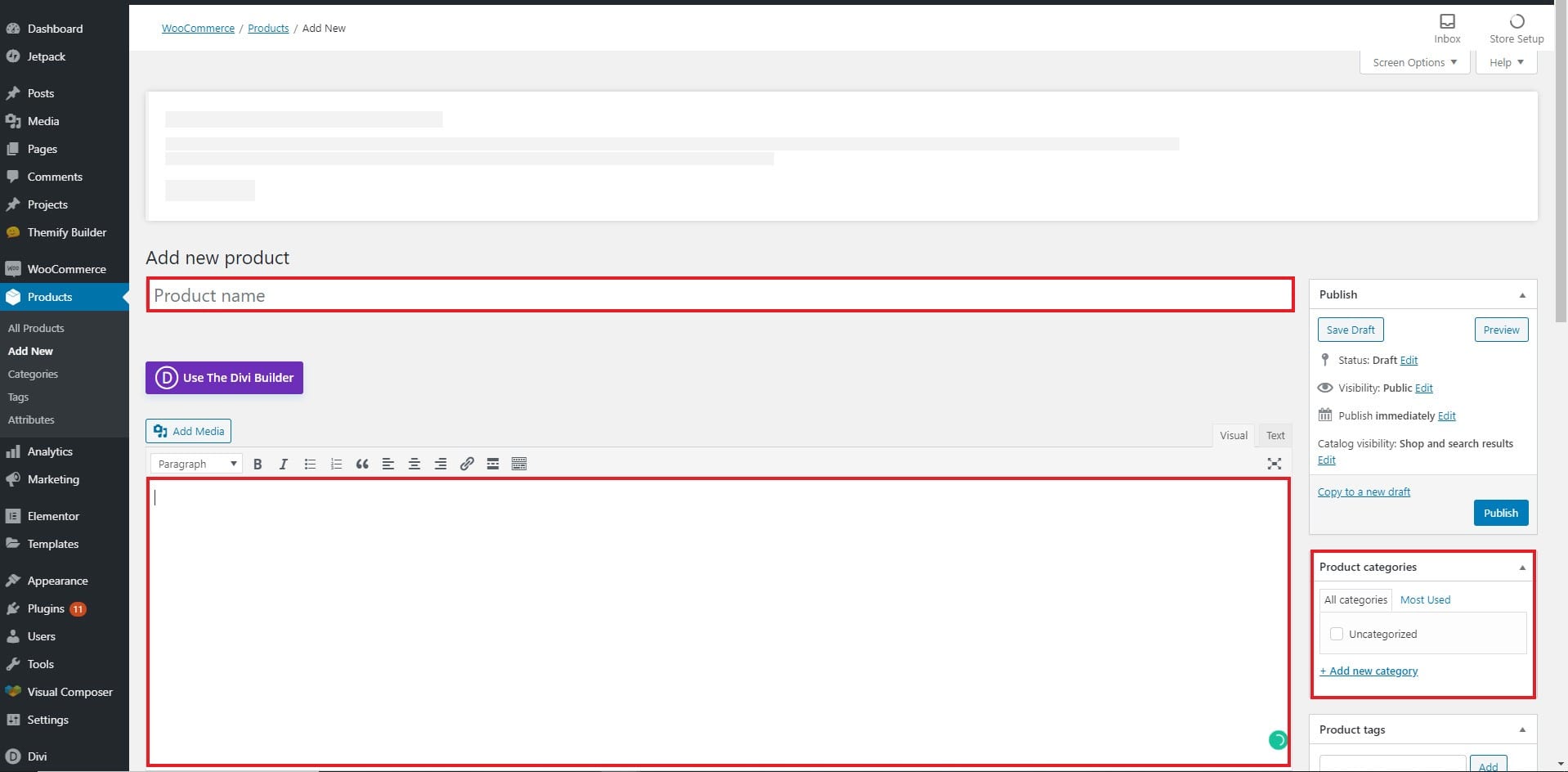Tutorial de configuración de WooCommerce
Índice del contenido
WooCommerce se ha convertido en una herramienta mucho más popular ya que proporciona una de las formas más fáciles y poderosas de crear una tienda de comercio electrónico. Si desea convertir su blog de WordPress en una tienda de comercio electrónico, está en el lugar correcto. Este es un artículo sobre el tutorial de configuración de WooCommerce. Veremos una guía paso a paso sobre cómo configurar WooCommerce en cualquier sitio web de WordPress.
Preparación antes de instalar WooCommerce
Este es el paso previo. Necesitará una instalación activa de WordPress si desea utilizar WooCommerce. Es posible que la mayoría de ustedes ya tengan instalado WordPress. Entonces, puedes continuar con el siguiente paso.
Para personas completamente nuevas, necesitará una cuenta de hosting. Dentro de él tendrás que instalar WordPress.
Es fácil instalar WordPress, estos son los pasos rápidos a seguir.
- Abre tu cPanel o panel web
- Dirígete a un instalador de Softaculous. Lo encontrarás dentro del cPanel
- Seleccione WordPress desde allí
- Pulsa el botón de instalación
- Luego tendrás que completar algunos detalles como tu directorio de instalación de WordPress, nombre de usuario de administrador, contraseña, etc. También puedes seleccionar el nombre de la base de datos y cosas así.
- Una vez que se completa la instalación, puede iniciar sesión y luego continuar con WooCommerce.
Tutorial de configuración de WooCommerce
Veremos la guía paso a paso sobre cómo instalar WooCommerce. El tutorial de configuración de WooCommerce cubre todo lo que debe saber sobre WooCommerce. Desde cómo instalar WooCommerce hasta cómo agregar el primer producto, veremos todo lo que debes saber al respecto. También daremos algunas sugerencias de mejora. Así que estad atentos.
Instalación y activación de WooCommerce
Entonces, ahora que tienes WordPress, tendrás que instalar el complemento WooCommerce. Para eso, tendrás que dirigirte a Complementos > Agregar complementos.
Busque WooCommerce e instale el complemento. A partir de entonces, puede hacer clic en el complemento "Activar". Eso es todo. Se activará el complemento WooCommerce.
También puede activar el complemento descargándolo del directorio de WordPress y luego cargando el archivo Zip en el botón "Agregar complementos".
Ahora, pasaremos al tutorial de configuración de WooCommerce.
El asistente de configuración
Cuando active el complemento, lo llevará a la página de configuración. Verá la pantalla Bienvenido a WooCommerce.
Le mostrará un formulario que consta de los siguientes pasos:
- Detalles de la tienda
- Industria
- Tipos de productos
- Detalles de negocio
- Tema
Configuración de detalles de la tienda WooCommerce
La primera página del asistente de configuración es la información de la tienda. En esta página, deberás completar información sobre la tienda.
La información incluye
- Dirección línea 1
- Línea de dirección 2 (opcional)
- País / Región
- Ciudad
- Código postal
Y una opción si montas una tienda para un cliente.
Todos los campos excepto la casilla de verificación y la segunda dirección son obligatorios.
Industria
En el siguiente paso, deberá seleccionar el campo industrial en el que operará su tienda. De forma predeterminada, WooCommerce le ofrece 7 opciones prediseñadas y otra opción donde ingresa su campo de operación.
Tipos de productos
El siguiente paso es seleccionar los productos que tendrá tu tienda, y si lo deseas también hay características adicionales que se pueden aplicar con pago adicional. Esas funciones son los complementos adicionales que quizás necesites instalar después de elegir una de estas funciones.
Como puede ver, la suscripción, las membresías, las reservas y los paquetes son tipos de productos pagos, pero no es necesario utilizar estos complementos; puede intentar buscar complementos de terceros.
Detalles del negocio
El siguiente paso es aclarar cuántos productos tienes, si aún no tienes productos puedes elegir la opción correspondiente.
El siguiente campo te pregunta si ya estás vendiendo algo en línea o si tienes una tienda física. Además, le preguntará si desea utilizar complementos proporcionados por WooCommerce o si son socios de su tienda en línea. Si no lo desea, no olvide desactivarlos.
Al elegir cualquier otra opción excepto No, se le preguntará cuáles son sus ingresos anuales y, si no es una tienda WooCommerce, qué plataforma está utilizando para ello.
Temas
El último paso es opcional; puedes omitirlo si no planeas usar temas. Hay dos tipos de temas pagos y gratuitos para que elijas. Todos estos temas son compatibles con WooCommerce.
Si planea agregar su propio tema, debe asegurarse de que el tema que está agregando sea seguro y compatible con WooCommerce.
Terminando
Ahora que estás aquí para el último paso, puedes ver que te pide que crees una cuenta Jetpack o que ingreses usando una existente.
Configuración del complemento WooCommerce
Ahora veremos algunas de las configuraciones que podría necesitar. En esta sección veremos cómo puedes cambiar la configuración con facilidad.
Simplemente abre tu Panel de control y dirígete a WooCommerce > Configuración.
Este es el lugar donde verá toda la información que ingresó durante el asistente de configuración. Hay varias pestañas que puedes usar.
Pestaña General: Puede cambiar la información general como el nombre de su tienda, descripción, moneda, etc.
Productos: La página de productos trata sobre cambiar la información del producto. Esto cubre la imagen del marcador de posición, las medidas del producto, etc. Además, también puede seleccionar si alguien puede dejar una reseña o no.
Envíos : Puedes gestionar el envío aquí. También tiene subpestañas donde puedes administrar las opciones de envío y clases de envío.
Pagos: Puedes agregar/administrar las pasarelas de pago desde aquí
Cuenta y privacidad: Este es el lugar donde puede permitir a los usuarios realizar un pedido sin registrar una cuenta. Además, puede administrar información adicional sobre la cuenta. Puede elegir si el usuario podrá eliminar sus datos o no. Hay muchas opciones que podría necesitar. Es muy recomendable que consultes esta página.
Avanzado: En esta pestaña, puede cambiar las páginas y los puntos finales. Como vimos en la configuración, WooCommece creará algunas páginas. Si quieres cambiar de página, puedes hacerlo desde aquí. Si desea cambiar alguna de las páginas de WooCommerce, primero deberá crear una página en blanco. A partir de entonces, puede seleccionar esa página en particular entre las opciones proporcionadas al inicio.
Creando tu primer producto
Su próximo trabajo es crear el producto. Agregar un producto no es gran cosa. Es fácil pero si eres nuevo seguramente te llevará algo de tiempo.
Lo primero que debes hacer es dirigirte a Productos > Agregar nuevo.
En su interior, la interfaz será muy parecida a las publicaciones y las páginas. Entonces, si eres usuario de WordPress, no será difícil completar los detalles. Sin embargo, si eres nuevo, aquí tienes una guía rápida que te ayudará.
- El título es donde ingresarás el título del producto.
- Puede escribir la descripción del producto dentro del espacio grande que se encuentra en la parte inferior.
- Desde el panel derecho, puede seleccionar la categoría del producto. Puede agregarlo mediante la opción llamada "Agregar nueva categoría". Debajo, puede seleccionar la imagen destacada. Es la misma imagen que se muestra en la página de la tienda.
Tipo de Producto
Hay varios tipos de productos que puede seleccionar. Veremos la información de todos ellos aquí.
solo Producto: La primera categoría es un solo producto. Aquí puedes agregar el producto y el precio será el mismo.
Producto variable: Si un producto tiene más de atributos, puede seleccionarlo como producto variable. Por ejemplo, si vendes camisetas, es posible que tengan diferentes colores, tallas, etc. Esto se conoce como producto variable.
Producto afiliado: Si vende el producto de otra persona, puede seleccionarlo como producto afiliado. Aquí, cuando el usuario seleccione "agregar al carrito", lo redireccionará al sitio web original.
Producto descargable: Esto es para el producto digital.
Datos del producto
Una vez que selecciones el tipo de producto, tendrás que introducir los datos del producto. Esto cambiará según el tipo de producto. Si has seleccionado un solo producto, verás datos diferentes. De la misma forma, si has seleccionado el producto variable, tendrás que introducir información diferente.
Hay varias pestañas para facilitar su trabajo. Puedes introducir toda la información. La opción más importante es el precio. Asegúrate de establecer el precio habitual del producto. Además, también puede establecer precios de venta para aumentar las ventas. Si has seleccionado un producto variable, tendrás que introducir los atributos como tamaño, forma, color, etc. Puedes establecer un precio diferente para cada atributo.
Cosas como el inventario y las opciones avanzadas son opcionales. Dependiendo de la tienda, puedes configurarlos si es necesario.
Una vez que haya hecho todo, presione el botón de publicar en la barra lateral y su producto estará disponible en la tienda.
Avanzando con WooCommerce
Ahora que ha completado la configuración, veremos cuáles son las siguientes cosas que debe hacer. El tutorial de configuración original de WooCommerce termina aquí. Estas son las siguientes cosas que puedes hacer para administrar tu tienda.
- Instale los complementos de WooCommerce relacionados con estadísticas, marketing y pasarela de pago. También puede obtener algunas funciones avanzadas al usarlo. Hay miles de complementos relacionados con WooCommerce, puedes echar un vistazo a algunos de ellos e instalar los que necesites.
- Realiza el SEO de los productos WooCommerce.
- Acelere el sitio web y hágalo responsivo
- Haga el marketing para conseguir clientes.
- Conozca los otros conceptos necesarios para WooCommerce, como SKU, productos agrupados, productos variables, etc.
Palabras finales
Para concluir, este fue el tutorial de configuración de WooCommerce. Puedes intentar explorar más WooCommerce y encontrarás muchas cosas sorprendentes sobre WooCommerce. También puedes generar códigos de cupón usando WooCommerce. Puede ver los pedidos de WooCommerce yendo a WooCommerce > Pedidos. De la misma forma, si quieres ver los informes, puedes ir a WooCommerce > Informes. Esto cubrirá todas las cosas. Puede utilizar los informes avanzados instalando Google Analytics. Puede personalizar el tema de WooCommerce yendo a personalizar o a las opciones de tema. Se puede acceder a la tienda en example.com/shop. Puedes agregar esta página a tu menú.