
Almacenamiento en caché de sitios web de WordPress: cómo se hace en 2020
Índice del contenido
Todas las personas en este mundo odian los sitios web de carga lenta. Especialmente, si tiene un sitio web con una gran cantidad de visitantes cada mes, perderá mucho tráfico. Además, con el tiempo también perderás ranking ya que a Google no le gusta un sitio web lento. La solución para esto es acelerar su sitio web. Puede implementar el almacenamiento en caché de WordPress para acelerar su sitio web.
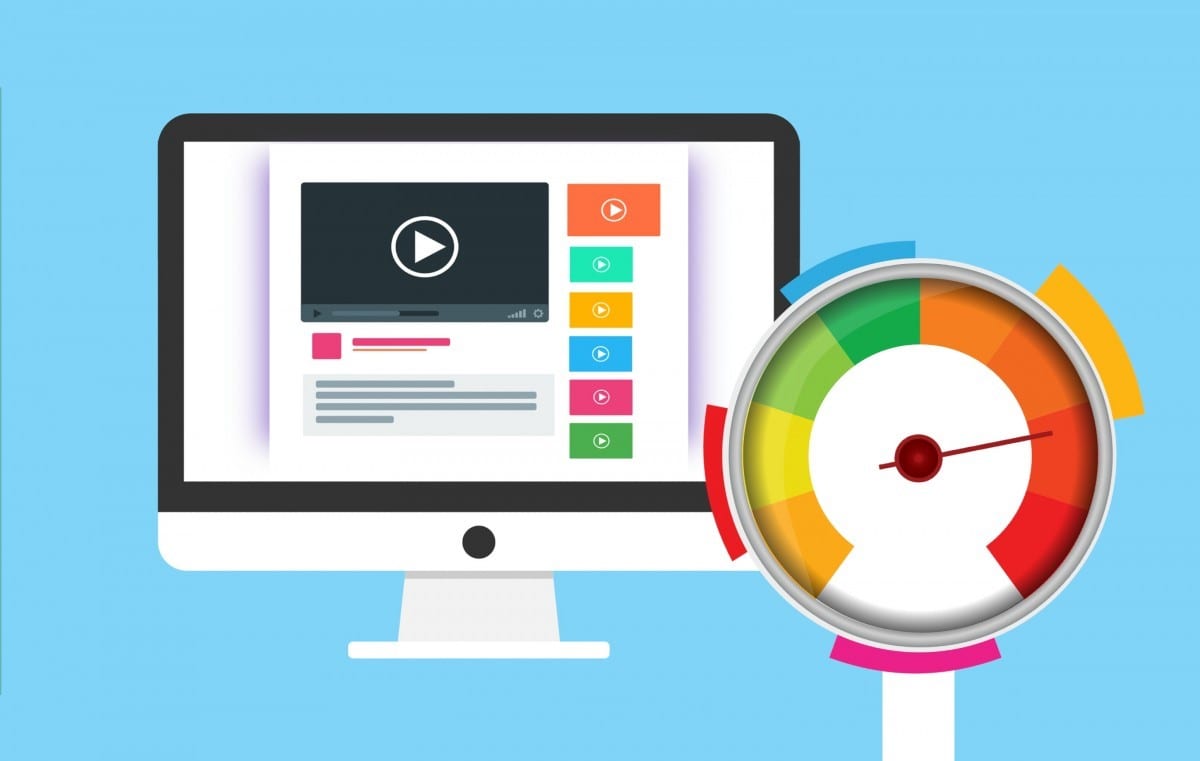
Seguramente necesita un host confiable, una CDN más rápida y cosas así para acelerar su sitio web. Sin embargo, incluso si tiene todas estas cosas, es posible que el tiempo de carga aún sea menor. Puede realizar el almacenamiento en caché del sitio web para aumentar la velocidad. Entendamos más sobre esto y cómo se debe realizar el almacenamiento en caché de WordPress en 2020.
Entonces, ¿qué es el almacenamiento en caché de un sitio web?
Probablemente te estés preguntando qué es el almacenamiento en caché de un sitio web y cómo acelerará tu sitio web, ¿verdad?
Entonces, entendámoslo con un ejemplo.
Básicamente, cuando abres un sitio web, así es como funciona.
- Escribe la URL y abre un sitio web.
- El navegador envía una solicitud al servidor. Esto se conoce como solicitud HTTP.
- A partir de entonces, el servidor recopila todos los recursos de la página y los muestra como la página web.
El almacenamiento en caché del sitio web es un proceso en el que todos los datos recopilados se guardan en la memoria caché de WordPress. Entonces, si realiza el almacenamiento en caché del sitio web, agregará un paso más en el proceso.
Suponiendo que habilita el caché del sitio web, los nuevos pasos serán los siguientes
- Cuando escribe la URL y abre un sitio web, el navegador llama al servidor
- Ahora, el navegador enviará la solicitud al servidor.
- El servidor buscará la página recuperada anteriormente en la memoria caché. Si hay una página (que no está actualizada), el servidor enviará esa página en lugar de cargar los recursos nuevamente. Esto disminuirá el tiempo de carga y, por lo tanto, aumentará la velocidad de su sitio web.
Tipos de almacenamiento en caché de sitios web
Hay dos tipos de almacenamiento en caché de sitios web que puede utilizar. Uno de ellos es el almacenamiento en caché completo de páginas web, también conocido como almacenamiento en caché completo, y el otro es el almacenamiento en caché de objetos.
Almacenamiento en caché de página completa
El almacenamiento en caché de página completa es un concepto en el que toda la página web se almacena en la memoria caché; luego, cargará la página desde la memoria caché en lugar de enviar la solicitud completa nuevamente. Esto es útil cuando tiene una gran cantidad de visitantes en su sitio web todos los días.
Seguramente no querrás cargar la página completa para cada visitante. En su lugar, puede mostrar la página directamente desde el caché del sitio web. Si tiene más páginas de caché, su sitio web finalmente se cargará más rápido.
Almacenamiento en caché de objetos
Otro tipo de almacenamiento en caché es el almacenamiento en caché de objetos. Aquí, en lugar de almacenar en caché toda la página web, solo algunas partes de la página web se almacenan como caché del sitio web. Por ejemplo, digamos que tiene un sitio web que tiene una página, una imagen, JavaScript y CSS. El almacenamiento en caché de objetos puede almacenar cualquier parte de esta página web. Digamos que elige almacenar en caché los archivos CSS. Ahora, sólo se cargarán los archivos CSS desde la memoria caché del sitio web.
Existe otro concepto en el almacenamiento en caché de objetos. Se conoce como almacenamiento en caché de fragmentos. El almacenamiento en caché de fragmentos es donde solo se almacenan algunos elementos como caché del sitio web. Puede ser un widget, una imagen y cosas así.
Almacenamiento en caché del navegador versus almacenamiento en caché del servidor (almacenamiento en caché del sitio web)
Ahora bien, cuando se trata de almacenamiento en caché, existen principalmente dos tipos de almacenamiento en caché. Uno es donde su navegador almacenará el caché del sitio web. El otro lugar es donde su servidor almacenará el caché del sitio web.
Para obtener la máxima velocidad para su sitio web, debe implementar ambos de manera efectiva. Aunque el almacenamiento en caché del navegador es algo que no puedes controlar mucho, seguramente puedes hacer un par de cosas para hacerlo mejor. Pasemos directamente a cómo realizar el almacenamiento en caché de WordPress.
¿Cómo realizar el almacenamiento en caché del navegador de forma eficaz?
Como se mencionó, seguramente no puedes controlar muchas cosas cuando se trata del almacenamiento en caché del navegador, pero seguramente puedes hacer un par de cosas para optimizar las páginas de caché del lado del usuario.
Comprimir imágenes
Lo primero que no sólo es útil en el almacenamiento en caché del navegador sino también en el almacenamiento en caché de WordPress. Necesitas comprimir imágenes. Hay muchos complementos de optimización disponibles que puede utilizar para comprimir sus imágenes.
En última instancia, comprimir estas imágenes acelerará su sitio web y las páginas almacenadas en caché también podrán guardar más datos. Como resultado, obtendrá un tiempo de carga más rápido y mejores clasificaciones de búsqueda.
Hay muchas formas de comprimir tu imagen. Una de las mejores formas de comprimir tus imágenes es mediante el complemento smushing. Automáticamente aplastará o comprimirá la imagen cada vez que cargue una nueva imagen. Esto puede parecer un pequeño paso, pero eventualmente te ayudará mucho a aumentar la velocidad de carga. Además, puede agregar carga diferida a sus imágenes. Esto solo cargará imágenes cuando el usuario se desplace. En palabras más simples, digamos que su página web tiene 20 imágenes. La carga diferida solo cargará la primera imagen. Cuando el usuario comienza a desplazarse, la carga diferida cargará el resto de las imágenes.
Puede utilizar el Complemento Smush para hacer estas cosas.
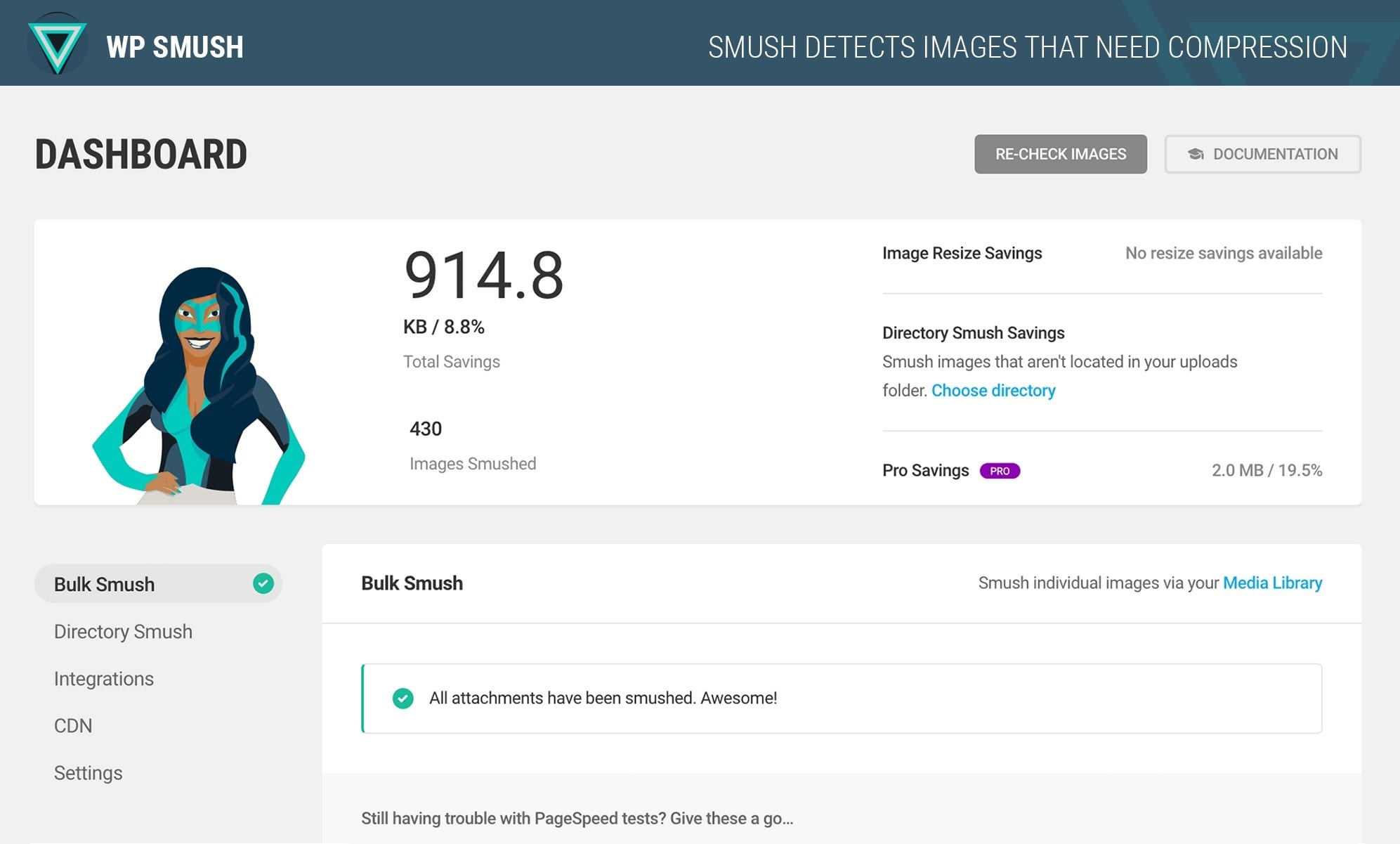
El complemento te ayuda a comprimir las imágenes de forma masiva.
Control de caché HTTP
Puede controlar la caché HTTP informándole al navegador al respecto. Para eso, necesitará abrir su directorio de inicio de WordPress desde su administrador de archivos. Dirígete al archivo .htaccess y presiona el botón editar.
Puede agregar el siguiente código en la última línea (después de #End WordPress)
<filesMatch ".(ico|pdf|flv|jpg|jpeg|png|gif|svg|js|css|swf)$">
Header set Cache-Control "max-age=84600, public"
</filesMatch>
Básicamente le dice al navegador que necesita guardar el siguiente tipo de archivos durante 84600 segundos.
Caducidad del encabezado
Luego puede configurar los encabezados de vencimiento. Para eso, puede agregar el siguiente código a su archivo .htaccess como se menciona en la página anterior.
## EXPIRES HEADER CACHING ##
<IfModule mod_expires.c>
ExpiresActive On
ExpiresByType image/jpg "access 1 year"
ExpiresByType image/jpeg "access 1 year"
ExpiresByType image/gif "access 1 year
ExpiresByType image/png "access 1 year"
ExpiresByType image/svg "access 1 year"
ExpiresByType text/css "access 1 month"
ExpiresByType application/pdf "access 1 month"
ExpiresByType application/javascript "access 1 month"
ExpiresByType application/x-javascript "access 1 month"
ExpiresByType application/x-shockwave-flash "access 1 month"
ExpiresByType image/x-icon "access 1 year"
ExpiresDefault "access 2 days"
</IfModule>
## EXPIRES HEADER CACHING ##
Desactivar Etag
También necesitas desactivar Etag. Etag le dice automáticamente al navegador qué archivos necesita almacenar como páginas de caché. Como también estamos optimizando el caché del sitio web en el lado del navegador, deberá desactivar las etiquetas predeterminadas.
Para eso, puedes dirigirte nuevamente al archivo .htaccess en el directorio de WordPress. Presione el botón editar y agregue el siguiente código al final del archivo.
# TN - BEGIN Turn ETags Off
FileETag None
# TN - END Turn ETags Off
¿Cómo hacer el almacenamiento en caché de WordPress desde el lado del servidor?
Ahora que sabe cómo aprovechar el poder de las páginas de caché del navegador; Es hora de realizar el almacenamiento en caché de WordPress desde el lado del servidor. Ambos son igualmente importantes, por lo que debes hacer ambas cosas si realmente deseas acelerar tu sitio web.
WordPress es un CMS increíble gracias a los complementos. Entonces, vamos a instalar UNO de los complementos de caché. Tenga en cuenta que no debe instalar más de un complemento de caché, ya que podría comportarse mal y entrar en conflicto entre sí. Como resultado, su tiempo de carga no aumentará y es probable que incluso su sitio web falle.
Seguramente puedes probar los complementos uno por uno. Entonces, veremos un par de complementos que puede utilizar para aprovechar el poder del almacenamiento en caché del servidor.
#1 Autoptimize
Si buscas el complemento de caché de WordPress con la menor cantidad de trabajo, deberías optar por Autoptimize. El complemento es uno de los complementos más descargados cuando se trata de acelerar su sitio web. Autoptimize minimizará todos los archivos javascript, CSS y otros archivos necesarios para una carga más rápida. Esto mejorará el almacenamiento en caché de WordPress y aumentará mucho la velocidad de su sitio.
La mejor parte es que el complemento viene con una configuración predeterminada. Por lo tanto, no necesita perder su valioso tiempo configurando el complemento. Podrás hacerlo con facilidad. Todo lo que tienes que hacer es activar el complemento. Además, si lo desea, seguramente puede configurar las opciones y configurar el complemento según sus necesidades.
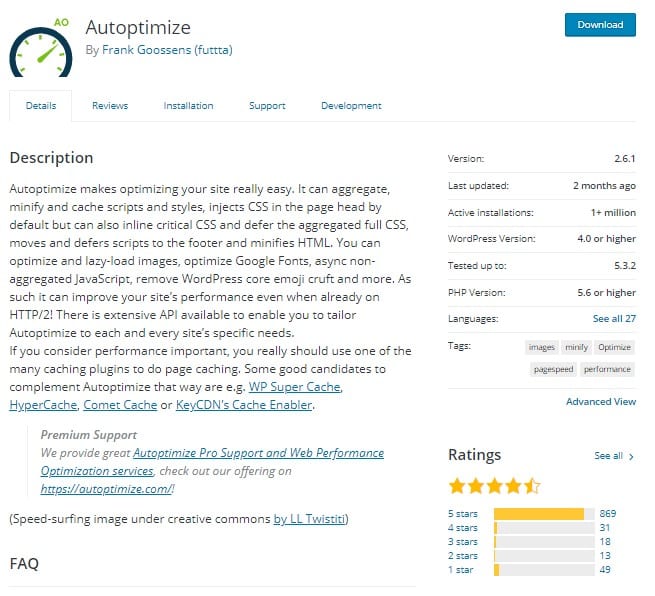
#2 W3 Total Cache
Uno de los complementos de caché de WordPress más populares disponibles en el directorio de complementos gratuitos es el caché total de W3. Tiene más de 1 millón de descargas y es amado por la mayoría de la gente. Las calificaciones de estrellas de este complemento también son sorprendentes.
Básicamente, este complemento funciona igual. Minimizará algunos de los scripts y guardará la página con todas las demás páginas de caché de su sitio web. Cada vez que el usuario carga la página, el servidor mostrará primero la versión almacenada en caché de la página. Por lo tanto, el sitio web se cargará mucho más rápido que la velocidad original.
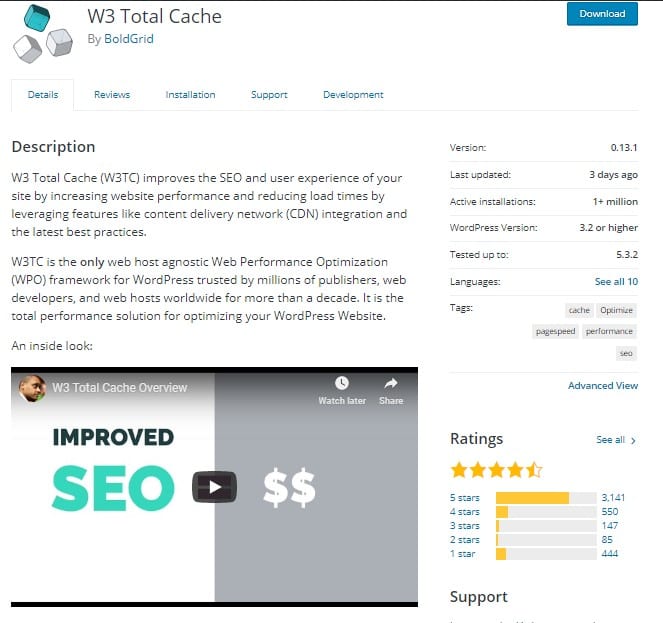
#3 Optimizar Wp
El siguiente son los complementos de optimización de WP. En lugar de ser sólo el complemento de caché de WordPress, es un complemento todo en uno que puede utilizar para su sitio web. Puede limpiar su base de datos, comprimir imágenes de gran tamaño y también almacenar en caché las páginas de su sitio web. El complemento hará casi todo lo que necesita para acelerar su sitio web.
Limpiar su base de datos reducirá las solicitudes y, por lo tanto, disminuirá el tiempo de carga. También comprime las imágenes. Por lo tanto, la imagen se cargará más rápido. Puedes hacer todas estas cosas desde un único complemento, lo cual es genial. Sin embargo, necesitarás un poco de configuración antes de poder comenzar a usar este complemento de caché de WordPress.
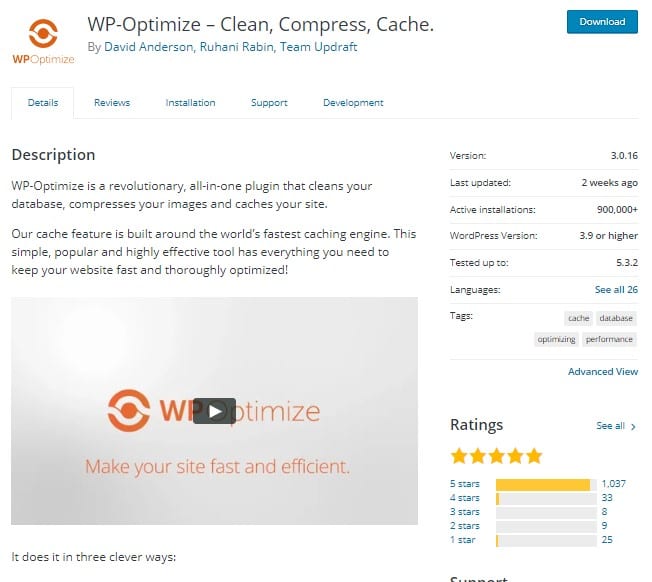
¿Por qué deberías almacenar la caché de WordPress?
Ahora veremos algunas de las ventajas del almacenamiento en caché de sitios web. Esto le dará una idea clara de por qué debería almacenar un caché del sitio web.
- Su sitio web se cargará más rápido ya que la página se cargará desde las páginas de caché
- El almacenamiento en caché de WordPress también le ayudará a clasificar, ya que Google considera el tiempo de carga como uno de los factores más importantes en la clasificación.
- Brinda una experiencia de usuario increíble ya que no necesitan esperar.
- Además, disminuirá la solicitud HTTP y, por lo tanto, provocará una menor carga en el servidor.
Cosas para tener en cuenta
Junto con esto, hay un par de cosas que debes tener en cuenta si estás realizando el almacenamiento en caché de un sitio web.
- Si utiliza alojamiento administrado, es posible que su servidor ya esté utilizando una de las herramientas de caché. Por lo tanto, no le permitirán utilizar uno de estos complementos de caché de WordPress para el caché. Por lo tanto, asegúrese de consultar la lista de complementos prohibidos.
- Los complementos de almacenamiento en caché de WordPress son buenos sólo si usas uno a la vez. El uso de varios complementos de almacenamiento en caché de sitios web provocará fallas en el sitio y también podría aumentar el tiempo de carga en lugar de disminuirlo.
- Si tiene un sitio web con más seguidores, debería considerar utilizar los complementos premium de almacenamiento en caché de WordPress. La mayoría de los complementos de caché también tienen una versión premium que puedes probar.
- Además, si tiene un sitio web con pocos visitantes, también puede utilizar el almacenamiento en caché de objetos en lugar del almacenamiento en caché de página completa.
- Las páginas de caché caducarán cuando se supere el límite de memoria caché o cuando caduque. Sin embargo, la memoria caché del lado del navegador dependerá del usuario. Si borran la memoria, las páginas de caché desaparecerán.
- Por último, pero no menos importante, debes desactivar el complemento cuando estés desarrollando tu sitio web. Como actualiza constantemente el tema o complemento, la página web puede mostrar resultados incorrectos (como muestra las páginas de caché) y tendrá que borrar todo el caché del sitio web de vez en cuando.
Palabras finales
Para concluir, se trataba de almacenamiento en caché de sitios web. Puede utilizar los complementos de almacenamiento en caché de WordPress para optimizar el almacenamiento en caché. Además de optimizar el caché del sitio web, también asegúrese de implementar el caché del navegador de manera efectiva. Una vez más, asegúrese de utilizar solo un complemento a la vez. Además, habrá una opción para Purgar todo el caché que borrará la memoria de todas las páginas del caché; puede hacerlo cuando sea necesario. Consulte nuestra lista de 40 temas de WordPress más rápidos y consulte nuestra guía sobre cómo mejorar el rendimiento de WordPress.







