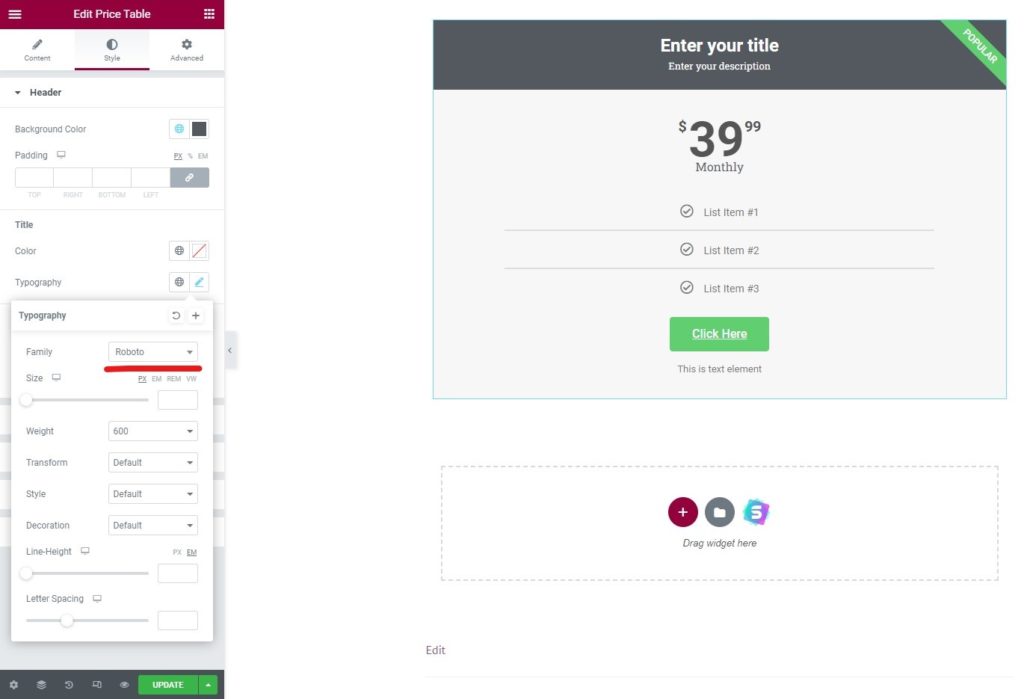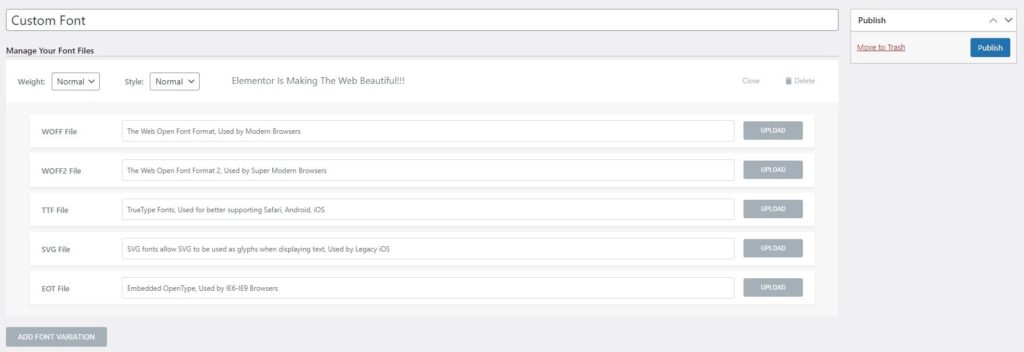Kuinka lisätä fontteja Elementoriin
Sisällysluettelo
Yksi asioista, joita ihmiset haluavat täällä, on lisätä kirjasimia Elementor-ominaisuuteen. Tämän avulla käyttäjä voi lisätä fontteja. No, voit tehdä sen monella tavalla. Käsittelemme parhaita tapoja Elementorille lisätä kirjasimia. Elementor on yksi parhaista rakentajista, jolla voit luoda mahtavan sivun, jonka voit luoda verkkosivustollesi. On monia hienoja vaihtoehtoja, joista voit muuttaa elementin eri asioita. Jos olet lisännyt elementin, käytettävissä on enemmän kuin tarpeeksi vaihtoehtoja kyseisen elementin muokkaamiseen ja mukauttamiseen.
Kuinka vaihtaa kirjasinta?
Aluksi on tärkeää tietää, että monet ihmiset eivät tiedä, voivatko he vaihtaa fontin Elementorissa vai eivät.
No, Elementorissa on helppo tapa vaihtaa fonttia. Puhumme siitä täällä. Jos tiedät jo, kuinka voit vaihtaa fontin täällä, voit siirtyä suoraan seuraavaan vaiheeseen, josta lisäämme fontin.
Jos haluat vaihtaa fontin Elementorissa, sinun on ensin luotava elementti. Voit avata minkä tahansa sivun Elementorissa ja muokata sitä. Nyt sinun tarvitsee vain ottaa mikä tahansa haluamasi elementti ja alkaa tehdä muutoksia siihen.
Kun muutamme tekstiä, otamme "otsikon" elementiksi tässä.
Kun elementti on sivulla, voit muuttaa elementin kirjasinta. Tätä varten sinun on siirryttävä "Tyyli" -vaihtoehtoon. Tyyli-vaihtoehdosta löydät erilaisia asetuksia, joita voit käyttää täällä.
Siirrymme yksinkertaisesti "Typografia" -vaihtoehtoon täällä. Typografiassa on kaikki tarvitsemasi asetukset.
Näet siellä font-family-vaihtoehdon. Se asetetaan oletusasetukseksi useimmissa tapauksissa. Voit napsauttaa sitä ja se avaa joukon fontteja, joita voit käyttää. Nämä ovat fontteja, jotka ovat jo saatavilla Elementorissa, ja voit alkaa käyttää niitä suoraan verkkosivustollasi. Jos pidät jostain fontista täältä, voit valita sen ja alkaa käyttää sitä.
On olemassa toinen vaihtoehto nimeltä "Muokattu fontti", eikö? Käytämme sitä Elementorin kirjasimien lisäysominaisuuteen.
Mitä mukautetut fontit ovat?
Elementor voit lisätä mukautettuja kirjasimia niiden laajennukseen. Suurin haitta on kuitenkin se, että joudut maksamaan siitä. Tämä ominaisuus on saatavilla vain Elementorin pro-versiossa. Joten jos haluat lisätä mukautettuja fontteja Elementoriin, sinun on tehtävä se hanki Elementorin Pro-versio.
Sen avulla voit ladata fontin. Fontti voidaan ladata useilta verkkosivustoilta. Monet upeat verkkosivustot antavat sinulle mahdollisuuden valita haluamasi fontit. Voit ladata fontit sieltä ja sitten voit lataa ne Elementoriin. Näin voit lisätä fontteja Elementoriin.
Katsomme, kuinka voit muuttaa mukautettua fonttia. Ennen sitä monet ihmiset eivät ehkä halua maksaa pro-versiosta vain fonttien vuoksi, eikö niin? Jos näin on, näemme myös moottoritien, jolla voit Elementorilla lisätä kirjasimia suoraan. Se tukee myös mukautettua fonttia. Ominaisuudet ovat kuitenkin rajoitettuja siellä.
Aluksi näemme aidon ja oikean tien.
Lisää fontteja Elementoriin Pro-versiolla
Voit aina lisää mukautettu fontti Elementor Prolla. Se ei koske vain mukautettua fonttia. Kun päivität pro-versioon, saat monia ominaisuuksia. Voit luoda ylä- ja alatunnisteen Elementor Prosta. Jos haluat mukautetun teeman, voit myös tehdä sen.
Samalla tavalla joidenkin ominaisuuksien avulla voit luoda ponnahdusikkunan ja myös tuoda parhaat mallit. Täällä on valtava luettelo ominaisuuksista, joista voimme puhua täällä. Keskitymme kuitenkin pääasiassa kirjasimiin, koska se on oppaan pääaihe.
Aloittaaksesi mukautetun kirjasimen käytön, sinun on hankittava Elementor pro. Voit asentaa ilmaisen version ja sitten voit päivittää Elementorin suoraan laajennuksesta. Se antaa sinulle pro-lisäosat. Sinun on myös asennettava pro-lisäosat.
Kun kaikki nämä asiat ovat valmiita, olet valmis lisäämään mukautetun kirjasimen.
Valmista mukautetut kirjasimet
Ennen kuin näemme menetelmän mukautetun kirjasimen lisäämiseksi, sinun on lisättävä mukautettu kirjasin. Yksinkertainen Google-haku antaa sinulle tarpeeksi tuloksia.
Jotkut suosituimmista verkkosivustoista, joita voit tarkistaa, sisältävät DaFont, Fonttitila, Adobe Typekitjne. Voit tutustua näihin verkkosivustoihin ja ladata fontit täältä.
Huomaa, että älä käytä Google-fonttia. Google-fontti on jo annettu Elementorissa. Joten jos haluat käyttää sitä, löydät sen helposti Elementorista. Sinun ei tarvitse ladata fonttia sitä varten.
Tässä tuetaan viittä fonttityyppiä.
- Web Open Font Format (WOFF)
- Web Open Font Format (WOFF 2.0)
- TrueType-fontit (TTF)
- SVG-fontit/-muodot
- Upotetut OpenType-fontit (EOT)
Suositeltava olisi WOFF, WOFF 2.0, ja jos et löydä sitä, voit käyttää myös TTF:ää. Näiden lisäksi kirjasimen näyttämisessä voi olla ongelmia tietyissä selaimissa. Joten on aina parempi käyttää suositeltuja.
Jos haluat olla ainutlaatuinen ja käyttää käsinkirjoitusfonttia tai muita vastaavia fontteja, voit käyttää sitä myös täällä. Pidä vain fontit valmiina ja siirry sitten seuraavaan vaiheeseen.
Mukautetun fontin lisääminen
Nyt kun fontti on jo valmis, lataamme sen Elementoriin.
Voit avata WordPress-hallintapaneelisi. WordPress-hallintapaneelissa voit avata Elementorin ja napsauttaa sitten "Mukautettu fontti". Kyllä, kun päivität maksulliseen versioon, siinä on mukautettu kirjasinvalikko. Voit yksinkertaisesti napsauttaa sitä ja sitten se näyttää jo ladatut fontit.
Koska olet uusi täällä, fontteja ei tule olemaan. Voit napsauttaa Lisää fontteja.
Tässä sinun on syötettävä kirjasinperheen nimi ja sitten voit ladata tiedoston.
Huomaa, että sinun on syötettävä perheen nimi manuaalisesti. Tämä näkyy, kun valitset fontin. Joten se on aina loistava valinta nimetä se täydellisesti.
Näet sitten joukon vaihtoehtoja, joista voit ladata tiedoston. Voit ladata tänne monia tiedostoja. Tiedostotyypistä riippuen voit ladata tiedoston.
Jos tiedostotyyppi on esimerkiksi TTF, voit ladata sen vastaavaan kenttätyyppiin. Näimme jo, mitä tiedostoja tuetaan. Joten voit käyttää mitä tahansa niistä.
Tee Asetukset
Ennen kuin tallennat kaikki muutokset ja aloitat fontin käytön, voit myös tehdä muutamia asetuksia.
Siellä on vaihtoehto fonttien painolle. Voit asettaa painon yläpalkista. Kun lataat tiedoston, sinua pyydetään valitsemaan myös paino. Lisäksi on mahdollisuus valita myös tyyli.
Voit valita molemmat ja sitten tallentaa muutokset.
Älä murehdi tästä täydellisen vaihtoehdon valitsemisesta. Voit varmasti muuttaa kaikkia näitä asioita Elementor-paneelin typografiavaihtoehdoista. Voit siis tehdä muutoksia myös sieltä.
Täällä voit valita haluamasi oletusasetukset. Tämän jälkeen voit tallentaa muutokset ja mukautetut fontit ovat valmiita.
Mukautettujen Elementor-fonttien käyttäminen
Nyt on aika valita ja käyttää valitsemiamme mukautettuja fontteja.
Tätä varten voit viitata ensimmäiseen osioon, jossa näimme kuinka voit muuttaa fonttia.
Samasta paneelista löydät vaihtoehdon mukautettuja fontteja varten. Mukautettujen fonttien otsikon sisällä näet lisäämiesi kirjasimien rivit. Se saattaa myös näyttää sinulle kirjasinperheen nimen mukautetun kirjasimen sijaan. Joten voit varmasti tarkistaa koko kirjasinperheen typografiaosiosta. Sieltä löydät kaikki vaihtoehdot. Joten voit aloittaa Elementor-lisäkirjasinten käytön täältä.
Nyt näemme vielä yhden tavan lisätä Elementoriin kirjasimia.
Kuinka lisätä kirjasimia Elementoriin ilmaiseksi?
Kuten olemme aiemmin maininneet, Elementoriin voit lisätä kirjasimia monilla tavoilla. Yksi niistä on maksullinen, jossa käytämme Elementorin pro-versiota. Seuraavassa käytämme ilmaisia laajennuksia.
Puhumme nyt ilmaisista laajennuksista. On kaksi päälaajennusta, joista puhumme täällä. Nämä ovat ilmaisia laajennuksia kolmansien osapuolien kehittäjiltä. Joten et käytä Elementorin virallista koodia täällä.
Sinun on asennettava nämä laajennukset ja sitten voit lisätä Elementoriin kirjasimia. Joten monet ihmiset pitävät virallista tapaa tämän sijaan. Molemmat laajennukset ovat kuitenkin virallisessa WordPress-laajennusten hakemistossa. Joten voit varmasti luottaa siihen.
Puhutaanpa laajennuksista.
Elementor lisää mukautettuja fontteja
Custom Fonts -laajennus on Brainstorm Forcen valmistama. Se on sama kehittäjäryhmä, joka kehitti Astra-teeman, joka on yksi Elementorin parhaista teemoista. He ovat kehittäneet monia muita laajennuksia.
Yksi suurimmista liitännäisistä, joita heillä on fonteille, on tämä. Mukautetut kirjasimet mahdollistavat uusien fonttien lisäämisen Elementoriin.
Tällä hetkellä sillä on hyvin rajallinen tuki. Se toimii täydellisesti Elementorin, Beaver builderin kanssa, ja jos haluat käyttää sitä teeman kanssa, voit käyttää sitä Astra-teeman kanssa. Koska se on saman kehittäjän valmistama, se toimii täydellisesti täällä.
Laajennuksen avulla voit lisätä mukautettuja fontteja. Siinä on hyvin yksinkertainen käyttöliittymä, kuten WordPressin oletuskäyttöliittymä. Joten voit helposti aloittaa laajennuksen käytön. Kun olet asentanut laajennuksen, voit siirtyä kohtaan Ulkoasu > Mukautetut kirjasimet ja ladata sitten fontit sinne.
Sen jälkeen se alkaa näkyä kaikissa paikoissa. Jos käytät Astra-teemaa, voit käyttää sitä myös teeman fonttien vaihtamiseen. Löydät tämän laajennuksen helposti WordPressin laajennushakemistosta. Etsi vain mukautettuja kirjasimia, niin löydät tämän. Voit etsiä kehittäjän nimeä Brainstorm Force.
Älykkäät fontit
Seuraava laajennus, jota voit käyttää, on myös ilmainen. Smart Fonts on myös saatavilla ilmaiseksi WordPress-laajennushakemistosta. Laajennuksen koko nimi on Smart Fonts for Elementor. Joten voit etsiä samaa ja löydät sen täältä.
Koska se on tehty erityisesti Elementorille, se ei toimi muiden lisäosien tai teemojen kanssa. Sen avulla voit ladata mukautetun kirjasimen tiedoston ja sitten voit nähdä fontin Elementorissa.
Voit käyttää tätä laajennusta kirjautumalla sisään WordPress-hallintapaneeliisi. WordPress-hallintapaneelista löydät Smart fonts -vaihtoehdon. Älykkäät kirjasimet -osiossa sinun on siirryttävä asetuksiin. Asetukset-vaihtoehdon avulla voit ladata fontin sinne. Tämän jälkeen voit aloittaa fontin käytön.
Loppusanat
Lopuksi totean, että näin voit lisätä Elementoriin kirjasimia. Näimme kaksi tapaa lisätä kirjasimia. Voit käyttää mitä tahansa niistä. Harvoille ihmisille ilmainen menetelmä ei toimi tukiongelmien vuoksi. Voit aina kokeilla ilmaisia menetelmiä ensin, ja jos se ei toimi, voit päivittää Pro-versioon. Pro-versio antaa sinulle myös mahdollisuuden tehdä monia muita muutoksia Elementorissa. Joten voit varmasti päivittää Pro-versioon, jos käytät Elementoria ja haluat saada pääsyn muihin asioihin. Avaat monia ominaisuuksia, ja Elementorille on monia malleja, joita voit käyttää. Eli kannattaa päivittää.