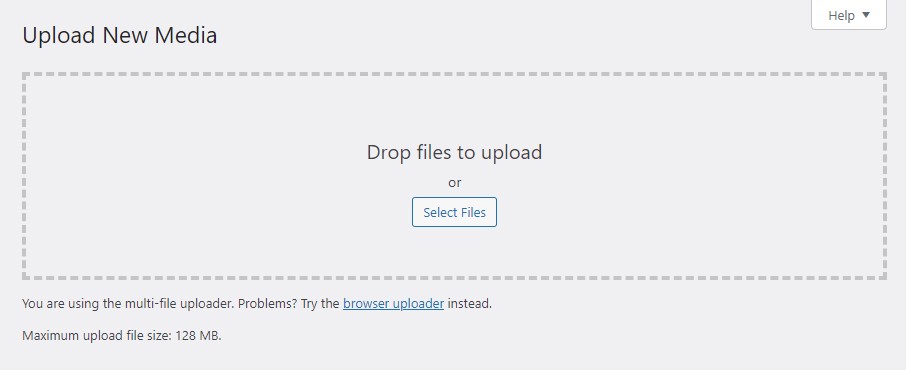Kuinka upottaa PDF Elementoriin
Sisällysluettelo
Tämä opas kertoo, kuinka voit tehdä upota PDF Elementoriin. Kuten ehkä arvasit, upotamme PDF-tiedoston verkkosivustolle käyttämällä Elementor. Jossain vaiheessa me kaikki tarvitsemme PDF-tiedoston blogiin, eikö niin? Nyt on erittäin vaikeaa näyttää koko PDF-tiedosto suoraan verkkosivustolla. Siksi sinun on joko lisättävä linkki sen lataamiseksi tai sinun on tehtävä joitain hienosäätöjä PDF-tiedoston näyttämiseksi.
Nyt on olemassa muutamia tapoja tehdä tämä. Tarkastelemme kahta päätapaa, joilla voit näyttää PDF-tiedoston yleisölle Elementorin avulla. Opas kattaa koko opetusohjelman aloittelijoille. Joten näemme vaiheittaisen oppaan siitä, kuinka voit tehdä sen. Katsomme myös, mikä on paras tapa tehdä se.
Aloitetaan ensimmäisestä ja suosituimmasta menetelmästä.
Tapa 1: Upota PDF Elementoriin PDF Viewerin avulla
Ensimmäinen on suosituin menetelmä, jota voit käyttää. Täällä teemme Elementor upota PDF käyttämällä kolmannen osapuolen laajennusta. Monet laajennukset mahdollistavat ominaisuuksien lisäämisen verkkosivustollesi Elementorin avulla. Ihmiset kutsuvat sitä usein Elementor-lisäosat koska ne auttavat sinua lisäämään Elementor-laajennuksen toimivuutta.
Nyt ensimmäisessä menetelmässä käytetään jotakin näistä tavoista PDF-tiedoston lisäämiseen sivullesi.
Käytämme Elementorin PDF Viewer -laajennusta. Käytämme laajennusta PDF-tiedoston lisäämiseen sivullesi.
Ennen kuin kerromme vaiheista, ymmärrämme, mitä tämä laajennus tekee ja kuinka voit käyttää sitä.
Yleiskatsaus Elementorin PDF-katseluohjelmaan
Elementorin PDF-katseluohjelma on Elementorin upotuksen PDF-laajennus. Voit helposti näyttää PDF-tiedoston täällä. Kun lisäät PDF-tiedoston tällä lisäyksellä, se näyttää PDF-tiedoston sisällön. Joten vierailijat, jotka tulevat verkkosivustollesi, voivat lukea sisällön.
Jos sinulla on koulutussivusto, saatat haluta lisätä tämän. Tämä estää käyttäjiä lataamasta PDF-tiedostoa. Sen sijaan he voivat lukea sen vain verkossa.
Älä huoli, sinun ei tarvitse maksaa penniäkään tästä laajennuksesta. Se on ilmainen laajennus, ja se on saatavana itse WordPress-hakemistosta. Joten voit yksinkertaisesti siirtyä WordPress-hakemistoon ja asentaa laajennuksen sieltä.
Kun olet asentanut sen, voit seurata annettuja vaiheita.
Tämän laajennuksen avulla voit lisätä tiedoston suoraan URL-osoitteesta. Joskus meillä on PDF-tiedosto jossain muualla. Jos sinulla on esimerkiksi tiedosto Google Drivessa, voit käyttää tätä laajennusta tuodaksesi tiedoston suoraan URL-osoitteesta. Kyllä, sinun ei tarvitse edes ladata tiedostoa paikalliselle tietokoneelle.
Vieläkin hämmentynyt? Näemme siitä lisää, kun näemme vaiheet.
Ensimmäinen askel on erittäin helppo. Siellä sinun täytyy saada asiat valmiiksi ja asentaa laajennus.
Asenna Plugin
Ensimmäinen askel on asentaa laajennus. Voit yksinkertaisesti siirtyä WordPress-hakemistoon ja asentaa sitten laajennuksen. Kun olet asentanut laajennuksen, voit siirtyä pidemmälle.
Etsi vain "PDF Viewer for Elementor" ja löydät tämän laajennuksen. Sinun tarvitsee vain asentaa ja aktivoida laajennus. Sinun on myös varmistettava, että Elementor-laajennus on jo asennettu ja aktivoitu WordPress-verkkosivustollasi. Jos nämä asiat ovat kunnossa, voit siirtyä seuraavaan vaiheeseen.
Avaa sivu Elementorilla
Toinen vaihe on sivun avaaminen Elementorilla. Jos haluat lisätä sen erillisenä tiedostona, sinun on luotava uusi sivu Elemetnorissa ja vaihdettava malliksi Full canvas. Voit leikkiä mallin kanssa muokataksesi sitä valintasi mukaan.
Voit käyttää malleja riippuen siitä, miten haluat näyttää PDF-tiedoston. Useimmat ihmiset haluavat upottaa Elementorin PDF-tiedoston sivulle. Tämä on paikka, jossa sivu sisältää sisällön ja sitten on upotettu PDF-tiedosto.
Joten sinun on ensin luotava sivun loppuosa.
Nyt voit lisätä PDF-katseluohjelman widgetin. Elementorin vasemmassa paneelissa näet "PDF-katseluohjelma" -vaihtoehdon. Jos ei, voit yksinkertaisesti etsiä sen. Widget on vedettävä ja pudotettava sivulla missä haluat näyttää sen.
Huomaa, että sinun on luotava yhden sarakkeen osio tätä varten. Jos sarakkeita on useita, se saattaa sotkea näkymää eivätkä käyttäjät näe PDF-tiedostoa oikein. Siksi voit luoda yhden sarakkeen osan ja lisätä widgetin sinne.
Nyt on aika määrittää widget.
Määritä widget
On aika määrittää widget. Tätä varten voit aloittaa konfiguroinnin vasemmasta paneelista.
Aluksi sinun on valittava, haluatko tuoda tiedoston URL-osoitteen avulla vai ladata sen järjestelmäsi avulla. Voit tehdä sen millä tahansa tavalla. Jos sinulla on jo tiedosto palvelimellasi, voit myös tuoda sen sieltä. Jos tiedosto on palvelimellasi, löydät URL-osoitteen siirtymällä mediakirjastoon ja liittämällä sen URL-osoitteeseen.
Kun olet tehnyt nämä asiat, sinun on asetettava PDF-tiedoston leveys, korkeus ja kohdistus.
Tämä kertoo, kuinka käyttäjät näkevät PDF-tiedoston. Koska olet jo Elementorissa, saat tästä valtavan hyödyn. Voit määrittää erilaisia asetuksia verkkosivuston mobiili-, tabletti- ja työpöytäversioille. Useimmille ihmisille voit määrittää oletusleveyden ja -korkeuden.
Samalla tavalla kohdistus voi olla valintasi mukaan. Suosituin tapa Elementoriin upottaa PDF on kuitenkin näyttää PDF-tiedosto keskellä. Siksi oikea asetus on tässä keskipiste. Voit kuitenkin valita haluamasi.
Jos haluat tehdä muita muutoksia, voit varmasti avata lisäpaneelin ja sen avulla voit tehdä muutokset aivan kuten teet Elementorissa. Joten tässä voit tehdä loput muutokset.
Tallenna ja testaa
Siinä se aika pitkälti. Kun olet tehnyt kaikki nämä muutokset, sinun on tallennettava kaikki muutokset ja päivitettävä sivu. Ennen kuin päivität sivun suoraan, voit myös napsauttaa muutosten esikatseluvaihtoehtoa ja katsoa, onko Elementor-upotus PDF tehty oikein vai puuttuuko täältä jotain.
Kun kaikki on vahvistettu, voit yksinkertaisesti julkaista muutokset, ja siinä kaikki. Varmista, että tarkistat julkaistun sivun incognito-ikkunassa. Tämä varmistaa, että käyttäjä näkee sen oikein.
Tapa 2: Anna latausvaihtoehto
Nyt kaikki eivät halua upottaa Elementoriin PDF-tiedostoja verkkosivulle. Jotkut ihmiset haluavat myös näyttää ladatun vaihtoehdon.
Näemme uuden tavan, jolla voit sallia käyttäjien ladata PDF-tiedoston.
Älä huoli, näytämme myös nopean kurkistuksen sisällöstä. Näin voit tehdä asioita helposti. Käytämme tässä vain Elementor-laajennusta. Muita laajennuksia ei tarvita.
Lisää latauspainike
Tehtävä on yksinkertainen. Teemme tässä, että annamme käyttäjien ladata PDF-tiedoston suoraan verkkosivustolta.
Tätä varten meidän on ensin ladattava PDF-tiedosto mediakirjastoon. Voit helposti lisätä PDF-tiedoston mediaan.
Tässä on saman vaiheet.
- Siirry Media-kohtaan tai napsauta suoraan "Lisää mediaa".
- Tämän jälkeen voit lisätä PDF-tiedoston verkkosivustolle.
- Kun olet lisännyt tiedoston, voit kopioida mediatiedoston URL-osoitteen.
Nyt olemme palanneet Elementoriin.
Voit avata sivun, jolle haluat lisätä PDF-tiedoston. Avaa ja muokkaa sitä Elementorilla.
Sieltä voit lisätä osion, ja sitten sinun on lisättävä painike. Näet painikevaihtoehdon vasemmassa paneelissa. Sen jälkeen sinun on lisättävä painike.
Nyt voit muotoilla painikkeen toiveidesi mukaan. Koska se on Elementor, voit muuttaa väriä, tekstiä, sijaintia, muotoa jne. Voit muuttaa kaikkia näitä asioita suoraan asetuksista.
Painikkeiden avulla sinulla on linkki, jonka jälkeen voit linkittää sen mihin tahansa tiedostoon.
Tässä linkitämme sen PDF-tiedostoon. Joten URL-painikkeessa voit lisätä PDF-tiedoston linkin ja tallentaa sen.
Tämän jälkeen voit myös muuttaa latauspainikkeen tekstiä. Sillä on erittäin tärkeä rooli lataamisessa. Voit siis aina varmistaa, että teksti kertoo tarkat ohjeet. Voit antaa sille nimen "Lataa PDF".
Upotus PDF:n lisääminen Elementoriin
Puhumme nyt Elementorin upottamisesta PDF-tiedostosta, eikö niin? Joten saatat haluta näyttää muutaman rivin sisältöä antaaksesi yleisölle paremman käsityksen.
Täällä sinun on tehtävä se manuaalisesti. Voit yksinkertaisesti kopioida muutaman rivin tai kappaleen PDF-tiedostosta ja lisätä ne Elementorin upotetun PDF-tiedoston yläpuolelle. Joten käyttäjät lukevat ensin sisällön ja sitten he voivat miettiä, haluavatko he ladata tiedoston vai eivät. Tämä on paras tapa varmistaa, että käyttäjä saa haluamansa.
Vaihtoehtoisesti voit myös lähettää kuvan, jossa hakemistosivu näkyy valokuvassa. Se antaa käyttäjille käsityksen PDF-tiedoston sisällöstä. Tämä toimii hyvin, jos sinulla on kirja.
Varmista myös, että sinulla on oikeat oikeudet kopioida ja liittää blogitekstin sisältö. Jos sinulla on oikeudet, sinun tulee julkaista se vasta silloin. Siksi tämä on ensimmäinen askel, joka sinun on otettava.
Nyt kun sinulla on oikea sivu valmiina, voit tutustua sivuun. Varmista, että lataat tiedoston ennen sen julkaisemista. On aina hienoa testata verkkosivustoa ennen muutosten julkaisemista.
Mikä on paras menetelmä Elementorin upottamiseen PDF-tiedostoon?
Nyt saatat miettiä, mikä on paras menetelmä ja mitä sinun pitäisi käyttää.
No, useimmat ihmiset voivat käyttää ensimmäistä menetelmää. Ensimmäinen menetelmä on tarkoitettu ihmisille, jotka haluavat näyttää sisällön suoraan. Jos sisältö on kertakäyttöistä, voit upottaa Elementorin PDF-tiedoston latauslinkin antamisen sijaan.
Jos esimerkiksi haluat näyttää hinnoittelukaavion, voit tehdä Elementor upota PDF sen sijaan, että käyttäjät voisivat ladata sen.
Toisaalta, jos sinulla on jotain, jota käyttäjät saattavat tarvita tulevaisuudessa, voit antaa ladatun tiedoston. Hyvä esimerkki tästä voi olla kirja. Jos sinulla on kirja, jonka haluat näyttää maailmalle, voit antaa heidän ladata kirjan.
Lisäksi jotkut ihmiset luovat aloitussivulle kaksi linkkiä, joista toisessa lukee "Näytä PDF", joka avaa Elementorin upotetun PDF-tiedoston, kun taas toinen linkki on ladattavaa. Täällä lataussivu avautuu tai PDF-tiedosto alkaa yksinkertaisesti ladata.
Joten voit käyttää mitä tahansa näistä toiveidesi mukaan.
Loppusanat
Lopuksi, tässä oli kyse Elementorin upotetusta PDF-tiedostosta. Näimme kaksi tapaa, joissa yksi niistä oli käyttää PDF-katseluohjelmaa Elementorille ja tehdä täydellinen Elementor-upotus PDF. Toinen oli hieman vanhanaikainen, johon lisäsimme pienen painikkeen, jonka kautta käyttäjät voivat ladata PDF-tiedoston. Voit käyttää mitä tahansa näistä tarpeidesi mukaan. Paras tapa on käyttää molempia yhdessä. Se saattaa vaatia jonkin verran työtä, koska sinun on luotava kaksi linkkiä, mutta se antaa käyttäjille enemmän joustavuutta yhden PDF-tiedoston valinnassa.