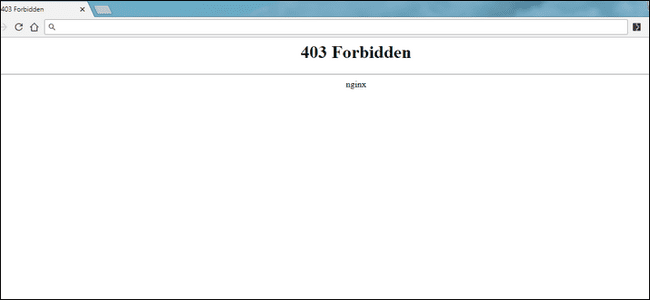Kuinka korjata 403 kielletty virhe WordPressissä
Sisällysluettelo
403 Forbidden error on yksi niistä virheistä, joihin olet voinut törmätä käyttäessäsi WordPressiä. Tämä on täydellinen perusteellinen artikkeli siitä, kuinka voit korjata 403-kielletyn virheen WordPressissä helposti.
Aloitamme yleiskatsauksella siitä, miksi tämä virhe ilmenee, ja siirrymme myöhemmin tapoihin korjata se.
Miksi kielletty virhe tapahtuu?
Kielletty (kuten nimi sanoo) tarkoittaa yksinkertaisesti sitä, että sinulla ei ole oikeutta käyttää tätä sisältöä. Tämä tarkoittaa yleensä pääsyä estettyyn.
Tämä virhe näytetään kahdella päätavalla.
403 Kielletty – Sinulla ei ole oikeutta käyttää '/'-merkkiä tällä palvelimella.
Lisäksi 403 kiellettiin tapahtui virhe yrittää käyttää ErrorDocument käsitellä pyyntöä vuosi.
Joka tapauksessa voit korjata sen helposti.
Nyt on monia tapauksia, joissa virhe ilmenee. Koko sivuston pitää toimia. Useimmissa tapauksissa vain kotisivu ei toimi.
Se tarkoittaa, että jos yrität avata järjestelmänvalvojan URL-osoitteen, se toimii kuin hurmaa ja näet hallintapaneelin. Joten on suositeltavaa ensin tarkistaa järjestelmänvalvojan URL-osoite (wp-admin) nähdäksesi, toimiiko se vai ei.
Jos hallintapaneeli toimii oikein, voit korjata sen helposti.
Näemme tavat korjata virhe 403 kielletty hallintapaneelista sekä suoraan isännöintipaneelista. Ota siis isännöintipaneelisi tiedot ja ratkaistaan virhe.
Korjaa Error 403 Forbidden WordPressissä
Ennen kuin siirrymme virheen 403 korjaamiseen, tässä on tärkein asia, joka sinun on tehtävä.
Luo varmuuskopio
Täällä teemme monia muutoksia hosting-paneeliin sekä WordPress-paneeliin. Jotkut niistä saattavat jopa aiheuttaa ongelmia.
Siksi on suositeltavaa, että teet ensin luo oikea varmuuskopio tiedostoistasi ja tietokannastasi. Voit tehdä sen joko laajennuksella, jos hallintapaneeli on käytettävissä.
Jos hallintapaneeli ei kuitenkaan ole käytettävissä, voit varmasti tehdä sen itse tiedostonhallinnasta. Luo vain zip-tiedosto ja säilytä se siellä. Vie myös tietokanta samalla tavalla.
Kun olet saanut varmuuskopion, voit jatkaa vaiheisiin. Voit alkaa kokeilla alla annettuja tekniikoita yksitellen. Varmasti korjaat virheen.
.htaccess-tiedostojen vioittuminen
Ensimmäinen syy tähän virheeseen on .htaccess-tiedosto on vioittunut. Jos tiedosto on vioittunut, et voi käyttää verkkosivustoa. Sisällön näkemisen sijaan näet virheen.
Siksi yritämme ensin korjata tämän ongelman. Jos tämä ei auta, siirrytään seuraavaan.
Jos hallintapaneelisi on käytettävissä, voit korjata sen hetkessä. Avaa vain WordPress-hallintapaneeli ja vie hiiri asetusvalikkoon. Napsauta alivalikosta pysyviä linkkejä ja näet linkin rakenteen. Älä tee mitään, napsauta vain Tallenna-painiketta. Tämä luo .htaccess-tiedoston uudelleen. Yritä nyt tarkistaa verkkosivusto, toimiiko se vai ei.
Samalla tavalla, jos sinulla ei ole pääsyä WordPress-paneeliin, voit tehdä sen tiedostonhallinnasta. Avaa WordPress-hakemisto tiedostonhallinnassa. Lataa .htaccess-tiedosto. Jos et löydä sitä, voit napsauttaa yläreunassa olevia asetuksia ja napsauttaa "näytä piilotetut tiedostot". Lataa nyt tiedosto varmuuskopiointia varten.
Seuraava vaihe on .htaccess-tiedoston poistaminen palvelimelta. Lataa nyt sivu uudelleen nähdäksesi, korjaako se virheen. Älä huoli, tiedosto luodaan uudelleen, kun avaat sivun. Jos ei, sinulla on varmasti varmuuskopio, jonka otimme.
Plugin-ongelma
Yleensä yksi WordPress-laajennuksista on voinut toimia väärin. Siitä johtuen koko ongelma.
Yritä ensin poistaa äskettäin asentamasi laajennus käytöstä. Voit siirtyä kohtaan Plugins > All plugins ja poistaa äskettäin asentamasi laajennuksen käytöstä. Jos ongelmaa ei korjata, voit poistaa kaikki laajennukset käytöstä. Yritä päivittää sivu, jos se toimii, voit aktivoida ne kaikki uudelleen.
Jos ongelma toistuu laajennuksen aktivoinnin jälkeen, sinun on suoritettava vianmääritys itse. Yritä selvittää, mikä laajennus aiheuttaa virheen, poistamalla joukon laajennuksia käytöstä ja yrittämällä päivittää ne uudelleen.
Nyt, jos sinulla ei ole pääsyä WordPress-paneeliin, voit siirtyä tiedostonhallintaan. Mene WordPress-hakemistoosi ja avaa wp-sisältö sieltä. Siirry laajennuksiin ja muuta äskettäin asentamasi laajennuksen nimi. Voit yksinkertaisesti lisätä 1:n taakse. Tämä poistaa kyseisen laajennuksen käytöstä. Yritä päivittää sivu.
Jos se ei toimi, voit muuttaa plugins-kansion nimeä. Tämä poistaa kaikki laajennukset suoraan käytöstä. Voit yrittää päivittää sen uudelleen nähdäksesi, onko ongelma ratkaistu vai ei.
Voit varmasti yrittää päivittää liitännäiset. Joskus laajennuksen virheet olisi ratkaistu seuraavassa päivityksessä. Siksi voit yrittää tarkistaa päivitykset ja ladata ne. Voit myös ladata päivityksen ja korvata sen tiedostonhallinnassa.
Sama pätee teemaan.
Useimmissa tapauksissa tämä ratkaistaan. Jos kuitenkin näet edelleen virheen, voit tarkistaa tiedoston oikeudet korjata 403 kielletty virhe WordPressissä.
Korjaa tiedoston käyttöoikeus
Seuraava asia, johon kannattaa keskittyä, on tiedoston käyttöoikeudet. Jokaiselle tiedostolle ja kansiolle on määritetty tietyt käyttöoikeudet. Luvasta riippuen sinä tai käyttäjä pääset käyttämään tiedostoa tai kansiota.
Tarvitset tiettyjä oikeuksia käyttääksesi tiedostoja.
Jos kansion ja tiedoston käyttöoikeudet on jostain syystä nollattu, näet kielletty virheilmoituksen. Älä huoli, se on helppo tehtävä. Näemme tarkat vaiheet sen tekemiseksi.
Siirry tiedostonhallintaan ja siirry WordPress-asennukseen. Seuraava tehtäväsi on nähdä wp-admin-kansio. Napsauta sitä hiiren kakkospainikkeella ja valitse tiedoston käyttöoikeus pudotusvalikosta. Varmista, että numeroarvo on 744 tai 755. Jos se ei ole niin, voit napsauttaa OK ja se on siinä.
Voit yrittää päivittää sivun uudelleen nähdäksesi, toimiiko se vai ei.
Samalla tavalla voit myös tarkistaa tiedoston käyttöoikeudet. Tiedostojen käyttöoikeuksien tulee olla 644 tai 640. Sinun ei tarvitse tarkistaa kaikkia tiedostoja, tarkista vain WordPress-asennuksesi päätiedostot.
Nyt saatat varmasti ajatella, että kaikkien kansioiden ja tiedostojen tarkistaminen on vaikea tehtävä, eikö niin? Voit yrittää ottaa yhteyttä isännöintipalveluntarjoajaan. Jotkut isännöintipalveluntarjoajista ovat tarpeeksi hyviä korjaamaan tiedostojen käyttöoikeudet puolestasi. Joten on aina hyvä ottaa yhteyttä isännöintipalveluntarjoajaan. Näin sanottuna olemme viimeisellä tavalla tehdä se.
Ota yhteyttä isännöintipalveluntarjoajaan
Jos mikään yllä olevista menetelmistä ei toimi, ei ole muita tapoja tehdä se. Tässä tapauksessa voit yrittää ottaa yhteyttä isännöintipalveluntarjoajaan. Palveluntarjoaja kertoo sinulle, mikä on ongelma ja miksi näet tämän virheen.
Joskus tämä on myös heidän puoleltaan. Joten jos ongelma on heidän puoleltaan, he voivat kertoa sinulle, kuinka se korjataan. Voit ottaa yhteyttä live-tukeen nähdäksesi, onko ongelma heidän puoleltaan.
Jos näin ei ole, voit pyytää heitä tarkistamaan tilisi ja katsomaan, mikä ongelma on. Isännöinnin tarjoaja varmasti kertoo sinulle, mikä ongelma on, ja useimmissa tapauksissa he myös korjaavat sen puolestasi.
Ennen kuin otat yhteyttä tukeen, varmista, että tarkistat kaikki verkkosivustosi nähdäksesi, koskeeko ongelma kaikkia verkkosivustoja vai ei. Tämä auttaa tukitiimiä paremmin. Tarvitset myös tukinastan joissakin isännöintipalveluntarjoajissa. Varmista, että pidät sitä käsillä, kun otat yhteyttä tukeen. He kysyvät sitä ennen kuin korjaavat sen puolestasi.
Tällä tavalla voit ratkaista ongelman ilman ongelmia. Jos palveluntarjoajallasi ei ole live-chat-vaihtoehtoa, voit avata tukilipun ja saada ratkaisun tähän ongelmaan.
Loppusanat
Lopuksi, tässä oli kyse siitä, kuinka korjata 403 kielletty virhe WordPressissä. Laajennusosa tai .htaccess-tiedostoosa ratkaisee ongelman useimmissa tapauksissa. Jos se ei kuitenkaan ratkaise sitä puolestasi, voit varmasti siirtyä tiedoston käyttöoikeusmenetelmään sen ratkaisemiseksi. Jos mikään ei auta, tukitiimi on valmiina auttamaan aina, kun sitä tarvitset. Tästä syystä suosittelemme aina käyttämään parasta isännöintiä, jolla on mahtava tuki. Jos tuki on hyvä, he jopa korjaavat käyttöoikeudet puolestasi ilman, että sinun tarvitsee tehdä mitään.