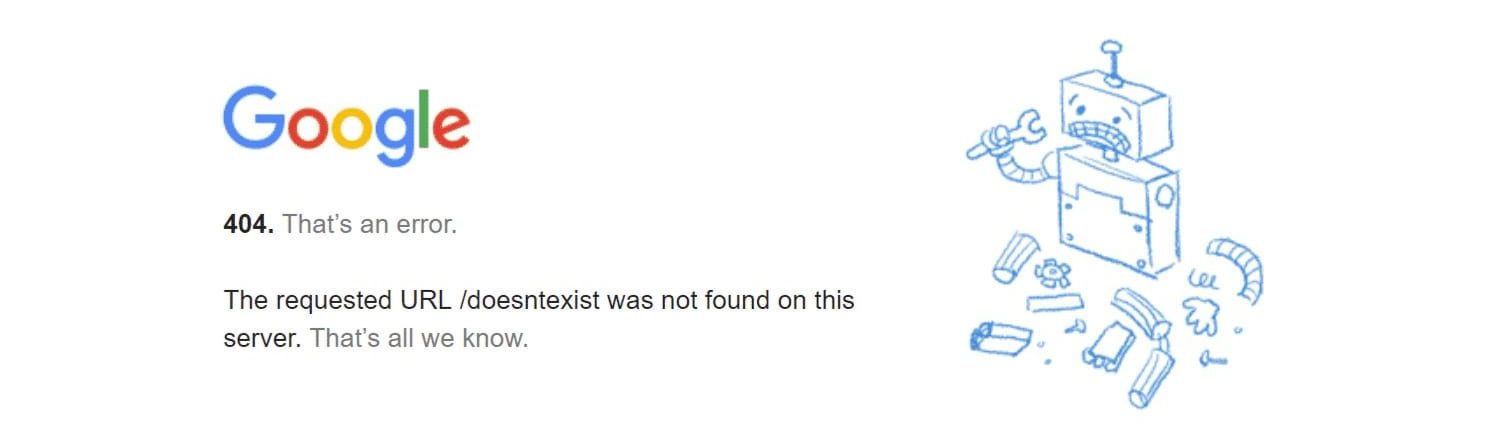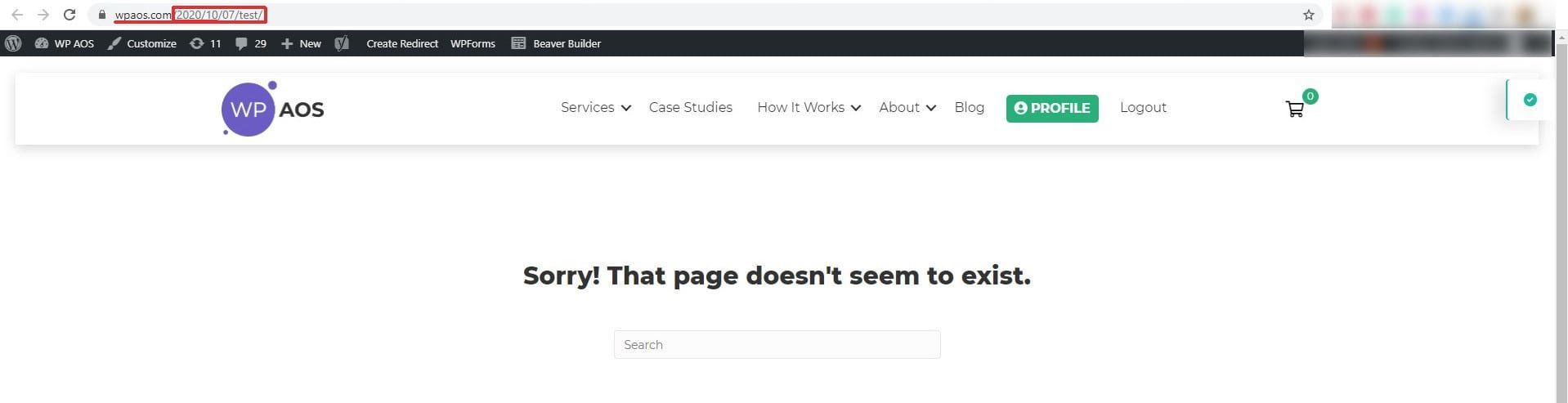Kuinka korjata 404 ei löydy -virhe WordPressissä
Sisällysluettelo
404 ei ole uusi virhe. Olet ehkä törmännyt siihen monta kertaa Internetissä. Ongelma kuitenkin alkaa, kun alat kohdata virheen. Tämä on paikka, jossa keskustelemme virheestä ja näemme myös kuinka korjata 404 ei löytynyt -virhe WordPress-verkkosivustolla.
Yleiskatsaus 404-virheestä
On monia syitä, miksi saatat nähdä 404-virheen WordPress-verkkosivustollasi. Se tarkoittaa yksinkertaisesti, että avattavaa verkkosivustoa tai URL-osoitetta ei löydy.
Yleisiä syitä ovat kirjoitusvirhe, pysyvien linkkien ongelma, isännöintiongelma tai jokin laajennuksista saattaa aiheuttaa tämän ongelman. Katsotaan kuinka voit korjata sen.
Ensimmäinen asia, joka sinun on tehtävä, on varmistaa, että kirjoitat URL-osoitteen oikein. Muista tarkistaa verkkosivustosi incognito-tilassa.
Sinun on nyt varmuuskopioitava tiedostot ja tietokanta. Teemme pari muutosta tietokantaan. Jos sinulla ei ole varmuuskopiota, saatat menettää tavaraa. Joten toinen tehtäväsi on ottaa oikea varmuuskopio tietokannasta ja tiedostoista.
Kun olet paikalla, olet valmis tekemään vianmäärityksen ja korjaamaan sen oikeilla menetelmillä.
Korjaa 404 Ei löydy -virhe WordPressissä
Tässä on joitain menetelmiä, joita voit kokeilla. Yksi niistä toimii varmasti sinulle.
Virhetyypin tunteminen
Järkyttynyt? Kyllä, siinä on pieni ero, joka sinun täytyy nähdä.
Jos verkkosivustoa ei löydy, näet erilaisen virheen, joka on yleensä sama. Useimmissa tapauksissa saat Google-logon, jossa lukee 404-virhettä ei löydy.
Jos kuitenkin näet teemasi ja verkkosivuston nimen, se tarkoittaa, että sivulla, jota yrität avata, on jotain vialla.
Tämä pieni asia auttaa sinua verkkosivuston vianmäärityksessä. Jos koko verkkosivustoa ei löydy, on hyvät mahdollisuudet, että tietokannassa tai isännöinnissä on jotain vialla.
Jos olet äskettäin siirtänyt verkkopalvelusi, varmista, että olet vaihtanut verkkosivustosi URL-osoitetta. Tämä saattaa aiheuttaa ongelman. Lisäksi sinun on myös tarkistettava oikeinkirjoitus tietokannasta sekä kirjoittamasi URL-osoitteesta.
Pysyvien linkkien korjaaminen
Paras tapa korjata suurin osa WordPressin virheistä on luoda pysyvät linkit uudelleen. Pysyvät linkit ovat vastuussa sivun linkkien nimeämisestä. Kaikki nämä tallennetaan WordPress-hakemiston .htaccess-tiedostoon.
Jos tiedosto on vioittunut, näet yhden virheistä useimmissa URL-osoitteissa. Tämä ei ole vaikea asia. Voit korjata sen helposti luomalla .htaccess-tiedoston uudelleen.
Nyt, jos sinulla on pääsy WordPress-hallintapaneeliin, voit avata sen ja siirtyä pysyviin linkkeihin.
Kun siirryt pysyviin linkkeihin, näet useita vaihtoehtoja, joista voit valita. Älä tee mitään ja paina vain tallennuspainiketta. Tämä luo .htaccess-tiedoston uudelleen.
Toisaalta, jos sinulla ei ole pääsyä WordPressin kojelautaan, voit yksinkertaisesti poistaa .htaccess-tiedoston ja avata URL-osoitteen takaisin.
Tiedosto sijaitsee WordPress-hakemistosi ensisijaisessa kansiossa. Avaa tiedostonhallinta ja avaa hakemisto, johon olet asentanut WordPressin. Useimmissa tapauksissa tämä on tallennettu samalla nimellä kuin verkkosivustosi. Voit etsiä kansiota, jolla on sama nimi kuin verkkotunnuksellasi.
Löydät .htaccess-tiedoston sieltä hakemistosta. Jos et löydä sitä, voit ottaa piilotetut tiedostot käyttöön. Voit tehdä sen siirtymällä asetusvaihtoehtoon. Yleensä se sijaitsee paneelin oikeassa yläkulmassa.
Avaa asetusvaihtoehto ja napsauta "näytä piilotetut tiedostot" ja napsauta Tallenna. Tämä näyttää kaikki tiedostot uudelleen.
Huomaa, että se varmistaa, että sinulla on oikea varmuuskopio WordPress-verkkosivustostasi. Jos sinulla ei ole varmuuskopiota, sinun on otettava se. Voit myös ladata .htaccess-tiedoston ennen sen poistamista.
Peruuta muutokset
Jos olet tehnyt äskettäin muutoksia WordPress-verkkosivustoosi, voit yrittää peruuttaa ne. Jos olet asentanut laajennuksen tuntemattomasta lähteestä, näet tämän ongelman. Joissakin laajennuksissa on huono koodi, joka saattaa kaataa verkkosivuston tai näyttää virheitä tietyillä sivuilla.
Tällaisissa tapauksissa voit yksinkertaisesti palauttaa muutokset ja korjata 404 ei löytynyt -virheen. Jos olet asentanut laajennuksen, voit poistaa sen käytöstä ja yrittää uudelleen nähdäksesi, esiintyykö virhe edelleen vai ei. Samalla tavalla, jos olet asentanut teeman, voit vaihtaa takaisin oletusteemaan nähdäksesi, korjaako se.
Voit myös yrittää poistaa kaikki laajennukset käytöstä ja vaihtaa takaisin oletusteemaan. Tämä korjaa varmasti ongelman.
Nyt tämä voi olla mahdollista vain, jos sinulla on pääsy WordPress-paneeliin. Entä jos sinulla ei ole edes pääsyä WordPress-paneeliin?
Tällaisissa tapauksissa voit siirtyä tiedostonhallintaan ja muuttaa laajennuksen nimeä. Tämä poistaa laajennuksen automaattisesti käytöstä. Voit myös poistaa kansion ja siirtää sen roskakoriin.
Samalla tavalla, jos haluat poistaa kaikki laajennukset käytöstä, voit muuttaa "plugin"-kansion nimeä, jolloin kaikki laajennukset poistetaan käytöstä. Sama pätee teemaan.
Muutoksen jälkeinen virhe
Joskus virhe tulee WordPress-puolelta. Jos näet verkkosivustosi otsikon tai valikon, virhe on WordPress-puolelta.
Tämä tarkoittaa yleensä sitä, että viestisi/sivusi URL-osoite on muuttunut tai olet poistanut viestin. Voit nähdä, onko viesti saatavilla ja onko se sama URL-osoite vai ei. Joissakin tapauksissa pysyvät linkit voivat olla erilaisia.
Jos esimerkiksi olet juuri siirtänyt verkkosivustosi, oletusarvoiset pysyvät linkit alkavat sivutunnuksella. Voit vaihtaa nimeen. Tämä on yleinen tapa korjata tämä virhe.
Nyt, jos muutat viestiä tai sivuja paljon ja tämä muuttaa myös URL-osoitetta, voit asentaa uudelleenohjauslaajennuksen WordPress-hakemistosta.
Laajennus muuttaa automaattisesti muokattujen viestien URL-osoitteet. Joten sinun ei tarvitse huolehtia virheestä. Lisäksi voit lisätä manuaalisen uudelleenohjauksen, johon voit lisätä lähde-URL-osoitteen ja lopullisen URL-osoitteen. Käyttäjä ohjataan suoraan tälle sivulle.
Jotkut SEO-laajennukset, kuten Rank Math, tarjoavat myös uudelleenohjausvaihtoehdon. Pointti on, että sinun on vaihdettava URL-osoite.
DNS-virhe
DNS tulee sanoista Domain Name Server. Osoittaessasi verkkotunnuksen isännöintiin, sen tekemiseen tarvitaan nimipalvelimia. Jos siellä on ongelmia, näet 404-virheen WordPress-verkkosivustollasi. Joten voit korjata ongelman siirtymällä DNS-asetuksiin.
Voit yleensä yrittää nollata nimipalvelimen. Huomaa, että DNS:n leviäminen kestää jopa 48 tuntia. Jos nollaat sen juuri, sinun on odotettava vähintään 48 tuntia, jotta muutokset tulevat voimaan.
Siksi voit joko odottaa 48 tuntia, jos olet juuri vaihtanut sen. Kuitenkin, jos ei, voit varmasti tarkistaa DNS: n varmistaaksesi, että kaikki on kunnossa. Varmista vain, että verkkotunnuksen nimi on osoitettu oikeille nimipalvelimille.
Jos olet vaihtanut isännöintiä, sinun on vaihdettava myös nimipalvelimia. Varmista siis, että vaihdat sen. Kun olet tehnyt muutokset, voit yrittää päivittää sivun. Odota jopa 48 tuntia, jotta muutokset tulevat voimaan.
Varmista, että tarkistat verkkosivuston incognito-tilassa päästäksesi eroon välimuistista.
Isännöintiongelma
Jos mikään yllä olevista asioista ei ratkaise ongelmaasi, voit varmasti yrittää ottaa yhteyttä isännöintipalveluntarjoajaasi tai verkkotunnusten rekisteröijäsi. Joskus ongelma johtuu heidän puoleltaan. Tämä on erittäin harvinainen skenaario, jossa jotain tällaista voi tapahtua.
Useimmissa tapauksissa yllä annetut keinot korjaavat 404 ei löytynyt -virheen WordPressissä. Jos mikään ei kuitenkaan auta, voit varmasti ottaa yhteyttä tukeen. He auttavat sinua.
Tästä huolimatta, jos käytät CDN:ää, voit myös tutustua CDN:n verkkosivustoon.
Loppusanat
Lopuksi, nämä ovat joitakin tapoja korjata 404 ei löydy -virhe WordPressissä. Voit kokeilla niitä kaikkia yksitellen. Yksi niistä toimii varmasti ja virhe poistuu. Varmista, että tarkistat verkkosivuston incognito-tilassa. Tämä varmistaa, että välimuisti tyhjennetään. Jos et tyhjennä sitä, verkkosivusto ladataan itse välimuistista. Siksi voit kokeilla sitä incognito-tilassa. Jos käytät WordPressin välimuistilaajennusta, muista tyhjentää muistit. Näin varmistetaan, että uusi verkkosivusto tarjotaan uusille vierailijoille ilman ongelmia. Tämän seurauksena virhettä ei näytetä.