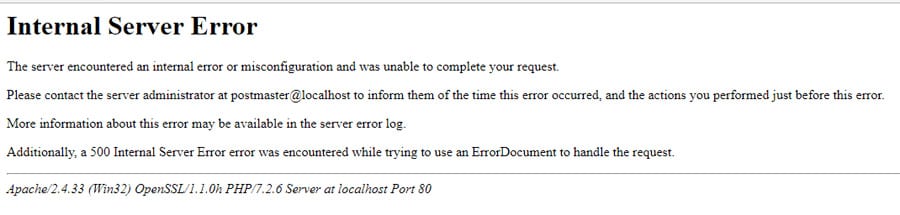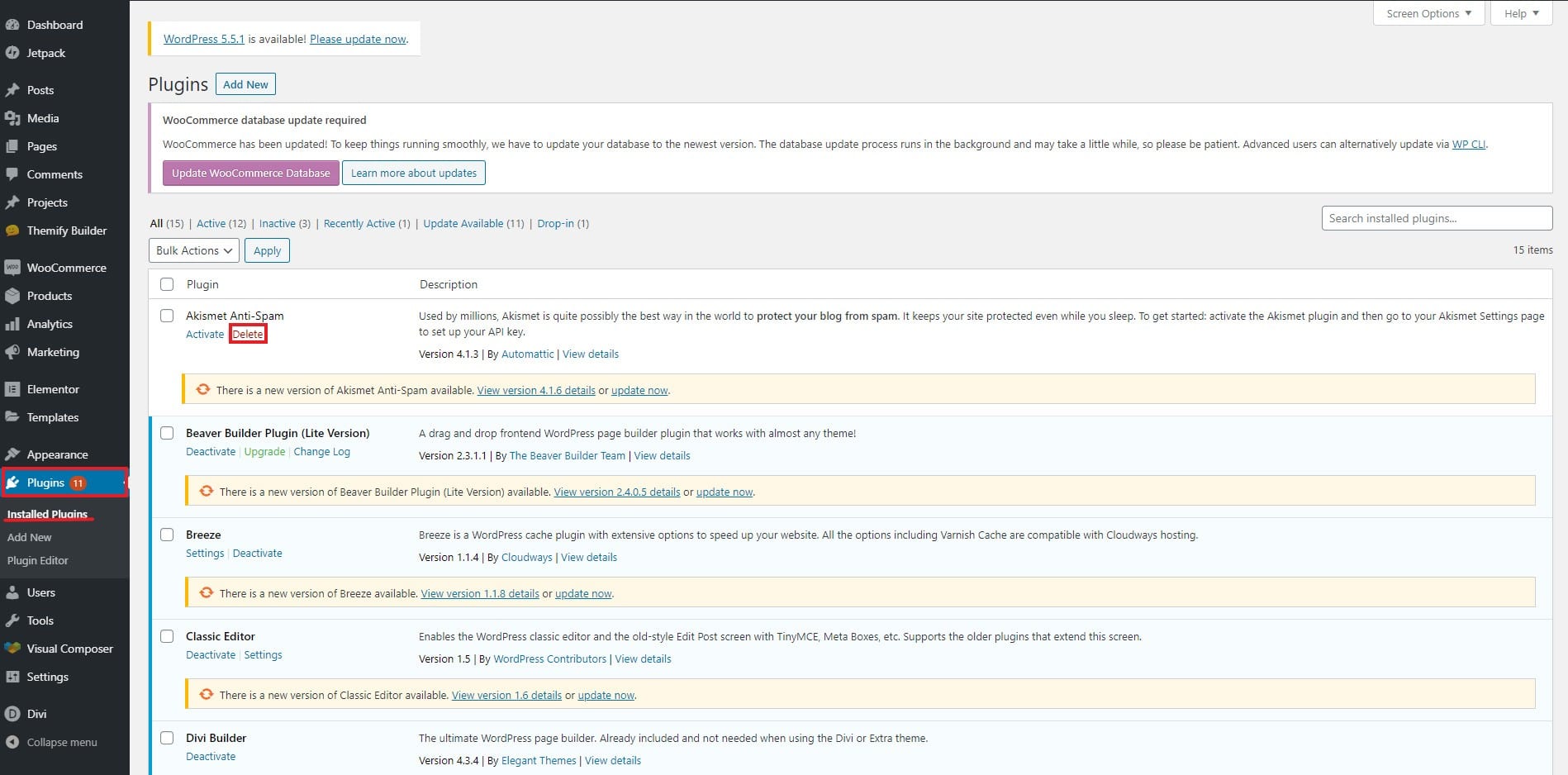Kuinka korjata 500 sisäinen palvelinvirhe WordPressissä
Sisällysluettelo
500 sisäinen palvelinvirhe on yleinen virhe, jonka saatat nähdä verkkosivustollasi. Yksi 500 sisäisen palvelinvirheen ongelmista on se, että mitään erityistä syytä ei ole annettu. Lähteen löytäminen tulee vaikeaksi. Joten korjataksemme 500 sisäisen palvelinvirheen meidän on tehtävä kaikki mahdolliset asiat, jotka voimme tehdä. Tämä artikkeli kattaa ne kaikki. Voit korjata ongelman, kun olet tehnyt kaikki asiat. Näemme tarkat tavat korjata se helposti.
Yleiskatsaus sisäisestä palvelinvirheestä
Tämä johtuu yleensä palvelimen virheellisestä määrityksestä tai rajan loppumisesta. Jos PHP-rajasi on käytetty loppuun, näet tämän virheen. Lisäksi, jos tietokannassa on joitain ongelmia, näet tämän virheen.
Se ei kerro erikseen, mikä ongelma on.
Virheilmoituksessa lukee "Palvelin havaitsi sisäisen virheen tai se on määritetty väärin, eikä se voinut suorittaa pyyntöäsi".
Voit korjata sen helposti. Katsomme nyt useita tapoja korjata se.
Korjaa 500 sisäinen palvelinvirhe WordPressissä
Emme kuitenkaan tee tässä suuria muutoksia. Joten verkkosivustollasi ei ole ongelmia. On kuitenkin aina hyvä idea tehdä varmuuskopio verkkosivustostasi ennen muutosten tekemistä. Voit luoda varmuuskopion. Joten jos jokin menee pieleen, voit palauttaa verkkosivuston varmuuskopiosta ilman ongelmia.
Kun olet ottanut varmuuskopion, voit jatkaa vaiheita
Ennen kuin siirrymme vaiheisiin, tässä on helppo tapa laajentaa virhettä.
Virhe näyttää vain perustiedot, eikö? Voit laajentaa virhettä ja tietää tarkalleen, missä ongelma on. Tätä varten sinun on otettava virheenkorjaustila käyttöön.
Tässä on, miten se tehdään.
Ota virheenkorjaus käyttöön
Ensimmäinen askel olisi ottaa virheenkorjaustila käyttöön WordPressissä. Ota se käyttöön avaamalla wp-config.php tiedosto tiedostonhallinnasta.
Tiedosto sijaitsee itse juurihakemistossa. Joten voit yksinkertaisesti avata juurihakemiston ja avata sen.
Kun olet siellä tiedoston sisällä, sinun on löydettävä seuraava koodi.
define( "WP_DEBUG", false );
Voit käyttää ctrl + F. löytääksesi koodin. Kun löydät koodin, voit muuttaa epätosi todeksi.
Jos et löydä sitä, sinun on lisättävä seuraava rivi omaan wp-config.php tiedosto.
define( "WP_DEBUG", true );
Tämä ottaa virheenkorjausasetukset käyttöön ja näet virheen tarkat syyt. Tämän jälkeen voit tehdä vianmäärityksen ja selvittää ongelman tarkan syyn. Löydät sitten tästä artikkelista sopivan menetelmän ongelman korjaamiseksi.
Muista, että sinun on myös tehtävä se false, kun olemme korjaaneet tämän ongelman. Et varmasti halua jatkaa virheenkorjausta ilman syytä. Varmista siis, että sammutat sen heti, kun korjaat tämän virheen.
Provinkki: Älä sulje tiedostoa, sinun on muutettava jotain tiedostossa, jos aiot tehdä seuraavan vaiheen.
Jos et halua tehdä tätä, voit jatkaa artikkelia.
Kasvata WP-muistirajaa
Voit myös lisätä WP-muistirajaa ja tehdä työn.
Oletusmuisti ei salli suurten tiedostojen suorittamista. Joten voit yrittää korvata alkuperäisen muistirajan uudella rajalla. Tämä kasvattaa kokorajoitusta ja saatat korjata 500 sisäistä palvelinvirhettä WordPressissä.
Kuten aiemmin mainittiin, sinun on siirryttävä wp-config.php nostaa rajaa.
Varmista, että lataat tiedoston varmuuskopiointia varten ennen kuin teet siihen muutoksia. Voit palata, jos jokin menee pieleen.
Avaa tiedosto itse tiedostonhallinnan juurihakemistosta. Voit napsauttaa tiedostoa hiiren kakkospainikkeella ja napsauttaa koodin muokkauspainiketta. Näet tiedoston sisällön.
Voit nyt lisätä seuraavan rivin suurentaaksesi tiedostoa.
define('WP_MEMORY_LIMIT', '64M');
Linja kasvattaa WordPressin muistirajan 64 megatavuun, mikä riittää suoritukseen. Voit varmasti tehdä tämän ja yrittää sitten päivittää sivu. Useimmissa tapauksissa virhe poistuu.
Vaikka virhe ei poistukaan, pidä linja sellaisena kuin se on. Tämä auttaa sinua eri paikoissa. On aina hyvä idea kasvattaa WordPressin rajaa. Voit ladata suuria tiedostoja tällä. Siksi on erittäin suositeltavaa tehdä tämä. Tämän jälkeen voit jatkaa opetusohjelmalla korjataksesi 500 sisäisen palvelinvirheen.
.htaccess-tiedosto
Usein todellinen syyllinen on isännöinnin .htaccess-tiedosto. Tämä tiedosto vioittuu usein, mikä johtaa 500 sisäiseen palvelinvirheeseen.
Jos virheenkorjaus on yksi, voit helposti tietää, mikä ongelma on, mutta entä jos et käynnistänyt virheenkorjausta? Tässä tapauksessa voit korjata .htaccess-tiedoston.
Yleensä .htaccess-tiedoston voi korjata menemällä osoitteeseen Asetukset > Pysyvät linkit. Jos kuitenkin pääsivustosi kohtaa virheen, et voi käyttää hallintapaneelia. Siinä tapauksessa voit palata tiedostonhallintaan, jossa teet muutokset.
Voit nyt napsauttaa Asetukset-painiketta yläpalkissa ja valita sitten "Näytä piilotetut tiedostot ja kansio". Nyt näet .htaccess-tiedoston. Tämä on sama tiedosto, johon teemme muutokset.
Lataamme tiedoston varmuuskopiointia varten ja poistamme sitten alkuperäisen tiedoston.
Nyt voit avata verkkosivuston uudelleen lataamatta tiedostoa. Katso onko virhe korjattu vai ei. Useimmissa tapauksissa se korjataan.
Jos näet edelleen tämän virheen, se johtuu laajennuksen toimintahäiriöstä. Joten meidän on löydettävä ongelma ja korjattava se. Useimmat ihmiset ovat tietoisia seuraavasta menetelmästä, mutta näemme sen aloittelijoille. Se varmasti korjaa ongelman ja antaa sinulle täysin virheetöntä verkkosivustoa.
Ilman pitkiä puheita, katsotaanpa menetelmää.
Deaktivoi Plugin
Deaktivoi laajennus, mikä laajennus? Tämä olisi ensimmäinen kysymys, joka tulee mieleesi. Vastaus on yksinkertainen. Sinun on poistettava käytöstä äskettäin aktivoimasi laajennus.
Jos sinulla ei ole pääsyä verkkosivustoon, kuinka voit poistaa sen käytöstä? Tätä varten voit avata tiedostonhallinnan ja siirtyä wp-sisältökansioon. Sen sisällä näet plugins-kansion.
Etsi äskettäin asentamasi laajennus. Voit poistaa sen painamalla poistopainiketta. Jos kuitenkin haluat vain poistaa sen käytöstä, voit nimetä sen uudelleen joksikin muuksi. Suosittelemme lisäämään 1 loppuun. Tämä poistaa laajennuksen käytöstä.
Nyt voit päivittää verkkosivuston ja nähdä, onko ongelma ratkaistu vai ei.
Jos ei, voit muuttaa koko kansion nimeä (plugin-kansio). Muuta nimeksi plugins1 tai jokin muu. Tämä poistaa kaikki laajennukset käytöstä. Katso onko virhe korjattu vai ei.
Tee sama teematiedostojen kanssa.
Sen jälkeen voit aktivoida sen uudelleen.
Tässä on sopimus – jos virhe poistui, kun deaktivoit kaiken ja kun aktivoit sen uudelleen, näet virheen uudelleen. Sinun on aktivoitava kaikki lisäosat yksitellen.
Vaihtoehtoisesti voit ottaa virheenkorjauksen käyttöön. Virheenkorjausohjelma kertoo, mikä on väärin toimiva laajennus. Tämä helpottaa ongelman perimmäisen syyn löytämistä. Joten voit varmasti ottaa debuggerin käyttöön täällä.
Voit ottaa virheenkorjauksen käyttöön siirtymällä ensimmäiseen käsittelemääni menetelmään. Se on vain yksi rivi, joka sinun on lisättävä ottaaksesi virheenkorjauksen käyttöön.
Ota yhteyttä isännöintitukeen
Eikö mikään toimi? Sinulla on vielä kaksi vaihtoehtoa.
Voit joko tarkistaa palvelimen lokit ja nähdä, mikä on vialla. Palvelimen lokitiedosto on juurihakemistossa. Se on tiedostonimilokit. Voit tarkistaa ja nähdä, mikä on ongelma. Lokitiedosto kertoo, missä ongelma on. Voit tarkistaa sen ja tietää itse. Jos ei, yksi tapa on vielä jäljellä, joka varmasti antaa sinulle ratkaisun.
Vaihtoehtoisesti voit ottaa yhteyttä isännöintipalveluntarjoajaan. Isännöintipalveluntarjoaja kertoo sinulle, mitä sinun tulee tehdä seuraavaksi. Jos palvelinpuolella on ongelmia, he myös korjaavat ongelman. Siksi on aina parempi ottaa yhteyttä tukeen ja kysyä heiltä asiaa. He korjaavat sen puolestasi. Tämän jälkeen voit jatkaa työtäsi ja keskittyä sisältöön tai yritykseesi.
Loppusanat
Nämä ovat joitain helpoimmista tavoista korjata 500 sisäinen palvelinvirhe WordPressissä. Jos sinulla on myös tämä ongelma, voit kokeilla kaikkia näitä menetelmiä yksitellen korjataksesi sen. Ihmiset, jotka ovat ottaneet virheenkorjauksen käyttöön, älä unohda sulkea sitä työn päätyttyä.