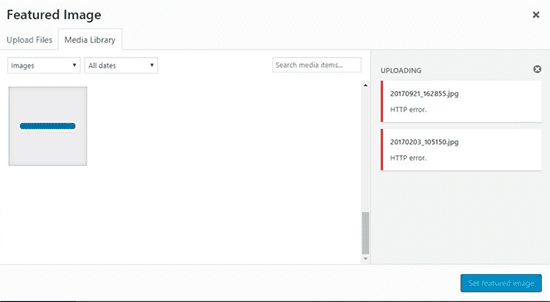HTTP-virheen korjaaminen ladattaessa kuvia WordPressissä
Sisällysluettelo
Joten kirjoitat hämmästyttävää viestiä jostain aiheesta ja ajattelit lisätä siihen kuvia. Heti kun yrität ladata kuvan, saat virheilmoituksen, jonka mukaan kyseessä on HTTP-virhe. Mitä teet tällaisessa tilanteessa? No, valitset varmasti avun, eikö niin?
Tästä syystä meillä on täällä lopullinen luettelo ratkaisuista, joita voit yrittää korjata HTTP-virheen lataaessasi kuvia WordPressiin. Tiedämme varmasti, kuinka ärsyttävää se voi olla, kun yrität ladata kuvaa, mutta se ei toimi.
HTTP-virheen yleiskatsaus
Tämä virhe tulee yleensä, kun yrität ladata kuvaa WordPress-hakemistoosi. Kun yrität ladata kuvaa, näet tämän virheen.
Tähän on useita syitä. Joskus se näyttää vain lataus epäonnistui -virheen, ja joskus se näyttää HTTP-virheen. Vaikka nämä molemmat ovat erilaisia, voit varmasti käyttää samoja tekniikoita tämän ongelman korjaamiseen. Joten aloitamme nyt menetelmän tämän ratkaisemiseksi ja lataamme kuvan ilman ongelmia.
Voit käyttää mitä tahansa näistä menetelmistä ratkaistaksesi sen. Näemme useamman kuin yhden menetelmän. Erilaiset menetelmät voivat toimia eri ihmisillä. Joten voit varmasti kokeilla niitä kaikkia ja päättää sitten, mikä on sinulle sopiva.
Kuinka korjata HTTP-virhe ladattaessa kuvia WordPressiin?
Nyt näemme, kuinka voit korjata HTTP-virheen lataaessasi kuvia WordPressissä. Katsomme kaikki keinot tämän ongelman korjaamiseksi.
Ennen kuin ryhdymme mihinkään, varmista, että sinulla on oikea varmuuskopio verkkosivustostasi. Tällä tavalla voit palauttaa varmuuskopion milloin haluat. Tämä on erittäin hyödyllinen asia, kun sotket tai jokin menee pieleen.
Ota siksi varmuuskopio ennen kuin jatkamme artikkeliin. Jatkamme tämän jälkeen artikkeliin ja katsomme mahdollisia tapoja korjata tämä virhe.
Tämä on sanomattakin selvää, mutta ensimmäinen asia, joka sinun on korjattava tämä virhe, on päivittää verkkosivusto uudelleen. Voit päivittää sivun ja yrittää uudelleen. Lisäksi voit myös yrittää ladata kuvan mediakirjastosta.
Nimeä tiedosto uudelleen
Seuraava tehtäväsi ratkaista virhe on nimetä tiedosto uudelleen. Kyllä, se saattaa kuulostaa niin yksinkertaiselta, mutta se toimii ja saattaa ratkaista virheesi nopeasti.
Sinun tarvitsee vain nimetä tiedosto uudelleen. Joskus kuvatiedostossa on tuntematon tai erikoismerkki. Yleensä WordPress ei salli tämäntyyppisiä tiedostoja. Joten he saattavat näyttää virheen sen sijaan, että antaisivat sinun ladata tiedoston.
Voit nimetä tiedoston uudelleen ja muuttaa sen tavalliseksi nimeksi. Yritä tämän jälkeen ladata tiedosto uudelleen. Tämä saattaa toimia useimmissa tapauksissa.
Jos kuvia on enemmän, voit yrittää muuttaa nimeä tiedostonhallinnasta, jos et halua ladata kaikkia tiedostoja uudelleen. Lisäksi saatavilla on Windows- tai Mac-työkaluja, joiden avulla voit muuttaa tiedostojesi nimiä joukkona. Joten jos tiedostoja on enemmän, voit myös tehdä tämän.
Pienennä tiedostot
Seuraava tehtäväsi on yrittää pienentää tiedostoa. Yksinkertaisemmin sanottuna voit yrittää pakata tiedoston koon.
Jos tiedostosi koko on liian suuri, se näyttää virheilmoituksen. Joten voit yrittää pienentää tiedostoa ja yrittää sitten uudelleen.
Monet online-työkalut auttavat sinua pakkaamaan tiedostoja. Voit käyttää mitä tahansa työkalua tehdäksesi sen.
Kun olet pakkaanut tiedoston, voit yrittää uudelleen. Kun otit kuvan DSLR-kameralla tai millä tahansa suurella kameralla, se vie paljon tilaa. Sama pätee luotuun grafiikkaan. Jos olet esimerkiksi käyttänyt paljon HQ-kuvia lopullisessa Photoshoped-kuvassasi, koko on liian suuri.
Kuva kannattaa tallentaa verkkojulkaisuna. Tämä pienentää kuvan kokoa.
Vaihtoehtoisesti voit varmasti käyttää jotakin online-työkaluista tiedostojen pakkaamiseen ja yrittää ladata tiedoston uudelleen.
Tämä toimii useimmilla verkkosivustoilla. Jos tämä menetelmä ei toimi, voit varmasti yrittää lisätä WordPressin muistirajaa.
Muistiraja
Oletuksena WordPress sallii rajoitetun muistin suorittamisen palvelimella. Esimerkiksi verkkosivuston komentosarja toimii vain hetken. Jos muisti ylittyy, se näyttää virheen.
Siksi voit yrittää nostaa WordPress-verkkosivustosi muistirajaa ja tarkistaa sitten, onko se korjannut HTTP-virheen kuvia ladattaessa vai ei.
Tätä varten sinun on avattava tiedostonhallinta. Kun avaat tiedostonhallinnan, voit avata WordPress-hakemiston ja siirtyä wp-config.php-tiedostoon. Voit painaa koodin muokkauspainiketta ja se avaa tiedoston.
Sinun on lisättävä seuraava rivi sen sisään. Huomaa, että voit lisätä sen mihin tahansa tiedostoon.
define( 'WP_MEMORY_LIMIT', '256M' );
Kun olet lisännyt koodin, voit tallentaa tiedoston ja yrittää ladata kuvan uudelleen.
Huomaa, että sinun ei tarvitse poistaa tätä riviä, vaikka se ei toimisi. Muistirajan lisääminen on aina hyödyllistä ja auttaa sinua monella tapaa. Joten voit varmasti pitää tämän sellaisena kuin se on.
Siirryttäessä seuraavaan, meillä on toinen asia, jonka voit tehdä muistin lisäämiseksi. Voit kasvattaa PHP-versiota.
Tätä varten sinun on avattava "Valitse PHP-versio" cPanelista. Kasvata versio uusimpaan versioon. Jos käytät WordPressiä, et kohtaa ongelmia ja virhe korjataan.
Jos kuitenkin käytät myös jotain muuta komentosarjaa, sinun on varmistettava, että kyseisen verkkosivuston koodi on yhteensopiva PHP:n uusimman version kanssa. Tämä on asia, joka sinun on pidettävä mielessä.
Lisäosien vianmääritys
Jos mikään yllä olevista menetelmistä ei auta, on aika aloittaa vianmääritys lisäosien kanssa. Yksi laajennuksista saattaa aiheuttaa ongelman.
Jos sinulla on jo liitännäinen kuvaan, voit yrittää poistaa sen käytöstä ja yrittää sitten uudelleen. Lisäksi ihmiset, jotka ovat äskettäin lisänneet laajennuksen, voivat yrittää poistaa sen käytöstä ja katsoa, korjaako se ongelman vai ei.
Jatkossa seuraava laajennus, jonka voit poistaa käytöstä, on välimuistilaajennus. Joskus välimuistilaajennus saattaa aiheuttaa ongelman. Sama koskee myös suojauslaajennusta.
Jos mikään ei toimi, tässä on lopullinen ratkaisu tähän. Voit poistaa kaikki laajennukset käytöstä. Älä huoli, emme pidä laajennuksia pois käytöstä. Aktivoimme sen pian.
Nyt voit yrittää ladata kuvan.
Tämän jälkeen voit aktivoida kaikki laajennukset uudelleen ja yrittää ladata kuvan uudelleen. Useimmissa tapauksissa se toimii molemmille.
Joten jos näin on, sinun ei tarvitse enää huolehtia.
Jos pystyit kuitenkin lataamaan kuvan deaktivoinnin jälkeen ja uudelleen aktivoinnin jälkeen, lataus epäonnistui. Voit kokeilla laajennuksen vianetsintää manuaalisesti aktivoimalla ne yksitellen tai 2/3 laajennuksista kerrallaan.
Toisaalta, jos se epäonnistui molemmissa tapauksissa, voit kokeilla samaa asiaa teeman kanssa.
Yritä palata vanhaan teemaan ja katso, mikä on tulos.
Koska olemme laajennusosiossa, jaetaan vielä yksi temppu. Voit asentaa laajennuksia, kuten Mediakirjasto tai lisää palvelimelta jonka avulla voit ladata kuvat suoraan palvelimelle.
GD:n kirjasto
WordPress tarjoaa kaksi kirjastoa kuvien muokkaamiseen tai lataamiseen. Todennäköisesti käytät oletusarvoa. Voit varmasti vaihtaa sen GD-kirjastoon.
Lisää seuraava rivi tiedostonhallinnan .htaccess-tiedostoon. Se tulee olemaan juurihakemistossa. Jos et näe sitä, voit siirtyä asetuksiin ja napsauttaa "Näytä piilotetut tiedostot".
Lisää seuraava rivi sen sisään.
MAGICK_THREAD_LIMIT 1
Siirry seuraavaksi kohtaan wp-content/themes. Avaa nyt teemasi ja siirry functions.php-tiedostoon. Voit tarkistaa, toimiiko lataus ennen tämän rivin lisäämistä. Joissakin tapauksissa sinun ei tarvitse lisätä näitä rivejä.
Lisää sinne seuraava rivi.
function hs_image_editor_default_to_gd( $editors ) {$gd_editor = 'WP_Image_Editor_GD';$editors = array_diff( $editors, array( $gd_editor ) );array_unshift( $editors, $gd_editor );return $editors;}add_filter( 'wp_image_editors', 'hs_image_editor_default_to_gd' );
Loppusanat
Lopuksi, nämä ovat joitakin parhaista tavoista korjata HTTP-virhe, kun ladataan kuvia WordPressiin. Jos mikään näistä HTTP-virheen korjaustekniikoista ei lopulta toimi, voit ottaa yhteyttä isännöintitukeen. Isännöintituki varmasti kertoo sinulle, mitä tehdä seuraavaksi, tai he korjaavat ongelman. Halutessasi voit myös tarkistaa palvelimen lokit manuaalisesti ja katsoa, mistä virhe johtuu. Voit sitten yrittää korjata tiedoston. Lopuksi, se on varmasti sinun valintasi, voit seurata mitä tahansa haluamaasi menetelmää.