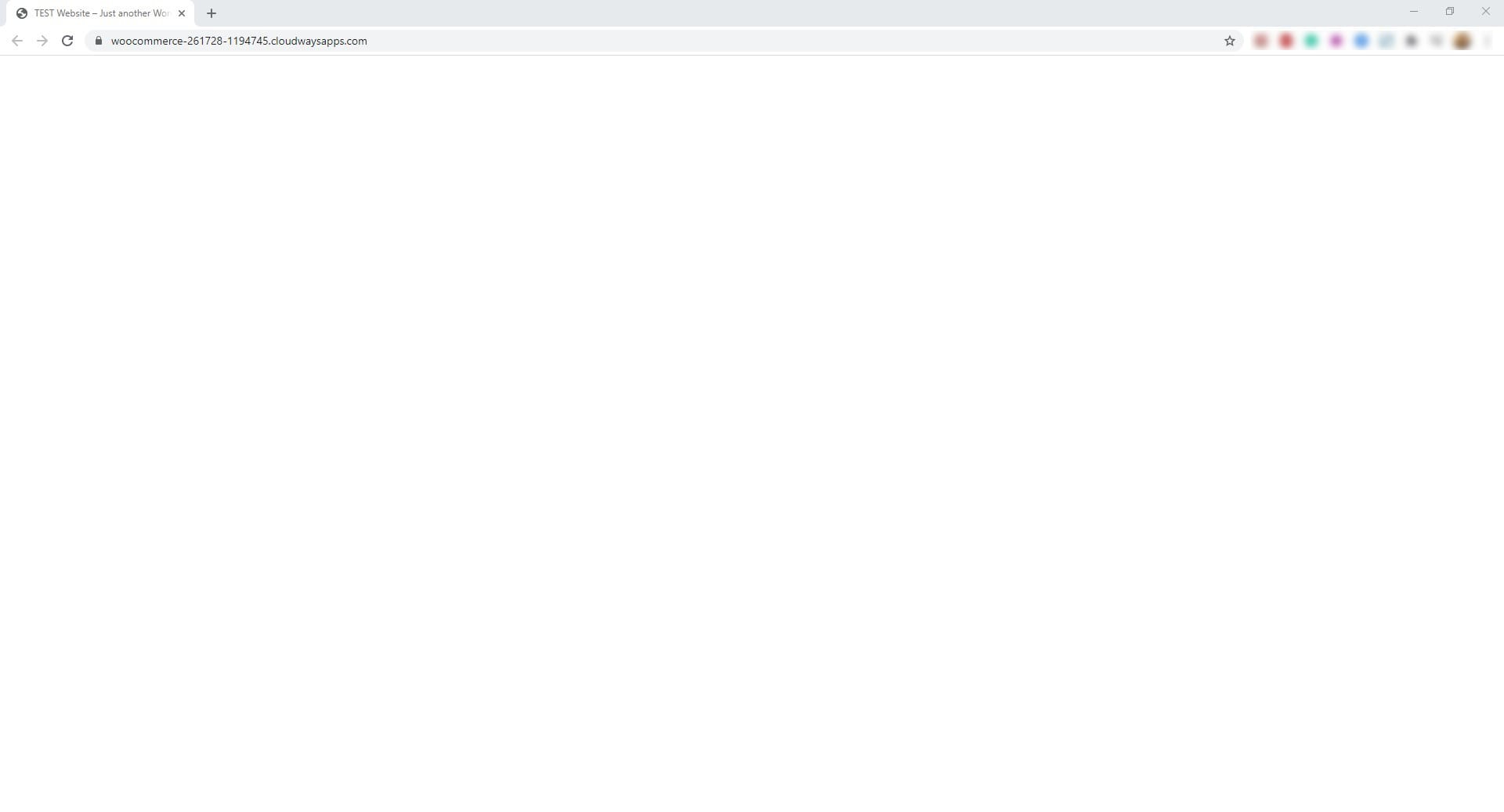Kuinka korjata White Screen of Death -virhe WordPressissä?
Sisällysluettelo
Jos käytät WordPressiä, saatat joskus nähdä valkoisen tyhjän näytön WordPressissäsi etkä mitään muuta. Se tunnetaan yleisesti nimellä White Screen of Death Error. Yksinkertaisemmin sanottuna, jos et saa selville, mikä ongelma on, sitä on vaikea ratkaista. Windows-käyttäjille nimi saattaa kuulostaa samalta. Jos käytät Windowsia, olet varmasti kuullut Blue Screen of Deathista. Tämä on jotain vastaavaa. Se lopettaa verkkosivustosi lataamisen ja kävijät joutuvat kärsimään.
Katsomme kuinka korjata White Screen of Death Error -virhe WordPressissä.
Ennen kuin käsittelemme ratkaisua, opimme lisää virheestä.
Yleiskatsaus White Screen of Death Errorista
Se on virhe, jossa normaalin verkkosivuston sijaan näytetään täysin valkoinen näyttö.
Et näe virheitä useimmissa selaimissa. Kun taas joissakin selaimissa näet toisen virheen, jossa sanotaan vain, että sivun lataaminen epäonnistui tai sivu toimii.
Joten jos näet samanlaisen virheen, ratkaisut ovat samat.
Yleensä tämän virheen syytä ei tiedetä. Se voi johtua jostakin laajennuksista tai teemoista. On mahdollista, että muistiraja on lopussa. Siksi näet tämän virheen. Riippumatta siitä, mikä näistä on ongelmasi, näemme ratkaisun kaikille.
On vaikea tietää, mikä tässä on ongelma. Joten meidän on kokeiltava kaikkia mahdollisia tapoja ja katsottava, toimiiko se vai ei.
Voit kokeilla niitä kaikkia yksitellen, kuten sanomme. Näin varmistat, että sivustosi alkaa toimia mahdollisimman pian. Tämän jälkeen aloitetaan ratkaisut.
Kuinka korjata White Screen of Death -virhe?
Katsomme, kuinka voit korjata White Screen of Death -virheen. Varmista ennen sitä, että sinulla on täydellinen varmuuskopio verkkosivustostasi.
Vaikka se ei toimisi, on tärkeää, että sinulla on toimiva varmuuskopio verkkosivustostasi. Voit käyttää mitä tahansa WordPress-hakemistossa saatavilla olevia laajennuksia tiedostojen ja tietokantojen varmuuskopiointiin. Varmista, että liität tiedostoihin myös tietokannan. On tärkeää varmuuskopioida tietokanta ja tiedostot.
Kun sinulla on varmuuskopio, voit kokeilla kaikkia alla annettuja tapoja korjata White Screen of Death Error -virhe.
Peruuta muutokset
Ensimmäinen asia, jota voit kokeilla, on peruuttaaksesi juuri tekemäsi muutokset. Jos olet lisännyt laajennuksen, sinun on poistettava se käytöstä. Jos olet sotkenut koodin jossain, sinun on poistettava koodi. Samalla tavalla, jos muutit verkkosivustoa, sinun on vaihdettava takaisin alkuperäiseen teemaan.
Tämä on helpoin tapa korjata muutokset, jos virhe johtuu toimista. Jos olet tehnyt joitain toimenpiteitä ja siksi näet tämän virheen, voit käyttää tätä ongelman korjaamiseen.
Voit yksinkertaisesti korjata ongelman palaamalla koodiin. Nyt, jos sinulla ei ole pääsyä hallintapaneeliin, laajennuksen poistaminen käytöstä on vaikeampaa, eikö niin? No, tässä on tässä tapauksessa noudatettavat vaiheet.
- Avaa cPanel ja siirry tiedostonhallintaan
- Jos käytät usean verkkotunnuksen isännöintiä, sinun on avattava verkkosivuston hakemisto, muuten voit avata public_html, jossa kaikki tiedostot ovat.
- Avaa nyt wp-sisältökansio
- Siirry laajennuskansioon
- Etsi laajennus, jonka haluat poistaa käytöstä
- Nyt voit yksinkertaisesti nimetä laajennuksen nimen uudelleen.
- Se siitä. Kokeile verkkosivustoa uudelleen ja katso, toimiiko se vai ei.
Samat vaiheet koskevat myös teemoja.
Jos olet vaihtanut koodia, tiedät varmasti mitä poistaa ja miten se tehdään. Voit vain poistaa koodin ja se on siinä.
Poista kaikki laajennukset ja teemat käytöstä
Jos yllä annettu menetelmä ei korjaa White Screen of Death -virhettä, voit tehdä sen poista kaikki lisäosat käytöstä.
Sinun tarvitsee vain noudattaa samoja vaiheita kuin yllä. Voit kuitenkin tehdä pienen muutoksen.
Yksittäisten laajennusten nimen muuttamisen sijaan voit muuttaa koko kansion nimeä. Voit esimerkiksi muuttaa laajennuskansion nimen haluamaksesi. Sama koskee teemoja.
Se on melko paljon.
Nyt olet valmis tarkistamaan ja testaamaan verkkosivustoa uudelleen. Useimmissa tapauksissa se alkaa toimia.
Älä kuitenkaan huoli, jos se ei toimi, meillä on silti monia menetelmiä, joita voit kokeilla.
Lisää muistia
Voit varmasti yritä lisätä verkkosivustosi muistia. Oletuksena WordPress varasi suoritukselle kiinteän muistin. Jos muisti on täynnä, näet virheilmoituksen. Siksi sinun on lisättävä muistia.
Voit tehdä tämän avaamalla wp-config.php-tiedoston ja lisäämällä seuraavan rivin sen sisään. Tiedosto tulee olemaan itse juurihakemistossa. Näet tiedoston itse päätiedostossa.
define('WP_MEMORY_LIMIT', '64M');C
Tallenna tiedosto ja voit sitten tarkistaa verkkosivuston uudelleen nähdäksesi, toimiiko se vai ei.
Jos et, voit yritä kasvattaa verkkosivustosi PHP-versiota. Saat tämän vaihtoehdon verkkosivustosi cPanelissa. Avaa cPanel ja siirry kohtaan Valitse PHP-versio. Sen sisällä voit valita uusimman version.
Kun olet valinnut uusimman version, voit ladata verkkosivuston uudelleen nähdäksesi edistymisen.
Jos se ei toimi, sinun ei pitäisi muuttaa sitä. Tämä auttaa sinua monella tapaa. Sen avulla voit ladata valtavia tiedostoja WordPress-verkkosivustollesi. Samalla tavalla se on hyödyllinen monella tapaa. Joten on aina parempi pitää muutos ja pitää muisti lisääntynyt. Se on kuitenkin sinun valintasi.
Voit varmasti vaihtaa PHP-version takaisin alkuperäiseen, jos haluat. On suositeltavaa vaihtaa takaisin alkuperäiseen varsinkin jos sinulla on muita skriptejä WordPressin lisäksi.
Palvelimen lokit
Voit varmasti tarkista palvelimen lokit. Palveluntarjoajasi on tallentanut sinulle täydellisen lokin. Sinulla on myös pääsy samaan lokitiedostoon. Lokitiedoston avulla näet, missä ongelma oli. Lokitiedosto kertoo tarkan ongelman.
Jos esimerkiksi jossakin laajennuksen tiedostossa on ongelma, se kertoo, missä tiedostossa virhe on, ja se myös kertoo, millä rivillä virhe on.
Tietenkin useimmat ihmiset eivät ole tarpeeksi teknisiä ratkaisemaan ongelmaa. Joten katsotaan, kuinka voit ratkaista tämän virheen.
Voit ratkaista tämän virheen korvaamalla tiedostot alkuperäisellä tiedostolla.
Katsotaanpa käytännön esimerkki, jotta tiedämme paremmin. Jos lokit sanovat, että liitännäistiedostossa on ongelma. Voit avata kyseisen laajennuksen WordPress-hakemistosta. Nyt sinun on ladattava zip annetusta linkistä. WordPress-hakemiston avulla voit ladata verkkosivuston koodin.
Voit ladata laajennuksen koodin. Nyt voit purkaa sen tietokoneellasi.
Kun purat zip-tiedoston, sinun on löydettävä tarkka tiedosto, jossa oli virhe. Nyt vain korvaa tiedosto alkuperäisellä.
Voit myös vaihtaa koko laajennuksen. Se on varmasti sinun valintasi. Jos vaihdat koko laajennuksen, voit ladata zip-tiedoston ja muuttaa sen suoraan tiedostonhallinnasta.
Sama koskee teematiedostoja tai ydintiedostoja. Sinun tarvitsee vain ladata alkuperäinen tiedosto lähteestä ja se on siinä.
Ota yhteyttä isännöintipalveluntarjoajaan
Jos mikään ei toimi, sinulla on silti isännöintipalveluntarjoaja. Voit ottaa yhteyttä isännöintipalveluntarjoajaan. Isännöintipalveluntarjoaja ehdottaa sinulle, mitä tehdä seuraavaksi. Useimmissa tapauksissa he korjaavat koko ongelman puolestasi.
Se voi olla iso juttu sinulle, mutta isännöintipalveluntarjoajalle se on pieni tehtävä. He voivat tehdä sen helposti, koska heillä on pääkäyttäjän oikeudet päätiliin. Siksi voit varmasti hyödyntää sitä ja korjata virheesi.
Sinun tarvitsee vain ottaa live-chat käyttöön ja kertoa heille ongelmasta. He opastavat, mitä sinun pitäisi tehdä seuraavaksi, ja jos pyydät heitä korjaamaan sen puolestasi, he tekevät sen.
Tämä on viimeinen vaihtoehto, jota voit kokeilla. Isännöintipalveluntarjoaja ehdottaa sinua varmasti ongelmastasi riippuen.
Loppusanat
Lopuksi totean, että nämä ovat joitain menetelmiä korjata kuolemanvalkoinen näyttö WordPressissä. Varmista, että sinulla on varmuuskopio verkkosivustostasi, ennen kuin kokeilet jotakin näistä. Tämä on tärkein osa. Kokeile myös tarkistaa verkkosivusto incognito-tilassa, kun testaat sitä.