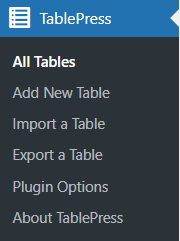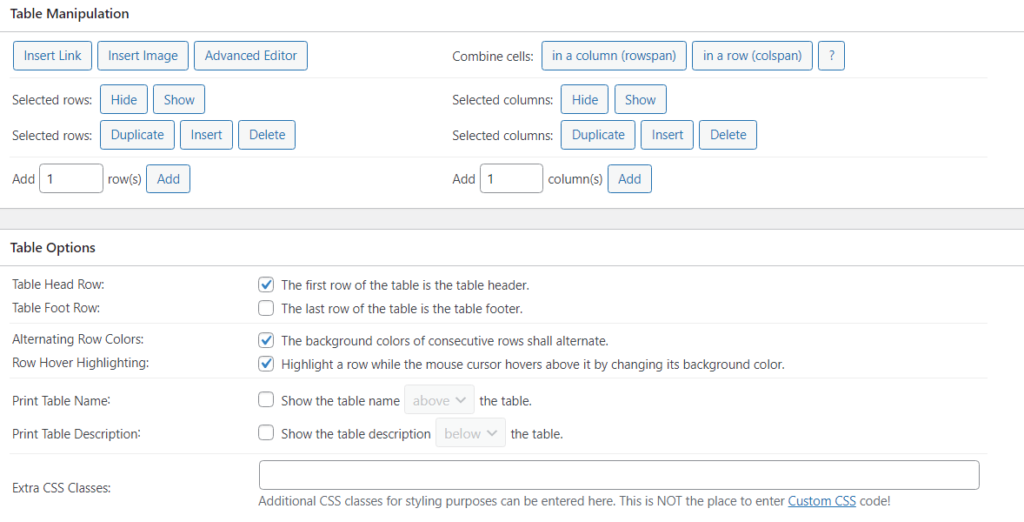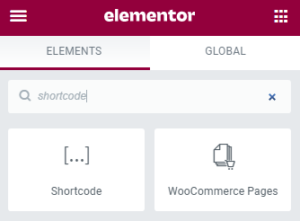Kuinka tuoda Excel-taulukko Elementoriin | Elementor tuonti Excel
Sisällysluettelo
Taulukot ovat erittäin tärkeitä WordPress-verkkosivustollesi. Melkein jokainen verkkosivusto käyttää taulukoita. Useimmiten taulukoiden täyttäminen Elementorissa voi kuitenkin osoittautua aikaa vieväksi prosessiksi. Entä jos kertoisimme sinulle, että on helppo tapa tuoda Excel-taulukko suoraan Elementor sivu. Kyllä, se on oikein. Voit tuoda tiedoston suoraan ja saada tarkan taulukon Elementor-sivulla.
Joten saatat ihmetellä, kuinka voit tehdä sen, eikö niin?
No, on monia tapoja tehdä se. Käsittelemme kaksi yleistä tapaa tuoda Excel-arkki. Ennen sitä katsokaamme peruskatsausta tiedoston tuomisesta.
Yleiskatsaus Elementor-tuonti Excelistä
Ensimmäinen asia, joka sinun on ymmärrettävä, on laajennus. Et voi tuoda .xls-tiedostoa suoraan kaikilla meille toimitetuilla tavoilla. Siksi, jos haluat enemmän tapoja ladata tiedosto, voit muuntaa sen CSV-tiedostoksi. CSV-tiedostoja voi luoda suoraan excelistä. Ylimääräistä vaivaa ei siis tarvita.
Voit yksinkertaisesti napsauttaa Tallenna nimellä -painiketta ja valita sitten haluamasi muodon. Täällä valitsemme CSV-tiedoston, koska tarvitsemme CSV:tä.
Asiaan liittyen, käytämme taulukkolaajennusta, jonka avulla voimme tuoda tiedoston. Taulukkolaajennus luo taulukon ja sitten integroimme sen Elementor-sivulle. Tämä tekee työstäsi paljon helpompaa.
Kuten ehkä tiedät, Elementorissa ei ole suoraa tapaa luoda taulukkoa tuodulla tiedostolla. Joten meidän on käytettävä kolmannen osapuolen laajennusta, joka tekee työn puolestamme. Tämän jälkeen voit aloittaa tiedostojen tuomisen.
Jos haluat lisätä taulukon viesteihisi, sinun kannattaa tutustua näihin laajennuksiin. Kun käytät laajennusta, saat myös parempia taulukoita, jotka toimivat kaikilla laitteilla. Siksi käyttäjäsi saavat paremman käyttökokemuksen. Voit myös aina valita toisen laajennuksen, joka sopii parhaiten tarpeisiisi.
Aloitetaan ensimmäisestä laajennuksesta.
Miksi käyttää taulukkolaajennusta?
Taulukkolaajennukset laajentavat normaalin tekstieditorin ominaisuuksia. Sinulla on hyvin rajallinen määrä ominaisuuksia, jos luot taulukon tekstieditorilla. Sen sijaan voit käyttää taulukkolaajennusta. Se tarjoaa sinulle useita vaihtoehtoja Excel-taulukon tuomiseen ja säätämiseen.
Nyt on monia ominaisuuksia, joita voit käyttää täällä. Näemme niistä muutaman, jotka ovat tärkeitä. Plugin varmistaa, että pöytä avautuu täydellisesti kaikilla laitteilla. Joten vaikka suurin osa yleisöstä käyttää mobiililaitteita, tämän laitteen käytössä ei ole ongelmia.
Voit myös suunnitella pöydän haluamallasi tavalla. Sen avulla käyttäjät voivat myös lajitella kohteita. Älä huoli, voit ottaa käyttöön tai poistaa käytöstä minkä tahansa vaihtoehdon haluamallasi tavalla.
Monilla ihmisillä on suuria pöytiä, joita he haluavat tuoda. Jos sinulla on esimerkiksi yli 100 rivin taulukko, käyttäjien on vaikea nähdä niitä kaikkia, eikö niin? Siksi siellä on sivutusominaisuus. Voit ottaa sivutuksen käyttöön tai poistaa sen käytöstä.
Sivutus lisää numeroidun sivun, kuten blogisivulla näkyvän sivun. Käyttäjät voivat napsauttaa "2" tai "seuraava" ja se näyttää seuraavan rivijoukon. Älä huoli, se ei muuta koko sivua, mutta se muuttaa vain taulukon rivejä. Siksi käyttäjät voivat silti lukea yllä olevaa sisältöä tai tekstiä.
Kuten aiemmin mainittiin, ominaisuuksia on monia. Tämä riippuu myös käyttämästäsi laajennuksesta. Joten emme keskustele niistä kaikista. Mikä tärkeintä, se mahdollistaa taulukon tuomisen muista tiedostoista.
Elementor tuo Excelin Tablepressillä
Ensimmäinen ja paras laajennus, jota voit käyttää, on Tablepress. Tablepress on ollut alalla useita vuosia ja on tarjonnut markkinoiden parhaat ominaisuudet. Parasta, mitä löydät täältä, on, että se on ilmainen laajennus. Joten et maksa penniäkään tämän käyttämisestä. Siksi ihmiset käyttävät sitä paljon.
Tämän laajennuksen avulla voit tuoda Excel-, CSV-, HTML- ja JSON-tiedostoja. Voit käyttää mitä tahansa näistä tiedostoista. Se mahdollistaa näiden tiedostojen helpon tuomisen. Jos olet tallentanut taulukon jossakin näistä muodoista, voit käyttää Tablepressiä.
Mainitsimme aiemmin, että sinun on muutettava tiedostosi CSV-muotoon, jotta voit ladata tiedoston. Täällä sinun ei kuitenkaan tarvitse tehdä sitä. Voit tuoda tiedoston suoraan ja alkaa käyttää sitä Tablepressissä.
Katsotaanpa vaihe vaiheelta, kuinka se tehdään.
Ensimmäinen vaihe on laajennuksen asentaminen. Emme siis käsittele samaa asiaa uudestaan ja uudestaan. Voit yksinkertaisesti etsiä Tablepressia, asentaa ja aktivoida sen. Kun olet tehnyt sen, voimme aloittaa oppaan kanssa.
Avaa TablePress ja tuo taulukko
Näet Tablepress-valikon WordPressin kojelaudassa. Sinun pitäisi nähdä laajennusvalikkopainike vasemmalla puolella. Kun olet siellä, näet eri välilehdet.
Kun suunnittelemme tiedoston tuontia, siirrymme Tuo-välilehteen. Näet tuonti-välilehden aivan taulukko-välilehden vieressä. Voit napsauttaa sitä ja sen avulla voit tuoda haluamasi tiedoston. Voit ladata Excel-tiedoston suoraan täältä.
Kun olet tehnyt sen, näet helposti koko taulukon Tablepressissa. Joten lataa tiedosto ja tuo taulukko.
Sen jälkeen voimme säätää pöytäasetuksia. Näet taulukon heti tuonnin jälkeen. Se on menestys. Nyt voit tehdä seuraavat vaiheet.
Taulukon asetukset
Katsomme nyt muutamia pöytäasetuksia, jotka sinun on otettava huomioon. Tablepressissä on monia pöytäasetuksia.
Ne, jotka sinun on pidettävä mielessä, ovat alareunassa. Ennen kuin pääsemme perille, on aina suositeltavaa tarkistaa taulukko kerran varmistaaksesi, että kaikki kentät on tuotu onnistuneesti ja oikein.
Voit tarkistaa rivien ja sarakkeiden määrän ja tarkistaa sitten, onko siinä oikeaa tekstiä. Jos se on eri kieli, sinun on tarkasteltava sitä huolellisesti.
Kun olet tehnyt sen, voit vierittää taulukon alareunaan ja katsoa siellä olevia asetuksia. Sinun on valittava, onko ensimmäinen rivi otsikko vai ei. Voit myös valita, haluatko sallia käyttäjien lajittelun ja sivuttamisen.
Kaikki nämä asetukset tehdään täältä. Kun olet tehnyt kaikki nämä asiat, voit tallentaa taulukon. Tämän jälkeen voit tuoda Excel-taulukon Elementoriin. Näemme vihdoin integraation. Puhutaanpa toisesta vastaavasta laajennuksesta, jota voit käyttää täällä. Tämä voi olla myös loistava valinta. Se on kuitenkin maksullinen laajennus. Puhutaanpa siitä lisää.
Elementor tuo Excelin WPDataTablesin avulla
Seuraava laajennus, jota voimme käyttää, on WPDatataulukot. Se on loistava laajennus, joka antaa meille pääsyn lukuisiin erilaisiin ominaisuuksiin. Jos puhumme ulkonäöstä, se on yksi parhaista laajennuksista. Tässä on kuitenkin suuri haitta. Eli joudut maksamaan siitä.
Saat monia mahtavia ominaisuuksia. Ihmiset kutsuvat sitä usein lisäominaisuuksiksi. Nämä ovat ominaisuuksia, kuten ehdollinen muotoilu, jossa voit asettaa taulukon ehdot. Samalla tavalla tietyille asioille on monia ponnahdusikkuna-asetuksia.
Se antaa meille myös lisää integraatiomahdollisuuksia. Voit myös tehdä dynaamisia kyselyitä SQL:lle. Nimi kertoo kaiken. Pöydän pääasiallinen käyttötarkoitus on sama. Joten jos olet joku, joka haluaa saada pääsyn kaikkiin näihin asioihin yhdessä paikassa, voit varmasti käyttää WPDataTablesia. Voit vierailla heidän virallisella verkkosivustollaan saadaksesi lisätietoja siitä. Virallisella verkkosivustolla on täydellinen luettelo kaikista ominaisuuksista, jotka saat täältä. Joten voit myös tarkistaa asian ja päättää, miten haluat edetä.
Taulukon tuonti ja luominen
Toisin kuin yllä oleva opetusohjelma, tässä sinun ei tarvitse suorittaa vaiheittaisia ohjeita tiedoston tuomiseksi. Siinä on yksi yksinkertaisimmista tiedostojen tuontiprosesseista. Voit yksinkertaisesti käydä läpi heidän ohjatun asennustoiminnon, ja siellä on täydellinen taulukko.
Aluksi sinun on avattava laajennus WordPress-valikosta. Kun teet niin, sinut ohjataan täydelliseen vaiheittaiseen prosessiin.
Voit ladata tiedoston ja suorittaa asennuksen suoraan sieltä. Aluksi voit ladata CSV-tiedoston. Sen jälkeen se tuo tiedoston suoraan ja alkaa näyttää tietoja. Kun sinulla on pöytä, voit nähdä pöydän. Voit sitten muokata perusasetuksia sieltä. Voit esimerkiksi määrittää, haluatko sallia lajittelun vai et.
Koska se on maksullinen laajennus, voit määrittää myös muita vaihtoehtoja. Voit myös ottaa lisäasetukset käyttöön laajennuksesta. Voit leikkiä laajennuksella ja tutkia sitä, jos haluat.
Kun olet tutustunut asetuksiin, voit aloittaa taulukon hallinnan ja tuoda sen jälkeen Excel-taulukon Elementoriin.
Integroi taulukko Elementoriin (molemmat laajennukset)
Nyt kun olet luonut taulukon, voit integroida sen Elementoriin monella tavalla. Paras tapa integroida se on käyttää lyhytkoodia.
Jokaisella missä tahansa laajennuksessa luomallasi taulukolla on yksilöllinen lyhytkoodi. Voit napsauttaa laajennusta, josta näet luettelon kaikista taulukoista. Jokaisen taulukon lisäksi näet myös lyhytkoodin. Voit käyttää tätä lyhytkoodia taulukon näyttämiseen missä tahansa verkkosivustossa.
Nyt useimmilla teistä saattaa olla idea integraation määrittämisestä. Jos ei, tässä on helppo tapa tehdä se.
Integroi lyhytkoodi Elementoriin
Avaa sivu, johon haluat lisätä taulukon. Voit sitten napsauttaa widgetiä. Sen jälkeen voit lisätä lyhytkoodi-widgetin paneelista. Lyhytkoodi-widgetin avulla voit lisätä ja näyttää minkä tahansa lyhytkoodin.
Voit yksinkertaisesti lisätä taulukon lyhytkoodin. Se saatetaan yksinkertaisesti näyttää aluksi lyhytkoodina. Jos kuitenkin napsautat esikatselumuutoksia, näet taulukon.
Siinä se on pitkälti. Nyt Elementor-työsi on ohi. Sinun ei tarvitse käyttää Elementor-laajennusta uudelleen mihinkään tarkoitukseen.
Jos haluat muuttaa jotain taulukossa, voit yksinkertaisesti avata taulukkolaajennuksen ja tehdä muutokset sieltä. Katso, kuinka helppoa on nyt hallita taulukkotietojasi.
Nyt, jos haluat poistaa minkä tahansa taulukon, sinulla on kaksi tapaa poistaa se.
Voit poistaa sen poistamalla lyhytkoodin. Taulukkolaajennuksessa on edelleen varapikakoodi, jota voit käyttää. Monet ihmiset eivät myöskään halua varmuuskopiota. Joten voit poistaa taulukon taulukkolaajennuksesta ja poistaa sitten myös lyhytkoodin. Älä unohda poistaa lyhytkoodia Elementor-sivulta tai muuten se näyttää lyhytkooditekstin sivulla.
Loppusanat
Yhteenvetona voidaan todeta, että näin voit tuoda Excel-taulukon Elementoriin ja saada taulukon millä tahansa haluamallasi sivulla. Useimmille ihmisille Tablepress on oikea vaihtoehto, koska sen käyttö on ilmaista ja voit helposti luoda taulukon myös sieltä. Se on yksinkertainen eikä vaadi edistyneitä määrityksiä. Jos kuitenkin haluat käyttää lisäominaisuuksia, voit käyttää WPDataTablesia, joka on maksullinen laajennus. Molemmat ovat mahtavia ja niitä voidaan käyttää Excel-tiedostojen tuomiseen ja integroimiseen Elementoriin.
Usein kysytty kysymys
Voinko tuoda Excel-taulukoita monimutkaisilla muotoiluilla ja tyylillä Elementoriin tällä menetelmällä?
Artikkelissa kuvattu menetelmä keskittyy Excel-taulukoiden tuomiseen Elementoriin ensisijaisesti niiden sisällön vuoksi, ei muotoilun ja tyylin vuoksi. Vaikka perusmuotoilu, kuten lihavoitu teksti ja solujen värit, voidaan säilyttää, monimutkaiset muotoilu- ja tyylielementit eivät välttämättä siirry saumattomasti. On suositeltavaa yksinkertaistaa Excel-taulukoiden muotoilua ennen niiden tuomista Elementoriin parhaan mahdollisen tuloksen varmistamiseksi.
Säilyttääkö Excel-taulukon tuominen Elementoriin hyperlinkit, kaavat tai muut edistyneet Excel-toiminnot?
Artikkelissa kuvattu tuontiprosessi keskittyy ensisijaisesti Excel-taulukoiden sisällön siirtämiseen Elementoriin, eikä kehittyneisiin Excel-toimintoihin, kuten hyperlinkkeihin tai kaavoihin. Tämän seurauksena Excel-taulukossa olevia hyperlinkkejä ja kaavoja ei välttämättä säilytetä tuontiprosessin aikana. Mahdollisten ongelmien välttämiseksi on suositeltavaa poistaa kaikki hyperlinkit tai kaavat Excel-taulukosta ennen sen tuomista Elementoriin.
Voinko mukauttaa tuodun Excel-taulukon ulkoasua ja tyyliä Elementorissa?
Vaikka tuontiprosessin avulla voit tuoda Excel-taulukoiden sisällön Elementoriin, artikkeli ei kata taulukon ulkoasun ja tyylin edistyneitä mukauttamista Elementorissa. Kun taulukon sisältö on kuitenkin tuotu, voit käyttää Elementorin tyyliasetuksia ja mukautettua CSS:ää mukauttaaksesi taulukon ulkoasua edelleen suunnittelumieltymystesi mukaan. Tämä voi sisältää fonttien, värien, reunusten ja muiden visuaalisten elementtien säätämistä taulukon esityksen parantamiseksi.
Onko Elementoriin tuotavien Excel-taulukoiden kokoa tai monimutkaisuutta koskevia rajoituksia?
Artikkelissa ei mainita nimenomaisesti mitään rajoituksia tai rajoituksia Elementoriin tuotavien Excel-taulukoiden koosta tai monimutkaisuudesta. On kuitenkin tärkeää ottaa huomioon suurten tai monimutkaisten taulukoiden tuomisen tehokkuusvaikutukset, koska liiallinen data voi vaikuttaa sivun latausaikoihin ja käyttökokemukseen. On suositeltavaa testata tuontiprosessia erikokoisilla ja monimutkaisilla näytetaulukoilla suorituskyvyn mittaamiseksi ennen suurten tietojoukkojen tuontia.
Voinko päivittää tuodun Excel-taulukon Elementorissa dynaamisesti, jos Excel-lähdetiedostoa muutetaan?
Artikkeli ei käsittele tuotujen Excel-taulukoiden dynaamista päivittämistä Elementorissa, jos Excel-lähdetiedostoa muutetaan. Kun taulukon sisältö on tuotu Elementoriin, siitä tulee staattista sisältöä sivulla tai viestissä. Jos Excel-lähdetiedostoa muutetaan, päivitetty sisältö on tuotava uudelleen Elementoriin manuaalisesti, jotta muutokset näkyvät. Harkitse tämän prosessin automatisoimista laajennuksilla tai mukautetuilla komentosarjoilla, jos Excel-tietoihin on odotettavissa toistuvia päivityksiä.