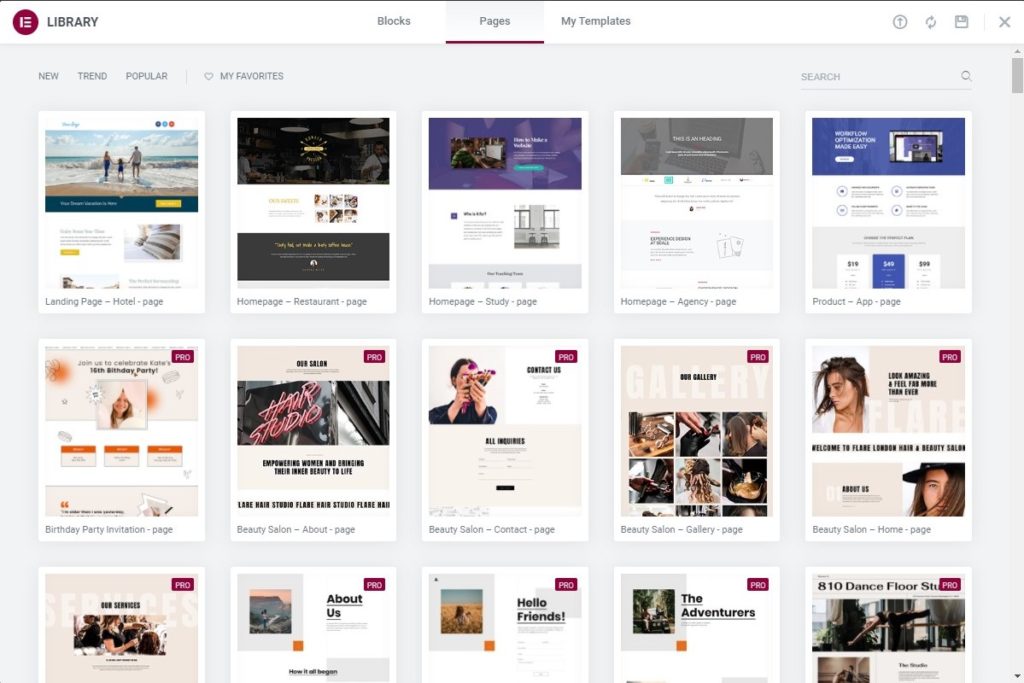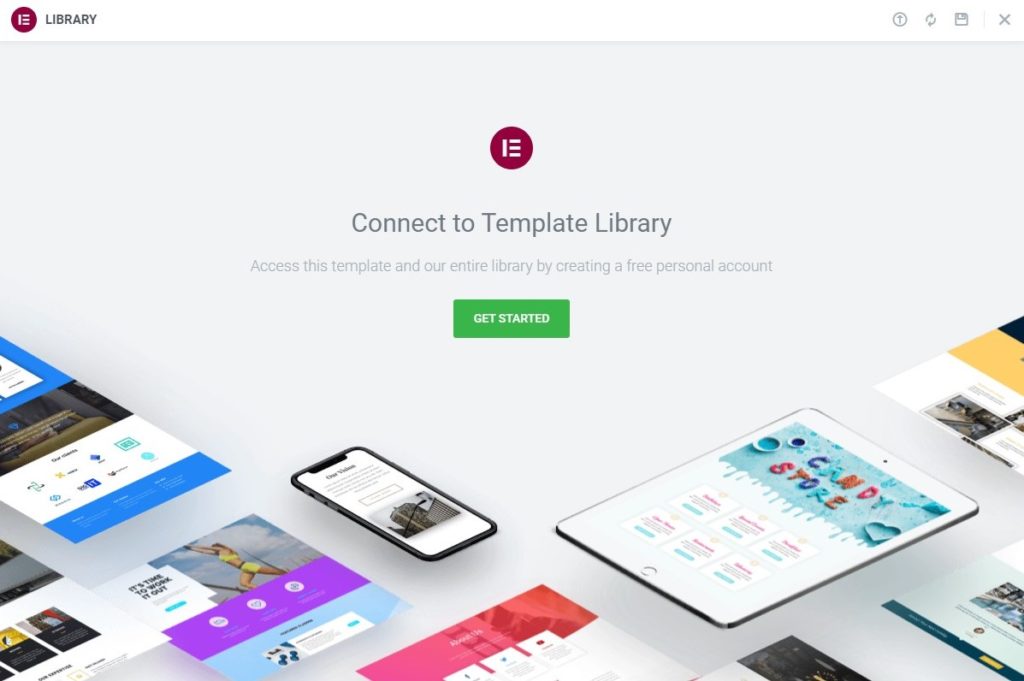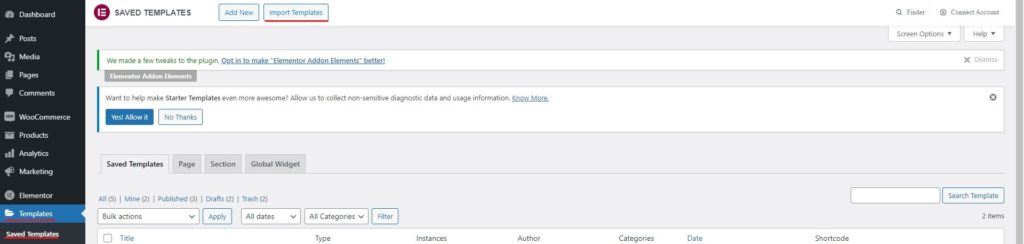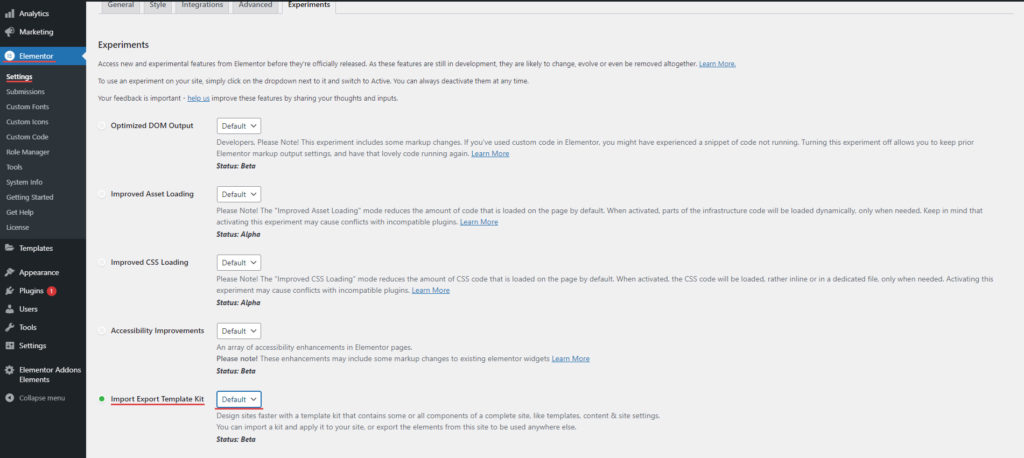Kuinka tuoda mallia Elementorissa
Sisällysluettelo
Elementor-mallin tuontimenetelmä on yksi haetuimmista kyselyistä, joita ihmiset etsivät. Näemme joitakin tapoja, joilla voit tuoda Elementor-mallin ja lisätä sen verkkosivustollesi. Joten tämä opas kattaa kaikki asiat, jotka sinun on tiedettävä Elementor-mallin tuontipuolelta. Oppaan loppuun mennessä sinulla on täydellinen käsitys siitä, kuinka voit tuoda minkä tahansa mallin Elementor-sivunrakennustyökaluun ja alkaa sitten mukauttaa sivuasi toiveidesi mukaan. Aloitetaan nyt opas ja katsotaan, kuinka voit tehdä saman.
Mallien yleiskatsaus
Aloitamme mallien yleiskatsauksella. On tärkeää tietää temppeleistä ennen kuin pääsemme Elementor-tuontiin sapluuna menettelyä. Joten, opitaan siitä lisää täällä. Aluksi sinun on ymmärrettävä mallit ja ero lohkojen ja mallien välillä.
Aluksi aloitamme lohkot. Ihmiset hämmentyvät usein lohkojen ja mallien kanssa. Lohkoja voidaan käsitellä sivun osana. Yhdessä lohkossa voi olla useita sarakkeita. Siinä on kuitenkin vain yksi jakso.
On valmiita lohkoja saatavilla Elementorissa, että voit käyttää suoraan. Lohkojen tuonti Elementorissa on melkein samanlainen kuin malleissa. Siksi käsittelemme tässä pääasiassa Elementor-tuontimallimenetelmää. Tämä antaa sinulle myös käsityksen lohkoista.
Nyt kun yksi yhdistää useita lohkoja, se luo mallin. Mallia voidaan käyttää sivun luomiseen. Kun luot yhden mallin, voit käyttää sitä kaikilla sivuilla. Voit tuoda mallin ja käsitellä sitä suoraan. Näin ollen on mahdollista tuoda mallit.
Vaadittava Elementor-tuontimalli
Malleja on kahdenlaisia. Yksi niistä on valmiit mallit ja toinen on mukautettuja malleja, jotka olet saattanut viedä aiemmin. Kun viet mallin, se viedään JSON-tiedostoon. Joten jos haluat tuoda mallin, jonka olet jo vienyt aiemmin, tarvitset mallista .JSON-tiedoston. Pidä se käden ulottuvilla, kun noudatat menettelyä. Paras tapa on tietää, missä tiedosto on. Kun tiedät, minne tiedosto on tallennettu, voit tuoda sen helposti.
Samalla tavalla, jos aiot tuoda oletuspohjaisia tiedostoja tai voimme sanoa valmiiksi tehdyn mallitiedoston, sinun tarvitsee vain asenna ja aktivoi Elementor-laajennus. Uusin versio on tehnyt tilille kirjautumisen pakolliseksi, ennen kuin voit nähdä mallit. Joten voit luoda ilmaisen tilin Elementorilla ja käyttää sitten Elementoria. Toisaalta, jos et halua käyttää valmiita malleja, voit käyttää mukautettua mallia.
Versio ja lisäosat
Sinun tarvitsee myös varmista, että versio on sama. Jos sinulla on tallennettu mallitiedosto pro-versiosta, sinulla on tarvitsevat myös pro-version nykyisellä verkkosivustolla. Jos käytät pro-widgetejä, se ei toimi ilmaisversiossa vaikka tuot sen mallista. Siksi sinun on huolehdittava siitä.
Lisäksi sinun täytyy myös nähdä, jos siellä käytettiin kolmannen osapuolen lisäosia. Elementorilla on useita kolmannen osapuolen lisäosia, joita voit käyttää rakentajan kanssa. Jos tiedostossa oli kolmannen osapuolen lisäosia, sinun täytyy asenna ne myös. Muuten, tiedosto ei toimi. Saatat silti pystyä tuomaan sen, mutta se ei anna haluamiasi tuloksia.
Siksi sinun on vahvistettava kaikki nämä asiat ja varmistettava, että sinulla on kaikki. Kun kaikki on valmis, olet valmis siirtymään seuraavaan kohtaan - Mallin tuominen Elementorissa.
Mallien tuonti kirjastosta
Katsomme ensin, kuinka voit käyttää valmiita kirjastomalleja millä tahansa sivulla. Aina on parempi Tarkista ensin valmiit mallit. Saatat saada paremman mallin.
Jos haluat käyttää valmiita malleja, sinun on siirryttävä uudelle sivulle. Sinä pystyt Luo uusi sivu Elementorilla.
Nyt, kun lisäät lohkoja tai luot osion, sinun on tehtävä se napsauta mallikirjastoa. Tämä on vaihtoehto, jonka näet oikealla. Yleensä se on kansiomainen kuvake. Voit napsauttaa sitä ja se vie sinut mallikirjastoon. Tässä näet kaikki Elementor-tiimin mallit.
Sinun täytyy valitse mallit josta pidät eniten. On hyvät mahdollisuudet, että näkemäsi mallit ovat verkkosivustopaketti. Jos näin on, siinä on useita sivuja. Voit tarkastella mallia kokonaan napsauttamalla sitä. Samaa varten tulee suurennuslinssi. Se näyttää täydellinen malli koko sivun katselussa. Tämä antaa sinulle selkeän käsityksen siitä, mistä mallista on kyse.
Voit lyödä Lisää-painike ja se lisätään sivullesi. Huomaa, että sinua pyydetään kirjautumaan sisään tilille ennen kuin voit tehdä sen.
Joten tässä sinun täytyy kirjaudu sisään tilillesi. Jos sinulla ei vielä ole tiliä, sinun on luotava sellainen. Älä huoli, voit luoda tilin ilmaiseksi ja aloittaa. Kun olet kirjautunut sisään, voit tuoda mallin.
Sitten se näyttää koko mallin sivulla. Voit muokata sitä ja alkaa käyttää sitä.
Mukautetun mallin tuonti
Nyt yllä annetussa osiossa oli kyse valmiin mallin tuomisesta. Mutta entä jos sinulla on jo tiedosto ja haluat tuoda sen mallina?
No, sitä varten voit käyttää tätä menetelmää.
Aluksi sinun täytyy Siirry WordPress-hallintapaneeliin. Joten jos olet sivunäkymässä, voit poistua sieltä. Kojelaudassa sinun tulee etsiä valikkoa "Mallit”. Mallit ovat paikka, josta aloitamme Elementor-mallien tuontiprosessin.
Näet tallennetussa mallissa vaihtoehto tuoda malli. Siellä on pieni painike, joka sanoo "Tuo mallit”. Sinun tarvitsee vain valita tämä vaihtoehto, ja sitten se pyytää sinulta tiedoston, jonka haluat ladata.
Täällä sinun on valittava viennin jälkeen saamasi .JSON-tiedosto. Voit valita tiedoston ja sitten paina tuontipainiketta. Se on melkein kaikki, se tuo sitten koko mallin ja voit nähdä kyseisen mallitiedoston tallennetuissa malleissa. Voit tuoda niin monta mallia kuin haluat. Tarvitset vain mallitiedoston.
Joskus jopa koko mallitiedoston tuomisen jälkeen se eivät näyttää joitain elementtejä. Tämä saattaa antaa sinun ajatella, että Elementor-tuontimallin prosessi ei onnistunut. Näin ei kuitenkaan ole tässä. Olet jo tuonut sen. Nyt tiettyjä asioita ei tuoda. Opimme siitä lisää ja katsomme, miksi sitä ei ole tuotu. Katsomme myös kuinka voit korjata sen ja tuoda puuttuvat elementit.
Mitä asioita ei tuoda?
Yleensä kun tuot tiedoston, näet joitain puuttuvia elementtejä. Katsotaan, kuinka voit ratkaista sen.
Lyhyt koodi: Jos näet lyhytkoodit Elementor-sivulla, se johtuu yksinkertaisesti siitä, että nykyinen verkkosivusto ei sisällä liitännäistä, jota käytettiin edellisessä. Voit varmasti tarkistaa lyhytkoodin ja löytää sitten puuttuvan laajennuksen. Yksinkertainen Google-haku lyhytkoodilla voisi antaa sinulle täydellisen käsityksen siitä, mikä on puuttuva laajennus.
kuvat: Kuvia ei tuoda. Sinun täytyy lataa ja lataa ne manuaalisesti. Voit avata .JSON-tiedoston millä tahansa editorilla ja katso kuvien URL-osoite. Voit avata URL-osoitteen ja ladata kyseiset kuvat. Jos kuvalla on paikallinen URL-osoite (sivuston polku), voit joko muuttaa polkua tai ladata kuvan samalla polulla. Joka tapauksessa se näkyy sitten kuvissa.
Puuttuva elementti: Jos elementti puuttuu kokonaan verkkosivustolta, se saattaa johtua pluginista. Voit varmistaa, että olet käyttämällä oikeaa Elementor-versiota ja sitten voit myös nähdä, ovatko kaikki lisäosat siellä laajennuksessa vai eivät.
Tekstiä ja värejä muutettu: Jos näet, että värit tai tekstin tyyli on muuttunut, se johtuu yhdestä ainoasta syystä. Se johtuu siitä globaali typografia ja värit. Olet ehkä vahingossa määrittänyt yleiset värit tai fontit, voit muuttaa niitä siirtymällä asetuksiin tai voit muuttaa sitä luomalla uuden sivun.
Teemakysymykset: On hyvin vähemmän mahdollisuuksia, että näin tapahtuu. Voit silti yrittää vaihtaa teemaa nähdäksesi, toimiiko se täydellisesti sen jälkeen.
Tuo/Vie Kit
Nyt, jos sinun ei tarvitse tehdä vain Elementor-tuontimallimenettelyä, vaan sinun on tuotava myös muita asioita, tämä on sinua varten.
Sinulla on hyvät mahdollisuudet on saattanut käyttää Export-sarjaa viedäkseen Elementor-materiaalia. Se on uusi työkalu, joka on vielä kokeiluvaiheessa. Tämän avulla voit viedä ja tuoda kaikki Elementor-asiat. Joten jos haluat viedä mallit, sivut, ponnahdusikkunat, ylä- ja alatunnisteet, voit käyttää tätä sarjaa. Voit myös viedä tiettyjä asioita.
On siis hyvät mahdollisuudet, että käyttäjä on vienyt mallin Import/Export-sarjan avulla. Siinä tapauksessa teet on käytettävä erilaista tekniikkaa mallien tuomiseen siitä.
Älä huoli, tarkistamme kaikki vaiheet.
Vaiheet tuontiin Import/Export Kitin avulla
Katsomme nyt, kuinka voit tehdä täydellisen Elementor-tuontimallin tuonnin/vientisarjan avulla.
Aluksi sinun on aktivoitava työkalu. Jälleen kerran, sinun on ymmärrettävä, että tämä on kokeilutilassa. Se ei siis ole täydellinen työkalu.
Aktivoidaksesi sen, sinun on siirryttävä osoitteeseen Elementor > Asetukset > Kokeilut.
Tältä sivulta löydät erilaisia kehitteillä olevia työkaluja. Tuonti/vientisarjalle tulee toinen vaihtoehto. Sinun on otettava se käyttöön. Kun otat sen käyttöön, olet melkein valmis täällä. Sinun on tallennettava muutokset varmistaaksesi, että kaikki asiat tallennetaan.
Nyt tulee osa, jossa aloitamme työkalun käytön. Tätä varten sinun on ensin siirryttävä Elementoriin ja napsautettava sitten työkalut-vaihtoehtoa.
Työkalut koostuvat tuontivaihtoehdosta. Voit napsauttaa tuontipainiketta ja valita sitten tiedoston, jonka haluat tuoda.
On tärkeää varmistaa, että sinulla on aktiivinen varmuuskopio verkkosivustosta ennen kuin tuot sen täältä. Koska tämä työkalu on kokeiluvaiheessa, on tärkeää varmistaa, että kaikki asiat sanotaan varmuuskopiointia varten.
Siksi sinun on otettava varmuuskopio ennen kuin voit tehdä muita muutoksia. On erittäin tärkeää tehdä niin.
Kun tuot tavarat, tulet tuomaan Katso mallit tallennettujen mallien osiosta. Voit mennä sinne ja nähdä kaikki mallit. Samalla tavalla, jos olet tuonut kaikki asiat, sinun tulee myös tarkistaa sivu. Kaikki asiat tallennetaan vastaavaan osaan. Siksi voit nähdä vastaavan osan, että kaikki asiat on tallennettu.
Viimeiset sanat tuontimallista Elementorissa
Lopuksi totean, että tässä oli kyse siitä, kuinka voit aloittaa Elementor-tuontimallimenettelyn ja kuinka voit saada mallit verkkosivustollesi. Näin voit tuoda kaikki asiat JSON-tiedostosta. Voit aina varmistaa, että sinulla on aktiivinen varmuuskopio. Tämä pitää sivustosi turvassa. Jos jokin menee pieleen, voit aina palauttaa varmuuskopion.