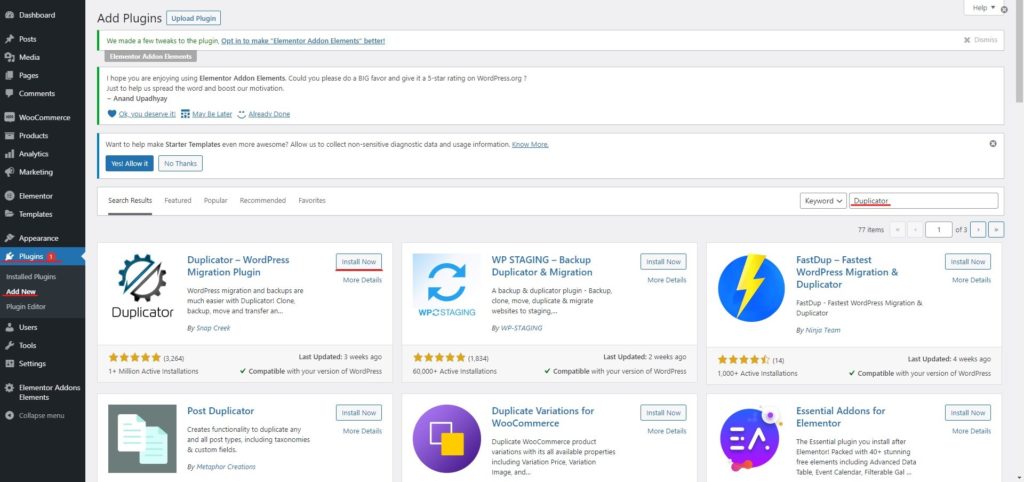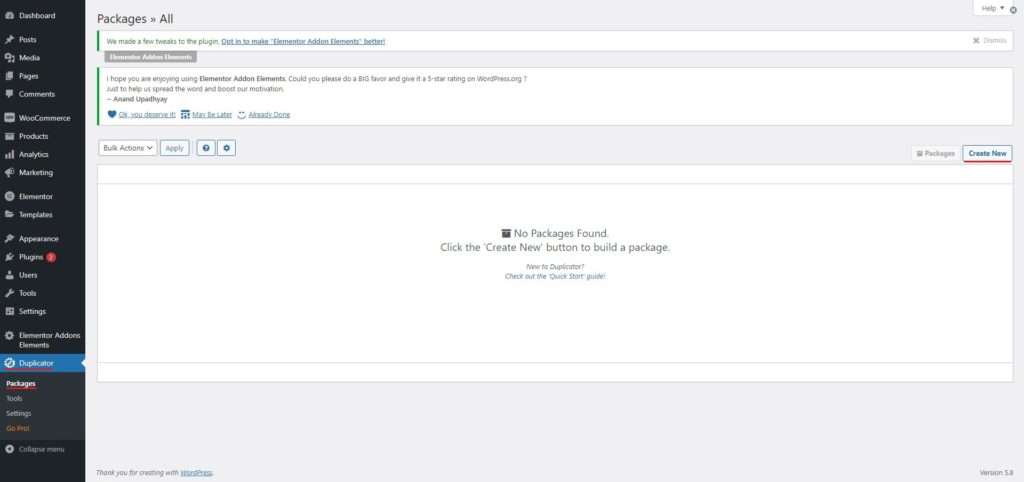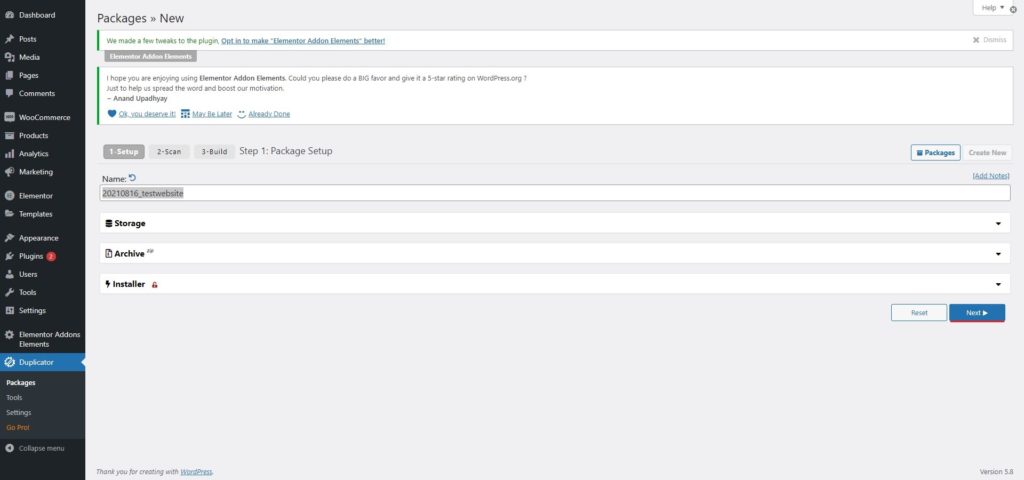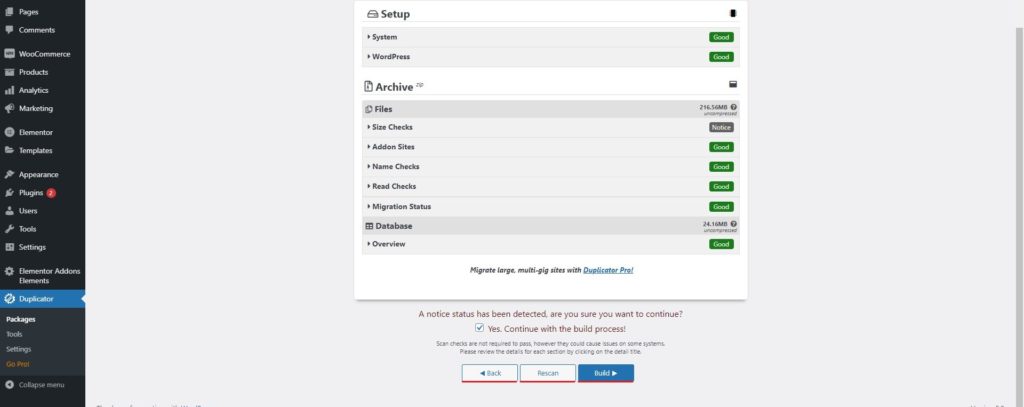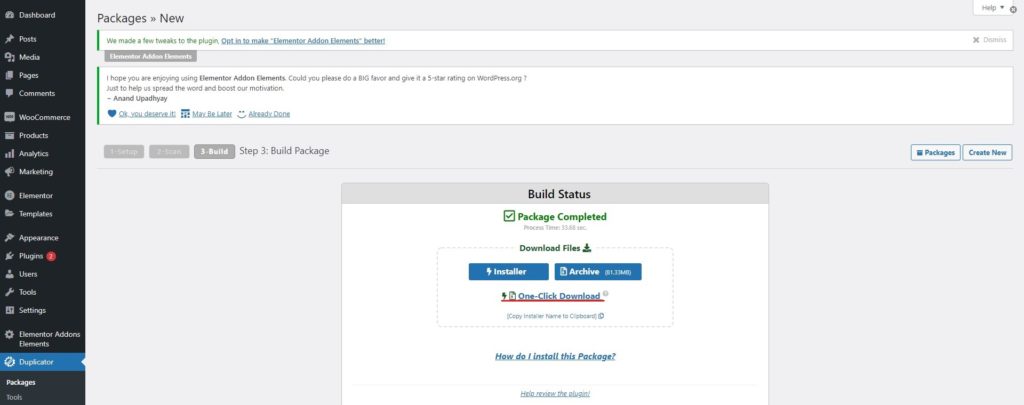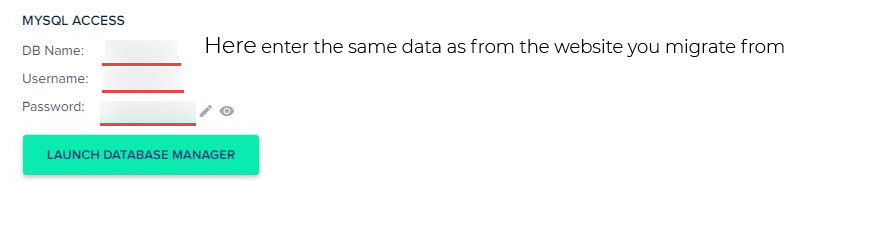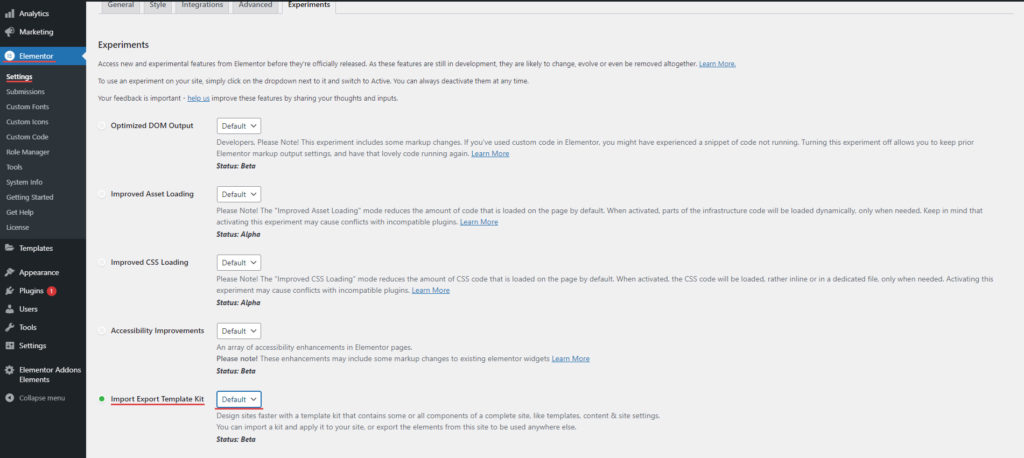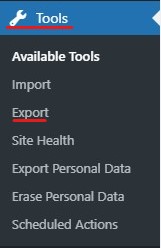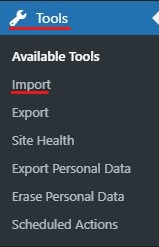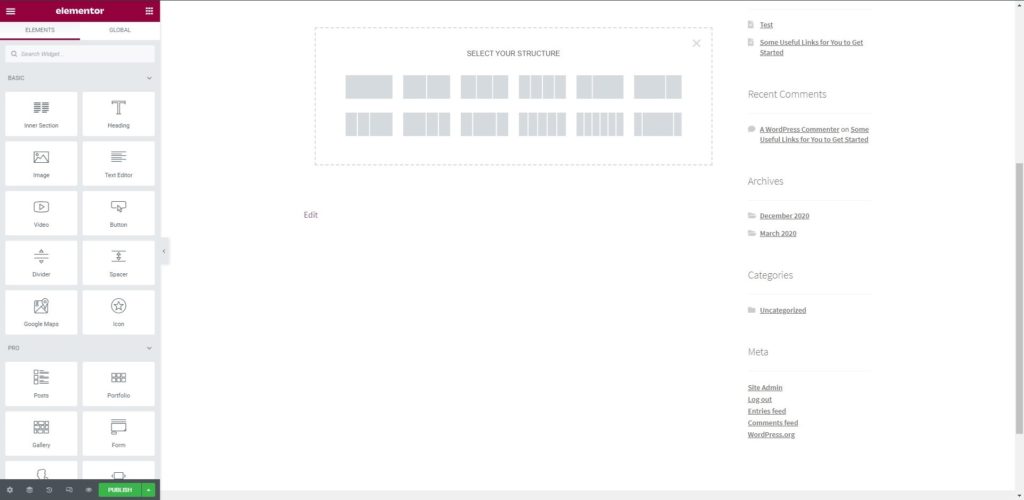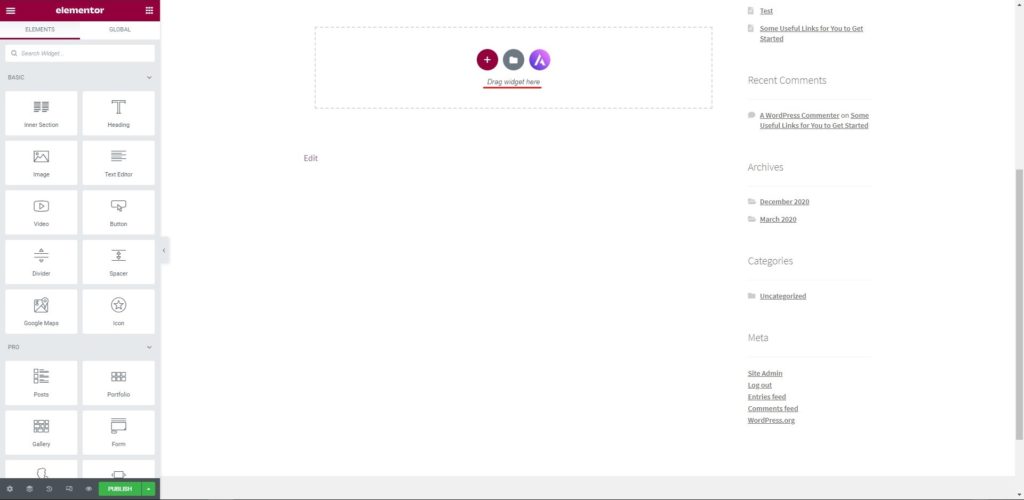Kuinka siirrän verkkosivustoni Elementoriin?
Sisällysluettelo
Siirretäänkö koko verkkosivusto Elementoriin? Se on paras opas, jonka voit tarkistaa, jos haluat siirtyä Elementoriin. Jos näet sen kaukaa, on monia asioita, jotka sinun on pidettävä mielessä. Täällä näemme erilaisia asioita. Älä huoli, se on lopullinen opas, jonka tarvitset. Näemme kaikki asiat, jotka sinun täytyy nähdä. Tämän lisäksi käsittelemme myös joitain tärkeitä asioita, jotka sinun on pidettävä mielessä, jos haluat siirtää verkkosivustosi Elementoriin.
Nyt kun puhumme siirtymisestä, jotkut ihmiset saattavat haluta siirtää olemassa olevan ei-Elementor-verkkosivustonsa Elementoriin ja jotkut ihmiset saattavat haluta siirtää yhden Elementor-sivuston toiselle verkkosivustolle Elementorin avulla. Olemme molempien opas.
Aloitetaan ensimmäisestä tärkeämmästä vaiheesta.
Varmuuskopioi verkkosivustosi – siirry Elementoriin
No, ennen kuin alat tehdä muutoksia Elementoriin ja aloitat siirtoprosessin, sinun on otettava varmuuskopio sivustostasi. Kun sinulla on varmuuskopio, voit aloittaa prosessista. (siirtääksesi verkkosivustoni Elementoriin).
Monet ihmiset tekevät virheen täällä. Mitä ihmiset tekevät, on se, että he ota varmuuskopio vain verkkosivuston tiedostoista, ei tietokannasta. Tämä ei ole oikea tapa.
Jos teet varmuuskopiointiprosessin manuaalisesti, teet myös täytyy viedä tietokanta. Jos et kuitenkaan halua tehdä sitä manuaalisesti, voit tehdä sen käytä yhtä monista WordPress-laajennusten hakemistossa saatavilla olevista laajennuksista. Sinun tarvitsee vain ottaa yksi niistä ja alkaa työstää sitä tehdäksesi kaiken selväksi.
Plugin tulee ei vain varmuuskopioi tiedostoja mutta myös tulee varmuuskopioi tietokanta ja kaikki muut tärkeät asiat. Ilmainen laajennus, jota voit käyttää täällä, on Updraft Plus. Se on yksi ilmaisista ja helppokäyttöisistä laajennuksista.
Kun sinulla on varmuuskopio, voit aloittaa muutosten tekemisen. Jos jokin menee pieleen, voit helposti palauttaa verkkosivuston.
Siirretään koko verkkosivusto
Näemme ensin vaiheet siirrä verkkosivustosi, jolla on jo Elementor-sivuja toiselle verkkosivustolle, jolle haluat määrittää Elementorin. Tätä tarkoitusta varten käytämme monistuskone plugin.
Joten voit siirtyä WordPress-laajennusten hakemistoon ja etsiä sitten Duplicator-laajennusta. Asenna se ja voimme mennä.
Vaihe 1: Luo paketti
Sinun täytyy pään yli Ishayoiden opettaman Monistuskoneen valikko WordPressin hallintapaneelissa. Tässä sinun täytyy etsiä Jäsenyydet alivalikko. Napsauta sitä ja napsauta sitten painiketta nimeltä Luo uusi.
Sen jälkeen voit tarkistaa asiat ja painaa sitten seuraava painiketta.
Viimeisessä vaiheessa sinua pyydetään Rakentaa paketti.
Lisäksi saatat löytää lataustiedoston. Voit napsauttaa "Lataa yhdellä napsautuksella" ja se lataa koko paketin puolestasi.
Sinun täytyy pidä se turvassa jossain kuten sitä tarvitaan uudella verkkosivustolla, jota luomme. Se saa kaksi tiedostoa - yksi .ZIP-tiedosto ja toinen tulee olemaan asentaja.php.
Vaihe 2: Tietokannan luominen ja tiedostojen kopioiminen
Nyt sinun pitäisi suuntaa uuteen paikkaan minne haluat heidän siirtyvän. Voit napsauttaa MySQL-tietokantaa ja luoda sitten yhden tietokannan. Sinun pitäisi antaa sama nimi kuin vanhalle.
Sinä pystyt tarkastella näitä tietoja wp-config.php-tiedostosta vanhassa paikassa. Joten jos sinulla on epäilyksiä täällä, voit viitata kyseiseen tiedostoon.
Luo sen jälkeen WordPressille uusi hakemisto, johon sijoitat WordPress-tiedostot.
Sinä pystyt lataa tiedostot tänne. Sen pitäisi olla kaksi tiedostoa. Yksi niistä on asentaja.php ja toinen tulee olemaan .ZIP-tiedosto.
Vaihe 3: Suorita asennusohjelma
Tämän jälkeen voit suorittaa asennusohjelman. Sinä pystyt pään yli example.com/installer.php ja se avaa kopiokoneen asennusohjelman. Täällä se tarkistaa jonkin verran tiedostojen eheyden ja onko kaikki tiedostot olemassa vai eivät.
Sen jälkeen se aloittaa asennuksen ja sinä teet sen on uusi verkkosivusto käynnissä. Näin voit siirtyä Elementoriin Duplicator-laajennuksen avulla.
Vaihe 4: Testaa verkkosivustoa
On tärkeää testata verkkosivusto kunnolla ennen kuin voit poistaa muita asioita. Sinä pystyt tarkista nettisivut muutaman kerran ja varmista, että tarkistat kaikki tiedostot.
Kun olet valmis, voit poistaa loput tiedostot.
Siirrä Elementoriin Elementorin avulla
Näemme nyt vaiheet, jos haluat vaeltaa verkkosivustosi Elementorista Elementoriin. Täällä siirrämme vain sivut, mallit ja muut tavarat Elementorista. Yksinkertaisesti sanottuna, jos haluat siirtää Elementor-asioita Elementoriin, tämä osio on sinua varten. Tämä ei tuo muita asioita.
Aloitetaan opas ja katsotaan, mitä asioita voit siirtää ja miten voit aloittaa täällä.
Vaihe 1: Ota Import/Export Kit käyttöön
Opas alkaa alkeellisimmalla asialla, joka sinun on tehtävä. Jos haluat siirtyä Elementoriin Elementorista, sinun on tehtävä se ota käyttöön tuonti/vientisarja.
Tämä on uusi Elementor-tiimin tarjoama työkalu, joka voi auttaa sinua siirtymisessä. Se on edelleen kokeilualueella. Joten sinun on pidettävä tämä mielessä.
Kuitenkin, koska olemme jo ottaneet varmuuskopion verkkosivustosta, meidän ei tarvitse huolehtia siitä enempää. Jos et ole vielä ottanut varmuuskopiota verkkosivustostasi, sinun pitäisi tehdä se heti. Kun olet varmuuskopioinut verkkosivustosi, olet valmis aloittamaan.
Aloitamme nyt yksinkertaisimmasta asiasta, jossa otamme työkalun käyttöön.
Pään yli WordPress Dashboard ja sitten klikkaa Asetukset ja sitten voit yksinkertaisesti pään yli Kokeilut-välilehti.
Kokeilut-välilehdeltä löydät kaikki hämmästyttävät työkalut, joita he kokeilevat. Sinun tarvitsee vain ota käyttöön Tuo/Vie työkalupakki.
Tämä on erittäin mahtava työkalupakki, jonka avulla voit tuoda tai viedä kaikki Elementor-materiaalit.
Vaihe 2: Vie Elementor-tuotteet
Tämän jälkeen voit alkaa tutkia kohteita.
Sen vuoksi, sinun täytyy klikata Ishayoiden opettaman Työkalut ja suuntaa sitten kohti Vie työkalu.
Se avaa koko vientityökalun. Täällä voit aloita vienti kaikki tarvitsemasi tavarat. Voit esimerkiksi viedä mallit, sivut, widgetit, ponnahdusikkunoita, jne.. Voit valita tuotteet ja viedä ne kaikki toiveidesi mukaan.
Se tallentaa tiedostosi .JSON-tiedostona tietokoneellesi. Sinä sinun on tiedettävä, minne olet tallentanut tiedostosi. Jos ei ole mukautettua paikkaa, se menee latauskansio. Joten voit varmasti tarkistaa sen ja pitää sen mielessä.
Kun olet tehnyt kaikki nämä asiat, olet valmis tuomaan kohteet toiselle verkkosivustolle.
Vaihe 3: Tee sama kohdesivustolla
Jos aiot tuoda kaikki kohdesivuston Elementor-tuotteet, sinun on tehtävä sama toimenpide siellä.
Ennen kuin teet mitään muutoksia, sinun täytyy ottaa varmuuskopio. Jos kyseessä on kuitenkin aivan uusi verkkosivusto, voit yksinkertaisesti aktivoida kaikki laajennukset ja sitten aktivoida laajennukset ja tuontityökalun.
Jos on olemassa muut käytetyt kolmannen osapuolen laajennukset, sinun on myös tuotava ne. Joten voit tuoda kaikki asiat, ja sitten olet valmis. Tässä näemme Elementoriin siirtymisen seuraavan ja viimeisen vaiheen.
Vaihe 4: Tuo tiedot
Sitten voit suunnata osoitteeseen Työkalut > Tuo ja sitten valitse juuri lataamasi tiedosto. Sen jälkeen se tarkistaa tiedoston eheyden ja aloittaa asennuksen, jos se on oikein ja toimii.
Sitten aloitat nähdä kaikki Elementor-kohteet kyseisessä paikassa. Jos se on malli, näet sen mallin paikassa, ja vastaavasti näet sivut vastaavassa paikassa.
Huomaa, että sinun on silti tuotava kuvat itse. On hyvät mahdollisuudet, että kuvat eivät näy verkkosivustolla edes tietojen tuonnin jälkeen. Siksi sinun on tehtävä se manuaalisesti. Voit ladata kuvan ja ladata sen pääsivustolle. Nyt sinun tarvitsee vain vaihtaa kuvat ja olet valmis.
Siirrä tavallinen verkkosivusto Elementoriin
Nyt näemme, kuinka voit siirtää minkä tahansa verkkosivuston Elementoriin. Sitä varten näemme tarkan opetusohjelman, kuinka voit tehdä saman.
Aluksi on tärkeää ymmärtää, että ei ole suoraa tapaa tuoda koko verkkosivustoa ja saada kaikki kohdesivustolla olevat asiat. Sinä täytyy tehdä kaikki asiat käsin. On ei muuta vaihtoehtoa sitä varten. Siksi se vie varmasti aikaa, ja sinun on ponnisteltava täällä.
Luo osio
Aluksi aloitamme osion luominen Elementorissa. Voit luo asettelu tästä.
Yksinkertaisemmin sanottuna näemme vanhan sivun ja aloitamme sen jälkeen luo perusasettelu, joka sisältää sen osat ja sarakkeet.
Jos esimerkiksi aluksi on liukusäädin, luomme tähän yhden sarakkeen osion. Samalla tavalla, jos palveluosio on seuraava kohde, luomme sille osion. Tämä osio voi sisältää otsikon ja sitten 3 saraketta palvelua varten.
Samalla tavalla voit luoda kaikki osiot ja lisätä sarakkeita. Sinun ei tarvitse tehdä muita asioita täällä.
Lisää widgetit – siirry Elementoriin
Me teemme sitten lisää kaikki widgetit. Täältä löydämme parhaat painot, jotka vastaavat sivuston vaatimuksia ja lisäämme ne sitten Elementoriin.
It oikean widgetin löytäminen saattaa kestää jonkin aikaa. Voit myös ottaa apua muilta lisäosilta. Täällä voit yksinkertaisesti asentaa muita laajennuksia, joista voi olla apua.
Kun sinulla on kaikki asiat valmiina, olet valmis siirtymään seuraavaan tärkeään kohtaan.
Määritykset – siirry Elementoriin
Aloitamme nyt konfiguroinnilla.
Aluksi voit mukauttaa ja määrittää saraketta osioissa. Voit määrittää osiot ja sarakkeet.
Sen jälkeen sinun täytyy tee räätälöinti osa widgeteille. Haluat ehkä muuttaa muutamia asioita, jotta se olisi täydellinen. Joten voit tehdä sen ja olet valmis siirtymään viimeiseen osaan.
Tuo Sisältö
Voit sitten tuo sisältö yksitellen. Voit aloita kopioimalla tekstiä vanhalta sivustolta uudelle. Varmista, että sinä muuttaa myös sivuston fonttia. Kun olet valmis, sinun on siirryttävä kuviin ja mediaosaan. Sinä pystyt tuoda kaikki mediat. Sen vuoksi, sinun on ladattava kuvat vanhalta verkkosivustolta ja lataa se sitten takaisin uudelle verkkosivustolle. Sen jälkeen olet valmis lähtemään.
Viimeiset sanat – siirrä verkkosivustoni Elementoriin
Lopuksi totean, että siihen on useita tapoja siirtyä Elementoriin ja sinulla on uusi verkkosivustosi Elementorissa. Kaksi tärkeintä asiaa, jotka sinun on pidettävä mielessä, ovat varmuuskopiointi ja testaus. Aluksi sinun on varmuuskopioitava verkkosivustosi ennen muutosten tekemistä. Kun sinulla on varmuuskopio, sinun on siirryttävä seuraavaan osaan, jossa sinun on testattava verkkosivusto. Varmista, että tarkistat verkkosivuston oikein ja suorita työsi loppuun. Suosittelemme myös, ettet poista varmuuskopioita vielä. Voit säilyttää varmuuskopiotiedostot sellaisenaan. Voit testata verkkosivustoa, käyttää sitä muutaman päivän ja sitten, jos kaikki toimii hyvin, voit poistaa varmuuskopion. Useimmilla hosting-palvelujen tarjoajilla on rajoittamaton tallennustila. Tallennus ei siis ole ongelma.