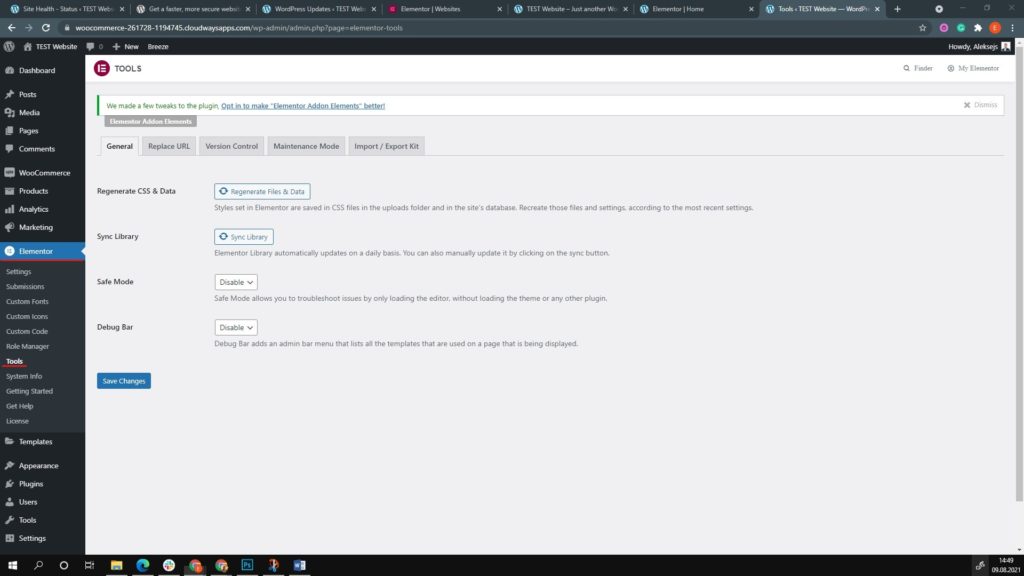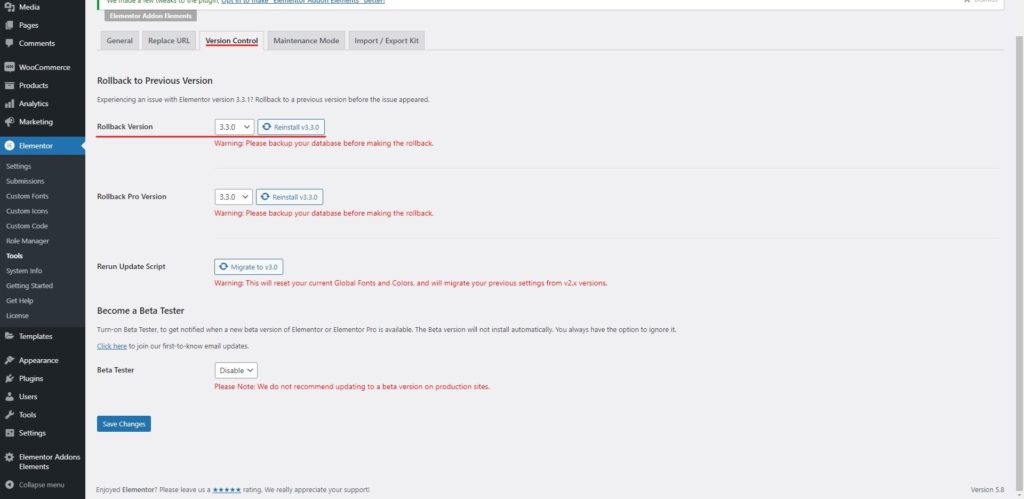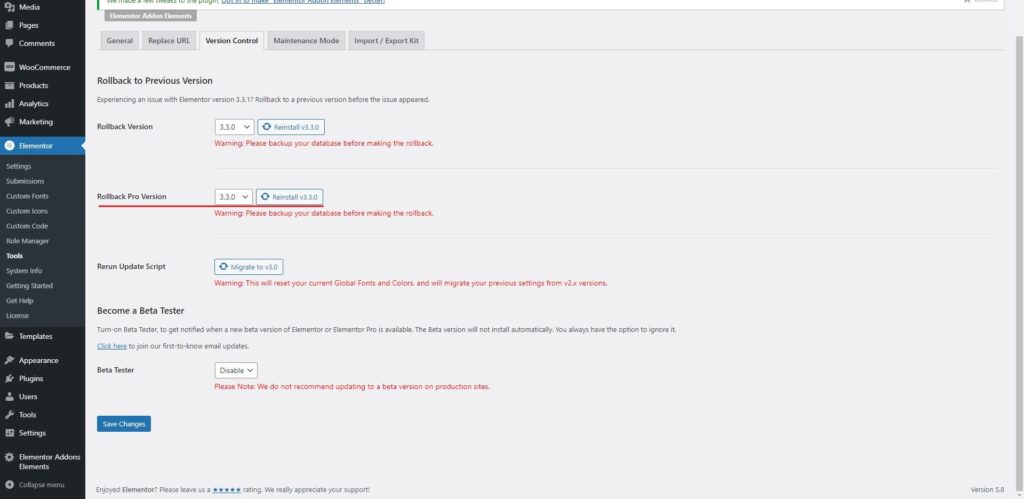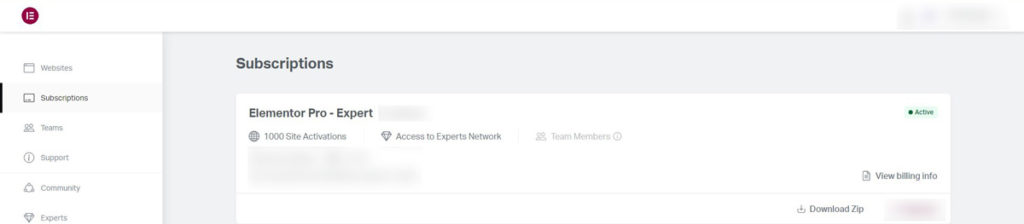Kuinka palauttaa Elementor?
Sisällysluettelo
Elementor-palautus on tärkeä asia, jota monet ihmiset etsivät. Jos käytät Elementoria, Elementor on palautettava. Nyt palautuksella voi olla erilaisia merkityksiä. Jotkut ihmiset saattavat haluta saada edellisen sarakkeen version ja jotkut saattavat haluta palauttaa koko Elementor-version.
Joten saatat ihmetellä, mistä tässä oppaassa on kyse, eikö niin? No, käsittelemme kaikki nämä asiat täällä. Käsittelemme, kuinka voit peruuttaa tietyn muutoksen ja palauttaa sen alkuperäiseen, ja näemme myös, kuinka voit palata Elementorin edelliseen versioon. Molemmat ovat erittäin helppoja, eikä sinun tarvitse aikaa tehdä asioita. Siksi ei ole mitään syytä huoleen. Aloitetaan.
Varmuuskopioi verkkosivusto – palautus Elementor
Ennen kuin teemme mitään, sinun on tehtävä Ota tässä erittäin tärkeä askel. Tässä sinun on keskitettävä pääpainosi.
Kun teet muutokset tai palaat vanhaan versioon, siellä saattaa näyttää sen aiheuttamalta epätavalliselta ongelmalta. On pieni mahdollisuus, että verkkosivustolla saattaa esiintyä ongelmia palautuksen jälkeen. Siksi sinun on varmistettava, että sinulla on sivuston aktiivinen varmuuskopiointi.
Sinä pystyt ota varmuuskopio täältä. Tässä on kaksi asiaa, jotka on pidettävä mielessä. Aluksi sinun täytyy ota lisäosien varmuuskopiot ja sitten sinun täytyy myös ota tietokannan varmuuskopio. Tietokanta on tässä tärkeä osa. Jos et varmuuskopioi tietokantaa, se voi aiheuttaa sinulle suuria ongelmia.
On monia varmuuskopiolaajennuksia saatavilla että sinä voit käytä täällä. Sillä ei ole väliä, mitä laajennusta käytät varmuuskopiointiin. Päätavoitteena on ottaa varmuuskopio. Kun sinulla on varmuuskopio, olet valmis tekemään asioita. Keskitymme nyt asioiden toteuttamiseen.
Aloitamme nyt menettelyn. Joten jos jotain tapahtuu, voit palauta varmuuskopio helposti.
Monet ihmiset eivät ota varmuuskopiota ja hukkaavat paljon aikaa. Jos jokin menee pieleen, ongelman korjaamiseen menee varmasti monta tuntia. Siksi on aina parempi korjata ongelma.
Kokeile näitä asioita ennen kuin palaat vanhaan versioon
Katsomme ensin muutamia asioita, joita voit tehdä kokeile ennen kuin palaat edelliseen versioon. Ehkä sinun ei tarvitse edes palata vanhaan versioon.
- Kokeile deaktivoida laajennus ja aktivoida se sitten uudelleen. Se saattaa ratkaista ongelman.
- Voit myös yrittää vaihtaa teeman oletusteemaan nähdäksesi, onko siellä ongelma.
- Tarkista, onko päivitystä. Yritä päivittää palautuksen sijaan.
- Jos uskot, että uudesta versiosta puuttuu joitain ominaisuuksia, voit aina tarkistaa asiakirjoja. Nyt saattaa toimia toisin. Joten on aina parempi tarkistaa asiakirjat.
- Voit myös yrittää deaktivoida kaikki laajennukset ja aktivoida ne sitten uudelleen nähdäksesi, ratkaiseeko se ongelman puolestasi vai ei.
- Lisäksi voit myös yrittää aktivoida oletusteeman.
- Jos olet tehnyt muutoksia viime aikoina, voit yrittää palauttaa ne.
Muista asioita ennen Elementor Rollbackia
Katsomme nyt, mitkä asiat sinun tulee pitää mielessä ennen kuin teet Elementor Rollbackin.
Jos niitä on suuria muutoksia tehty laajennukseen, ne katoavat. Jos esimerkiksi Elementorin uuteen versioon on lisätty uusi widget, se saattaa kadota. Jos olet lisännyt kyseisen uuden widgetin sivulle ja sitten palaat vanhaan versioon, se tekee sen näytetään Elementor-lohkona eikä mikään muu. Tästä syystä sivu näyttää erilaiselta. Sinun on poistettava se.
Myös, kun sinä päivitä uudelleen uuteen versioon, sinulla on hyvät mahdollisuudet ei näe samaa kokoonpanoa kun päivität sen uudelleen. Siksi sinulla on oltava aktiivinen varmuuskopiointi ennen palautusta vanhempaan versioon. Tästä syystä sinun on otettava varmuuskopio kaikista sivuista.
Lisäksi sinun on myös varmistettava, että tietokanta on edelleen sama. Joten se vain palaa vanhaan versioon. Jos olet edessä muita ongelmia, siihen on hyvät mahdollisuudet ei ehkä toimi. Voit kuitenkin varmasti yritä palata vanhaan versioon ja katso ratkaisiko se ongelman vai ei.
Nämä ovat asioita, jotka sinun tulee nähdä ennen kuin teet muutoksia verkkosivustoon. Nyt kun sinulla on täydellinen käsitys siitä, näemme suoraan, kuinka voit palata edelliseen versioon.
Paluu edelliseen versioon
Aloitamme nyt ja katsomme, mitä sinun tulee tehdä täällä.
Tämä Elementor-palautusosio on tarkoitettu vain ilmaiselle versiolle. Palaamme edelliseen versioon. Pro-versiossa prosessi on hieman erilainen. Puhumme prosessista, kun siirrymme eteenpäin.
Ensin me avaa WordPress-hallintapaneeli ja suuntaa kohti Elementor. Kun Siirry Elementor, tulet näkemään siellä erilaisia menuja. Nyt sinun täytyy klikkaa Työkalut vaihtoehto siellä.
Työkaluvaihtoehdossa on useita asioita, jotka on pidettävä mielessä. Tarvitsemme täältä vain yhden asian, nimittäin versiovaihtoehdon löytämisen.
Siellä tulee olemaan Versionhallinta -välilehti. Kun suuntaat kohti Versionhallinta -välilehdeltä löydät useita versioiden nimiä avattavasta valikosta. Sinun tarvitsee vain valitse versio, johon haluat palauttaa. Kun valitset vaihtoehdon, sinun tarvitsee vain napsauta palautuspainiketta.
Se aloittaa palautusprosessin ja sitten asenna Elementorin edellinen versio. Tämä on loistava tapa saada vanha versio takaisin nykyisestä. Saatat haluta muuttaa sitä useista syistä. Siksi voit tehdä muutoksia täällä ja se on siinä.
Huomaa, että versioita on saatavilla rajoitettu määrä palautusta varten. Siksi sinun täytyy valitse itsellesi sopivin. Kun olet valinnut version, olet valmis suorittamaan palautusprosessin. Napsauta asenna uudelleen ja tallenna muutokset.
Pro-version peruuttaminen
Nyt monet teistä käyttävät Elementorin pro-versiota ja saattavat haluta suorittaa Elementor-palautuksen. Vaiheet täällä ovat erittäin samanlainen kuin yllä oleva, mutta muutamia asioita on pidettävä mielessä. Puhumme samasta asiasta täällä.
Jos käytät pro-versiota, on pieni ero. Sinä pystyt noudata ilmaisen version ohjeita.
Voit aina mennä sinne Työkalut vaihtoehto. Siihen asti kaikki asiat ovat samanlaisia, eikä eroa ole. Todelliset muutokset aloita sen jälkeen. Kun suuntaat kohti Työkalut -vaihtoehdon, näet kaksi päävaihtoehtoa.
Yksi vaihtoehdoista on Elementor ilmainen versio palautus ja sen alapuolella näet myös vaihtoehto pro-versiolle.
Pro-versiossa voit palata versioon. Sinä pystyt palaa vanhaan versioon ja napsauta sitten Asenna uudelleen -painiketta. Kun napsautat palautuspainiketta, se asentaa version automaattisesti ja sitten sinun on asennettava napsauta Tallenna-painiketta.
Yksi niistä asioista, joita sinä täytyy muistaa painaa tallennuspainiketta. Useimmat ihmiset eivät paina tallennuspainiketta. Jos et paina tallennuspainiketta, et voi tallentaa muutoksia. Voit tallentaa muutokset ja sitten se palauttaa automaattisesti pro-version.
Vaihtoehtoinen tapa palata vanhaan versioon
Näemme vielä yhden tavan, jolla voit palata vanhaan versioon. Tässä tulet täytyy ensin ladata vanhempi versio. Voit lataa Elementorin ilmainen versio osoitteesta WordPress hakemisto. Jos haluat ladata pro-version, voit tarkistaa pro-version viralliselta verkkosivustolta. Voit ladata .zip-tiedoston.
Nyt yksinkertaisesti siirry cPanelin tiedostonhallintaan. Tiedostonhallinnassa sinun on siirryttävä WordPress-hakemistoosi. WordPress-hakemistossa voit siirtyä osoitteeseen wp-content ja avaa sitten liitännäiset kansio.
In liitännäiset kansio, näet kansion Elementor. Voit yksinkertaisesti Poista se. Älä huoli, sitä ei poisteta kaikkialta. Se menee roskakoriin ja Voit silti palauttaa sen roskakorikansiosta, jos haluat.
Sen jälkeen meidän on pakko lataa sama laajennus uudelleen. Tällä kertaa lataamme laajennuksen vanhemman version. Niin, lataa juuri lataamasi laajennuksen .zip-tiedosto. Tämän jälkeen voit purkaa .zip-tiedoston.
Tämä tekee Elementorin palautuksen. Kuitenkin se ei muuta tietokantaa. Meillä on juuri poisti tiedostot ja ei tietokanta. Siksi tietokanta on sama. Sinun ei tarvitse huolehtia tietokannasta täällä.
Myös, älä yritä poistaa tietokantaa. Jos sotket tietokannan kanssa, saatat päätyä poistamaan tärkeitä asioita. Joten, sinun ei pitäisi tehdä niin.
Kuinka peruuttaa muutokset?
On hyvät mahdollisuudet, että saatat haluta kumota aiemmin tehdyt muutokset sivullasi etkä halua kumota koko versiota. Siinä tapauksessa voit seurata alla annettuja ohjeita huolellisesti ja peruuttaa muutokset helposti. Näemme saman täällä.
Tämä osio kattaa kaiken, mitä sinun tulee tietää muutosten kumoamisesta.
Onneksi, Elementor pitää kirjaa kaikista asioista että sinä teet. Joten jos olet luonut osion ja olet tehnyt siihen 5 muutosta, Elementorilla on raita kaikista näistä osioista. Tämä nimeää melko selvästi, että voit kumoa kaikki nämä asiat muutamassa minuutissa.
Tämä on siis jälleen yksi loistava tapa kumota muutokset.
oikotie
Saman tekeminen ei ole vaikea tehtävä. Voit aloittaa muutosten tekemisen helposti seuraamalla joitain asioita. Jos sinulla on juuri tehnyt muutokset ja haluat peruuttaa muutokset, voit yksinkertaisesti käyttää ctrl+z. Joo, ctrl+z toimii kuin hurmaa täällä.
Tietenkin tämä koski niitä asioita, jotka ovat lyhyitä ja asioita, joita teit muutama hetki sitten. Entä jos haluat saada takaisin asian, jonka teit muutama päivä sitten? No, voit myös saada sen.
Historia
Jos haluat nähdä historian tekemisistäsi, on myös tapa nähdä se.
Sitä varten sinun täytyy klikkaa osiota. Kun napsautat osiota, näet vasen paneeli. Vasemmassa paneelissa näet a pieni historian kuvake. Siitä tulee kuvake kuten a U-käännös. Voit klikkaa sitä ja sitten se näyttää sinulle a täydellinen lista historiasta.
Se näyttää myös, mitä muutoksia olet tehnyt kyseiseen muutokseen. Voit tarkastella niitä kaikkia ja jos haluat palata kyseiseen muutokseen, voit tehdä sen yhdellä napsautuksella. Näin voit palata vanhaan muutokseen.
Viimeiset sanat palautus Elementorista
Lopuksi totean, että nämä on joitain asioita, jotka sinun on pidettävä mielessä ennen kuin teet muutoksia Elementor-laajennukseen. Voit sitten noudattaa annettua menettelyä suorittaaksesi Elementor Rollbackin loppuun ja saada vanhemman version takaisin. On tärkeää painaa Tallenna muutokset -painiketta muutosten toteuttamiseksi. Joten pidä se mielessä. Lisäksi sinun tulee ottaa varmuuskopio ennen muutosten tekemistä. Tämä pitää sivustosi turvassa, jos jokin menee pieleen. Joten sinun tulee aina pitää tämä mielessä ja tehdä sitten muutokset.