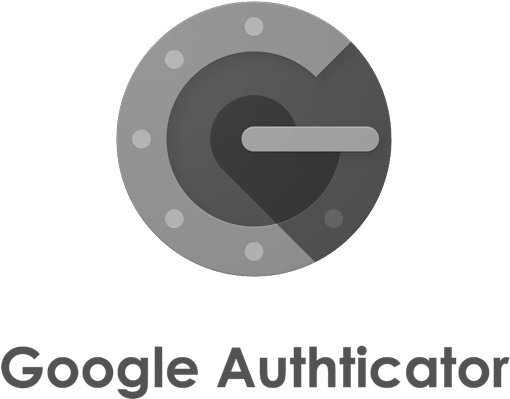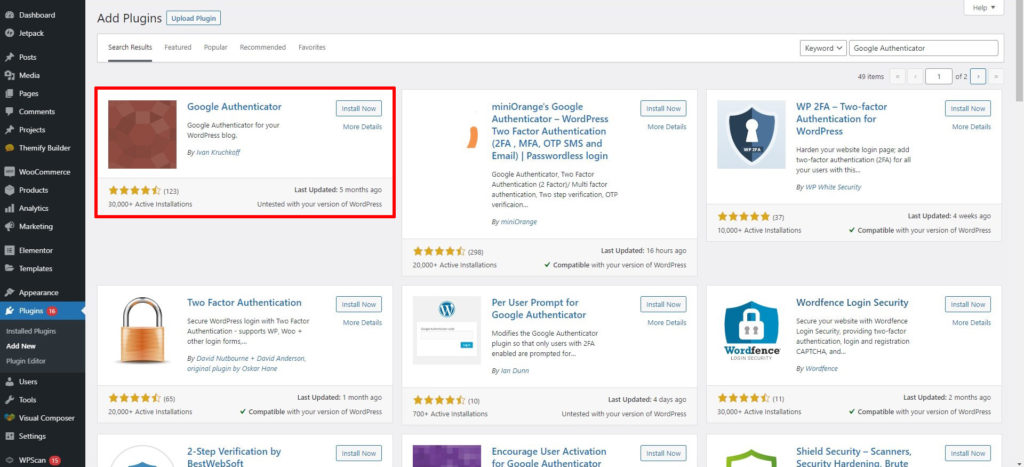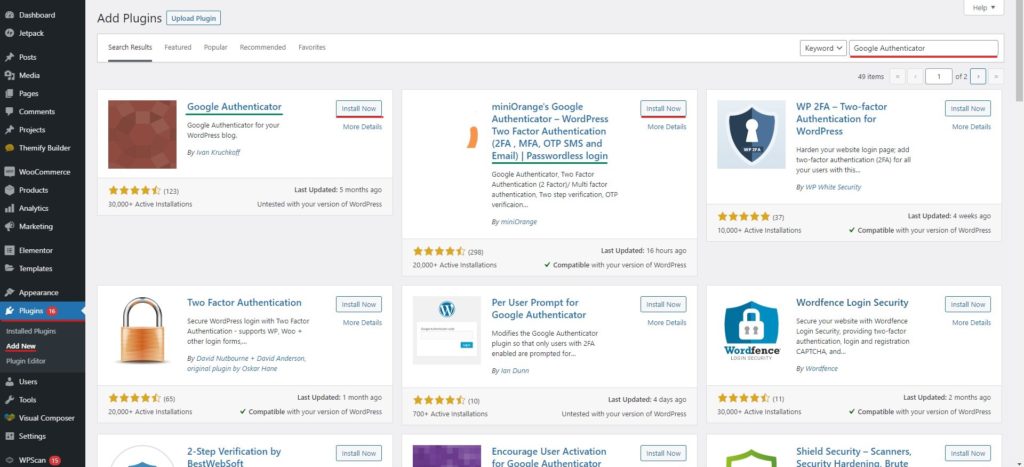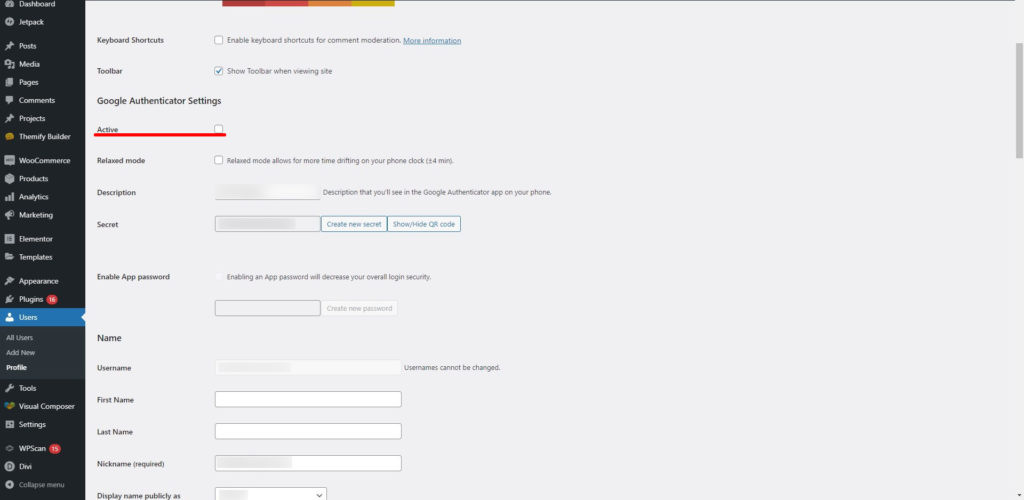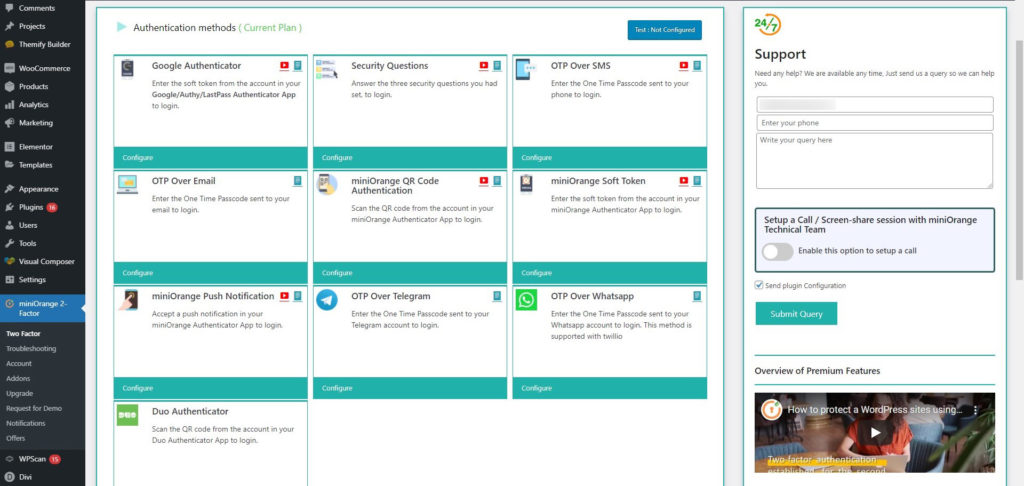Google Authenticatorin määrittäminen WordPressille
Sisällysluettelo
Voit parantaa tietoturvaasi käyttämällä Google Authenticatoria WordPress-verkkosivustollesi. Voit helposti aloittaa työkalun käytön. Joten kuinka Google Authenticator otetaan käyttöön? Google Authenticatorin avulla voit helposti käyttää kaksivaiheista todennusta kaikissa vaiheissa. Joten aina kun joku järjestelmänvalvojista haluaa kirjautua sisään WordPress-verkkosivustolle, he tarvitsevat OTP:n. Kaikki nämä tehdään Google Authenticatorilla. Tämä lisää varmasti verkkosivustosi turvallisuutta, kun asetat tähän kaksi tekijää. Jos joku haluaa hakkeroida minkä tahansa tilistä, hänen on läpäistävä kaksi vaihetta tässä. Vasta sitten he pääsevät verkkosivustolle. Siksi voit olla varma, että verkkosivustosi on turvallinen.
Google Authenticator for WordPressin yleiskatsaus
Täällä et saa salasanaa sähköpostiisi tai matkapuhelimeesi tekstiviestinä. Sen sijaan saat OTP sovelluksen avulla. Sovellus on Google autentikaattori. Siksi, sinun on ensin asennettava sovellus matkapuhelimeesi.
Se on saatavilla lähes kaikilla mahdollisilla laitteilla. Siksi voit varmasti aloittaa sen käytön millä tahansa haluamallasi laitteella. Lisäksi tässä on joitain asioita, jotka sinun on pidettävä mielessä. jos sinulla ei ole laitteen käyttöoikeutta, sinun on kirjauduttava sisään käyttämällä asianmukaista tiliä, ja sitten saat loput yksityiskohdat.
Ratkaisun puolesta, Niiden avulla voit käyttää oletusnumeroita. Täällä sinulla on joitain oletussalasanat, joita voit käyttää tietyille sähköpostiosoitteille ja numerot. Siksi voit varmasti ohittaa sen, jos haluat. Kohdehenkilön ei kuitenkaan ole helppoa ohittaa sitä.
Muut kuin tämä, sinun tulee tehdä asenna laajennus myös WordPress-verkkosivustolle. Kuten saatat arvata, sinun tulee tehdä lisää tähän joitain toimintoja. Jos niillä ei ole WordPress-verkkosivustosi toimintoja, et saa OTP:tä. Siksi sinun on käytettävä laajennusta.
Katsomme varmasti, kuinka voit määrittää laajennuksen.
Varmista ennen sitä, että olet kirjautunut sisään Google-todennussovellukseen. Jos et tiedä miten se tehdään, sinun on tehtävä se napsauta vain Kirjaudu sisään ja kirjaudu sisään Google-tilisi kanssa. Tällä helpolla tavalla voit kirjautua sisään tilille ja alkaa saada kaikki koodit sovelluksessa.
Kun olet määrittänyt sen, voit jatkaa Google Authenticator for WordPressin käyttöä.
Google Authenticator -laajennus
Kuten olemme jo maininneet, tarvitset myös laajennuksen. Laajennus, jota aiomme käyttää tässä, on Google autentikaattori.
Voit käyttää täällä kahta laajennusta. Yksi niistä on suosittu Google autentikaattori. Toinen, jota enimmäkseen edistyneet käyttäjät suosivat, on myös nimetty miniOrangen Google Authenticator – WordPressin kaksitekijätodennus. Se on mukana Minioranssi. Voit varmasti käyttää tätä laajennusta, jos haluat.
Näemme molempien näiden laajennusten asennuksen ja määrityksen, kun siirrymme eteenpäin.
Kysymys on siitä, kumpi sinun pitäisi valita?
No, jos olet aloittelija, voit yksinkertaisesti valita ensimmäisen mainitsemamme. Laajennus, josta tässä puhumme, on peräisin Ivan Kruchkoff. Voit helposti hanki tämä WordPress-hakemistosta. Tämä tulee luo vain toinen sivu kirjautumisnäytössä missä sinun tulee syötä Google-todennuskoodi. Siksi, jos etsit helppoa laajennusta, joka tekee työn puolestasi, voit varmasti alkaa käyttää Google Authenticator for WordPress.
Siellä on kuitenkin monia ihmisiä, jotka saattaa haluta enemmän asioita. Jos kuulut niihin, jotka haluat saada lisäominaisuuksia, voit varmasti käyttää MiniOrgange-laajennusta. Lisäksi, jos käytät jo jotakin Mini orange -laajennuksista, suosittelemme käyttämään Mini orange -laajennusta täällä. Koska tämä on helppo yhdistää ja saat parhaat ominaisuudet.
Lisäksi, jos aiot käyttää laajennusta WooCommmerce-laajennukseen, voit varmasti käyttää MiniOrange-laajennusta. MiniOrange-laajennus toimii kaikkien WooCommece-sivustojen kanssa ja sisältää monia ominaisuuksia, joita voit käyttää.
Nyt kun tiedät, mikä ominaisuus sinun pitäisi valita, siirrymme pidemmälle.
Pluginin asentaminen
Saatat varmasti miettiä, kuinka voit asentaa Google Authenticator -laajennuksen WordPressille, eikö niin? Katsotaan kuinka voit asentaa sen. Tätä varten käytämme oletusarvoinen WordPress-hakemisto. Plugin-hakemistossa on kaikki lisäosat. Voit helposti valita minkä tahansa laajennuksen.
Sillä ei ole väliä, minkä annetuista laajennuksista haluat asentaa, voit asentaa sen suoraan itse laajennushakemistosta. Siksi voit yksinkertaisesti noudattaa ohjeita ja laajennus asennetaan järjestelmääsi. Sinun ei tarvitse huolehtia mistään, sillä olemme varmistaneet, että saat tarkat vaiheet samaan.
Jos haluat asentaa laajennuksen, sinun on siirryttävä kohtaan plugins vaihtoehtoja valikossa. Kun tulet laajennusvaihtoehtoon, sinun on napsautettava Lisää uusi laajennus. Lisää uusi laajennus -vaihtoehdossa on täydellinen luettelo laajennuksista.
Sinä pystyt käytä hakutoimintoa tästä. Etsi vain Google Authenticator WordPressille ja löydät molemmat laajennukset, joista puhumme. Voit asentaa tänne minkä tahansa haluamasi laajennuksen. Molemmat laajennukset ovat mahtavia ja löydät ne laajennushakemistosta.
Siksi voit asentaa minkä tahansa näistä toiveidesi mukaan. Sinun tarvitsee vain vain lyö install nappia ja saat laajennuksen asennettuna verkkosivustollesi. Lisäksi sinun on lyö Aktivoida nappia. Näin aktivoit laajennuksen.
Huomaa, että se on on tärkeää aktivoida laajennus, jos haluat käyttää sitä. Lisäksi, älä aktivoi molempia laajennuksia samanaikaisesti. Tämä saattaa aiheuttaa ongelmia, jotka voivat vahingoittaa verkkosivustoasi. Siksi sinun on aktivoitava vain yksi niistä.
Ivan Kruchkoffin Google Authenticatorin käyttö
Tämän laajennuksen käyttäminen on melko helppoa. Sinun tarvitsee vain aktivoida laajennus, jos et ole vielä aktivoinut sitä. Kun olet aktivoinut sen, laajennus näkyy vain profiilisivulla.
Siksi sinun on avattava profiilisivu. Sitä varten sinun on mentävä osoitteeseen Kaikki käyttäjät > Your Profile. Profiili-osiossa voit katso lisäosan aktivointivaihtoehto. Voit yksinkertaisesti aktivoida laajennuksen sieltä.
Näet, että on olemassa vaihtoehto nimeltä "Luo uusi salaisuus”. Napsauta sitä ja se näyttää näytöllä vaiheet uuden salaisuuden luomiseksi. Se tulee automaattisesti kentälle. Se tulee myös näytä QR-koodi, jonka voit skannata Google Authenticator -sovelluksessa WordPressille. Kun teet sen, voit sitten näyttää kaksitasoisen suojauksen.
Näin voit määrittää laajennuksen.
Jokaisella käyttäjällä on täällä erilaiset asetukset. Siksi, jos haluat aktivoi se kaikille muille käyttäjille, sinun täytyy tee se manuaalisesti. Sitä ei voi aktivoida kaikille käyttäjille. Siksi ihmiset valitsevat usein muita laajennuksia, jos he haluavat tehdä sen myös kaikille käyttäjille.
Tämä koskee erityisesti ihmiset, jotka haluavat 2FA:n vain järjestelmänvalvojalle. Jos olet ainoa järjestelmänvalvoja tai jos sinulla on 2/3 järjestelmänvalvojia, jotka haluavat kaksinkertaisen suojauksen, voit käyttää tätä laajennusta, jossa sinua pyydetään vahvistamaan henkilöllisyytesi antamalla koodi sovelluksesta. Tällä tavalla voit olla turvassa, eikä kukaan voi helposti murtautua tilillesi.
Voit varmasti luoda uuden salaisuuden, jos haluat. Jokaisen käyttäjän asetukset ovat erilaiset.
Ongelma sovelluksen kanssa
Nyt, kuten saatat arvata, sovellus on hyvin rajoitettu eikä tarjoa lisää tiloja. Se on täydellinen sovellus ihmisille jotka etsivät on 2FA hallintapaneelille. Kuitenkin, jos haluat kaikille käyttäjille, saattaisit haluta katso muille laajennuksille, jotka voivat tehdä saman työn.
Seuraava laajennus, jonka aiomme nähdä, tekee samanlaisen työn, mutta siinä on paljon monimutkaisia asioita, jotka sinun on pidettävä mielessä. Siksi, jos olet aloittelija, saatat haluta palkata henkilön tekemään tämän puolestasi.
Mini Orange Pluginin käyttö
Jos haluat käyttää Google-todennusta tai 2FA:ta myös kaikille käyttäjille, voit käyttää Mini orange -laajennusta. Huomaa, että sovelluksen nimi on vain Google Authentication. Mini Orange on kehittäjän nimi. Siksi voit asentaa myös kyseisen laajennuksen.
Oletetaan esimerkiksi, että sinulla on WordPress-verkkosivusto, jossa on WooCommerce-kauppa. Nyt, jos haluat kaikkien asiakkaiden syöttävän 2FA:n kirjautuakseen tilille, se olisi mahdotonta tehdä edellisellä laajennuksella, eikö?
Tätä varten tarvitset vaihtoehdon, jota voit käyttää. Tässä on vaihtoehto, jota voit käyttää. Voit käyttää parasta laajennusta, joka on saatavilla laajennushakemistossa, joka tukee kaikkia käyttäjiä. Tässä tapauksessa voit käyttää Mini Orange -laajennusta. Mini Orange -laajennuksen avulla saat täydellisen pääsyn kaikkiin asioihin. Voit antaa kaikille käyttäjille 2FA:n, kun he haluavat kirjautua tilille. Tämä on helppo tapa, jota voit käyttää täällä.
Jos nyt varmasti mietit, kuinka voit määrittää Mini Orange -laajennuksen, eikö niin?
Puhutaanpa siitä.
Mini Orangen asetukset
Jos haluat määrittää Mini Orangen, sinun on ensin asenna laajennus ja aktivoinut tilin. Kun aktivoit tilin, olet ottanut ensimmäisen askeleen. Tämä on tärkein ja ensimmäinen askel, joka sinun on otettava.
Tulet olemaan pyydetään luomaan tili Mini Orangessa heti kun aktivoit laajennuksen. Siksi sinun ei tarvitse vierailla verkkosivustolla ja sitten luoda tiliä. Sen sijaan voit pysyä WordPress-verkkosivustolla ja odottaa ponnahdusikkunan ilmestymistä.
Kun olet luonut tilin, näet useita vaihtoehtoja, joita voit käyttää todentamiseen. Kaikki nämä vaihtoehdot ovat käytettävissä, joita voit käyttää. Toisin kuin edellinen laajennus, täällä sinun ei tarvitse edes asentaa Google Authenticator -sovellusta, jos et halua käyttää sitä.
Voit käyttää OTP:tä, joka lähetetään rekisteröityyn sähköpostiosoitteeseesi tai tekstiviestitse. Se käyttää Mini Orangen API:ta.
Näin ollen, jos haluat lisää ominaisuuksia, sinun täytyy maksaa heille maksut. Se maksaa sinulle rahaa, jos haluat kaikki ominaisuudet. Se ei ole täysin maksettu työkalu. Jotkut ominaisuudet ovat saatavilla ilmaiseksi, kun taas osa ominaisuuksista on maksullisia. Voit valita sen, jota rakastat, riippuen samasta asiasta.
Saatavilla on täydellinen luettelo, jossa näet luettelon ominaisuuksista, jotka ovat ilmaisia, ja sama pätee maksettuihin. Tämän jälkeen voit valita, tarvitsetko maksullisia ominaisuuksia vai haluatko jatkaa sinulle riittävän ilmaisen version käyttöä. Voit valita suosikkisi ja jatkaa sitten.
Viimeiset sanat – Google Authenticator WordPressille
Lopuksi, tässä oli kyse parhaista laajennuksista, joita voit käyttää Google Authenticator for WordPressille. Olemme keskustelleet mahdollisista ratkaisuista, joita voit käyttää täällä. Lisäksi olemme nähneet, kuinka voit määrittää laajennukset. Voit varmasti tutkia laajennusta itse saadaksesi lisätietoja siitä. On monia vaihtoehtoja, joista emme ole keskustelleet täällä, mutta jotka ovat sovelluksessa. Voit tarkistaa ne.