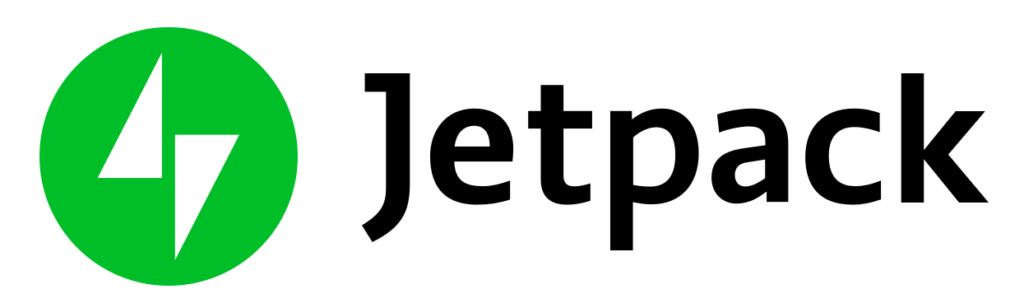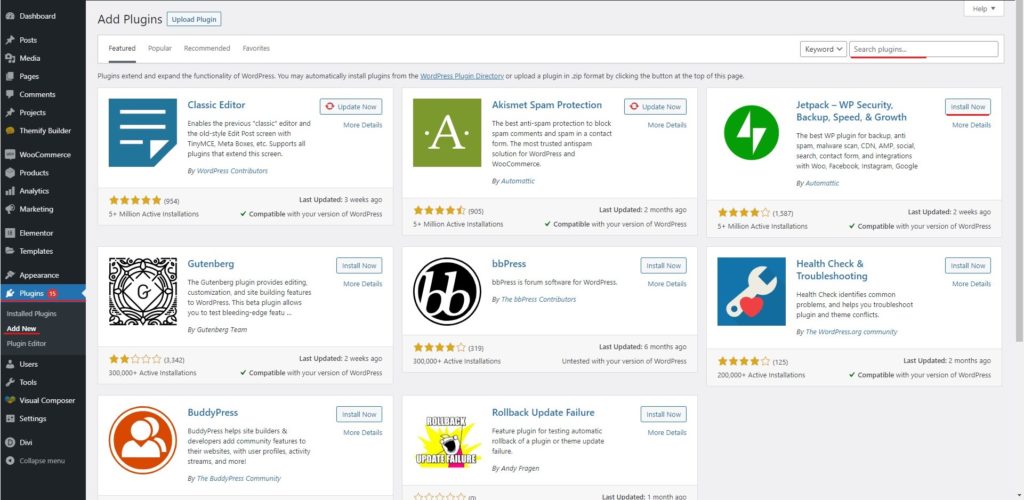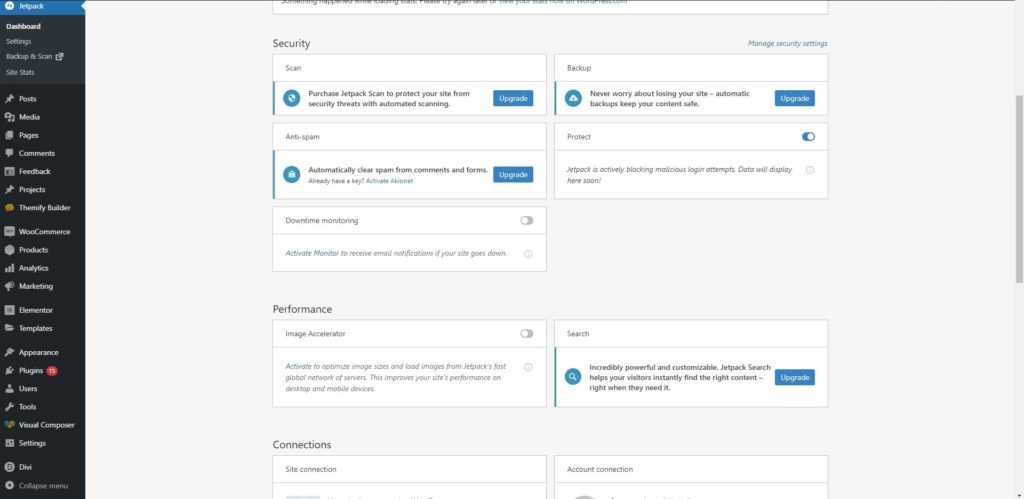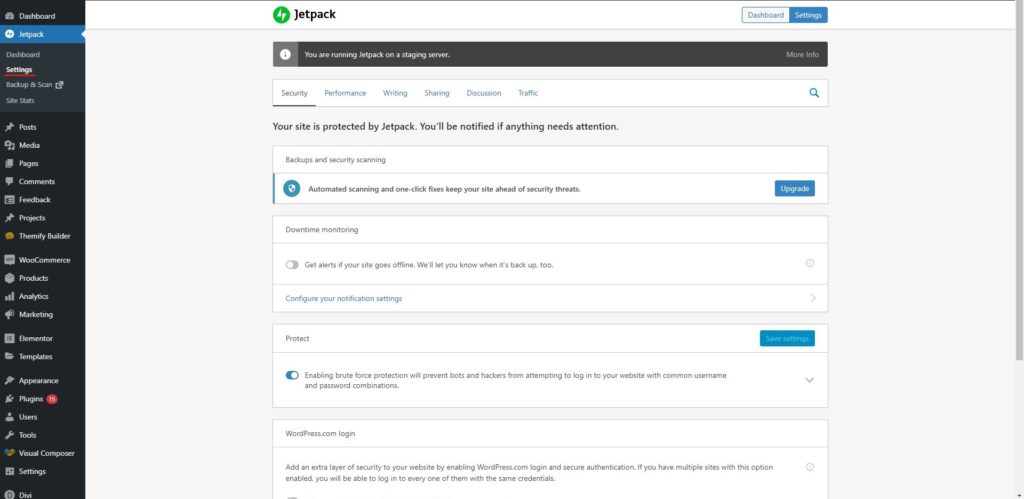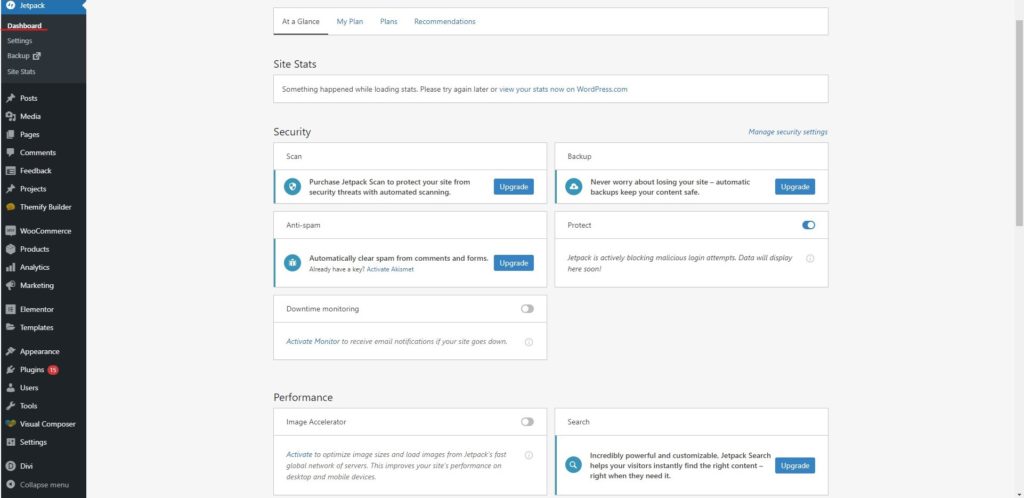Kuinka ottaa Jetpack-suojaus käyttöön?
Sisällysluettelo
Jetpack on yksi parhaista tietoturva- ja suorituskykylaajennuksista, joita voit käyttää. Ei ole reilua, jos kutsumme sitä vain tietoturvalaajennukseksi tai suorituskykylaajennukseksi. Se on all-in-one-laajennus, joka kattaa kaikki mitä voit tehdä. Näet tilastot, analyysit ja paljon muuta. Siksi voimme sanoa, että se on all-in-one-laajennus, jossa on kaikki mitä voit kuvitella.
Katsomme tässä, kuinka Jetpackin suojauslaajennus asetetaan.
Yleiskatsaus Jetpack Securitysta
Aloitamme laajennuksen yleiskatsauksella. Sen on tehnyt virallinen WordPress-tiimi. Kyseessä ei siis ole kolmannen osapuolen ohjelmisto. Kun asennat WordPressin, se ehdottaa myös Jetpackin asentamista. Se on Automatticin valmistama ja löydät laajennuksen suoraan lisäosien luettelosta.
Laajennuksessa on kaikki etsimäsi asiat. Se kattaa verkkosivuston tilastot, turvallisuus, suorituskyky, jne.. Jos haluat all-in-one-laajennuksen, joka tekee työn puolestasi, voit varmasti käyttää Jetpackia.
Tulemme näkemään joitain sen tarjoamia hienoja ominaisuuksia. Tämän ominaisuuksien luettelon avulla tulet tietämään, kuinka hyvä jetpack on ja pitäisikö se asentaa vai ei.
- Turvallisuus: yksi parhaista tavoista suojata verkkosivustosi on asentaa suojauslaajennus. Jetpackissa on myös joitain turvaominaisuuksia, joista tulet rakastamaan.
- sosiaalinen: Saat tämän avulla sosiaalisia painikkeita. Kun asennat Jetpackin, saat myös sosiaaliset painikkeet, joita voit käyttää viestiesi alla. Tämän sosiaalisen painikkeen avulla voit tehdä verkkosivustostasi jaettavan.
- varmuuskopiot: Voit varmuuskopioida verkkosivustosi helposti.
- Suorituskyky: Se auttaa sinua parantamaan verkkosivustosi suorituskykyä. Voit määrittää laajennuksen siten, että se lisää verkkosivustosi nopeutta.
- Puhelinnumero optimointi: Voit ottaa käyttöön verkkosivustosi mobiiliversion joissakin vaihtoehdoissa.
- Keskushallinto: Voit hallita kaikkia verkkosivustojasi yhdessä paikassa. Tämä sopii erittäin hyvin henkilölle, joka pitää useita blogeja.
- Sivuston tilastot: Näet sivustollesi tulevien ihmisten tilastot. Tämän avulla voit määrittää yleisösi ja mistä he ovat kotoisin.
Jetpack Security Pluginin asentaminen
Aloitamme yksinkertaisimmalla osalla kuinka voit asentaa laajennuksen. Jos asennat WordPressin, he tekevät sen suosittelemme Jetpackin asentamista. Sama pätee WooCommercen kanssa. Kun määrität WooCommercea, se pyytää sinua asentamaan myös Jetpackin sivun lopussa. Joten jos he pyytävät sinua asentamaan sen, voit asentaa sen suoraan sieltä.
Jos et kuitenkaan halua asentaa sitä sieltä. On muitakin tapoja asentaa se. Sitä varten sinun on mentävä osoitteeseen plugins > Lisää uusi laajennus. Sieltä löydät kaikki lisäosat. Vuonna esillä oleva osio, löydät Jetpack-laajennuksen.
Juuri asenna laajennus Jetpack Security ja olet valmis. Se tulee silloin pyytää sinua aktivoimaan laajennuksen. Voit yksinkertaisesti aktivoida laajennuksen painamalla aktivointipainiketta laajennusnäytössä. Tässä olet suorittanut asennuksen.
Olet nyt asentanut Jetpack Security -laajennuksen onnistuneesti.
Jos olet jo ladannut Jetpack-laajennuksen zip-tiedoston, sinun ei tarvitse etsiä laajennusta laajennushakemistosta. Sen sijaan, voit asentaa sen suoraan zipistä. Siinä tapauksessa sinun täytyy pään yli plugins ja sitten voit napsauta latauslaajennusta.
Sitten se pyytää sinua valitsemaan tiedoston. Voit valita juuri lataamasi zip-tiedoston. Voit yksinkertaisesti ladata zip-tiedoston ja aktivoida laajennuksen noudattamalla samoja vaiheita. Näillä helpoilla vaiheilla olet onnistuneesti asentanut ja aktivoinut laajennuksen. Seuraavassa vaiheessa voit tehdä määritykset.
Älä huoli konfigurointiosa on myös helppo. Jos noudatat ohjetta, laajennuksen määrittäminen vie hyvin vähän aikaa. Siksi voit varmasti seurata opasta ja seurata jokaista vaihetta huolellisesti laajennuksen määrittämiseksi.
Moduulien aktivointi
Ennen kuin voit tehdä mitään, sinun on luotava tili täällä. Jetpack kysyy sinulta pääsy WordPress-tiliin. Se ei ole verkkosivustosi tili, vaan se on wordpress.com-tili.
Useimmat ihmiset, jotka käyttävät itse isännöityä WordPressiä, eivät pääse käyttämään sitä. Siksi heillä ei ole WordPress-tiliä. Siinä tapauksessa voit varmasti luoda tilin. Tilin luominen on helppoa, eikä tilin luominen vie muutamaa minuuttia. Kun tilisi on valmis, voit siirtyä seuraavaan osaan.
Kun rekisteröit tiliä, se pyytää sinua myös syöttämään verkkosivuston nimen. Tähän voit kirjoittaa verkkosivustosi nimen ja URL-osoitteen. Lisäksi he pyytävät sinua valitsemaan suunnitelman. Voit varmasti aloittaa ilmaisella suunnitelmalla. Yleensä ilmaisen suunnitelman vaihtoehto on jossain alhaalla. Joten voit löytää painikkeen ja aktivoida laajennuksen napsauttamalla sitä.
Seuraava osa on siellä, missä voit aloita moduulien aktivointi.
Kuten monet lisäosat, Jetpack toimii moduuleissa. Siksi voit aktivoida moduulit ja saada kyseisen moduulin ominaisuuden.
Siellä on esimerkiksi varmuuskopiointimoduuli. Jos aktivoit varmuuskopiointimoduulin, voit ottaa varmuuskopiot. Samalla tavalla on olemassa useita muita moduuleja. Jokainen moduuli edustaa tietyntyyppistä toiminnallisuutta.
Voit aktivoida laajennukset tarpeidesi mukaan. Huomaa, että jos aktivoit kaikki laajennukset, se hidastaa verkkosivustoasi ja alat tuntea hidasta nopeutta. Siksi sinun tulee aktivoida vain haluamasi ja tarvitsemasi moduulit.
Opitaan lisää ominaisuuksista ja käytöstä.
Suojaus – Jetpack Plugin
Kun menet rakettireppu > Asetukset. Näet erilaisia välilehtiä. Voit siirtyä turvallisuuteen ja saat seuraavat vaihtoehdot.
Tämä on paikka, jossa voit määritä verkkosivuston suojaus.
Ensimmäinen vaihtoehto tässä on suosikkini. Täältä saat täydellisen verkkosivuston seisokkien seuranta. Voit tietää, milloin verkkosivustosi oli poissa käytöstä ja kuinka kauan. Jetpack menee askeleen edellä, jos haluat. Se tarkkailee verkkosivustosi käyttöaikaa ja sitä, milloin verkkosivusto ei ole käytettävissä. Se yksinkertaisesti lähettää sinulle sähköpostin, jossa sanotaan, että verkkosivustollesi ei ole pääsyä.
Kun saat sähköpostin samasta asiasta, voit tietää, mitkä asiat ovat menossa pieleen verkkosivustolla. Lisäksi, kun verkkosivusto on jälleen käytössä, he lähettävät sinulle jälleen sähköpostin, jossa sanotaan, että verkkosivustosi on varmuuskopioitu. Tämä ominaisuus sisältyy myös ilmaiseen sopimukseen. Siksi sinun ei tarvitse käyttää premium-suunnitelmaa tätä varten.
Seuraava asia tässä on raa'an voiman hyökkäyssuojaus. Voit helposti suojata verkkosivustosi raakoja hyökkäyksiä vastaan monien muiden ohella. On parempi jättää useimmat vaihtoehdot oletusasetuksiksi, jos et tiedä niistä enempää. Oletusasetukset auttavat sinua suojaamaan verkkosivustoasi useimmilta hyökkäyksiltä.
Voit varmasti tee lisäasetukset jos haluat. Sen avulla voit myös päivittää laajennuksen automaattisesti. Voit aina pitää sen päällä, koska tämä on erittäin hyödyllistä.
Jos haluat kirjautua sisään WordPress-hallintapaneeliisi käyttämällä wordpress.com-tietoja, voit pitää tämän vaihtoehdon päällä. Tämä on varmasti sinun valintasi kuinka haluat kirjautua sisään.
Suorituskyky
Verkkosivuston suojauksen jälkeen suorituskyky on seuraava asia, jonka saat täällä. Täällä on monia oletusasetuksia, jotka riittävät useimmille ihmisille. Sinun ei tarvitse tehdä muutoksia täällä.
Katsotaan vielä mitä vaihtoehtoja on ja mitä ne tekevät.
On vaihtoehto nimeltä a sivuston kiihdytin. Tämä tulee optimoida kuvat verkkosivustollasi ja testamentissasi optimoida sivut ladataksesi ne nopeammin. Se upottaa kaikki staattiset tiedostot, mikä nopeuttaa latausaikaa.
Kun puhutaan kuvista, niin se tulee olemaan pakkaa kuvat ja tulee myös muuntaa ne .webp kuvia. Tämä tulee nopeuttaa verkkosivustoasi latausaika. On olemassa toinen vaihtoehto, jonka voit aktivoida, jos haluat. Kyse on käyttämisestä laiska latausominaisuus. Se on melko suosittu Jetpack Securityn ominaisuus, ja ihmiset ovat käyttäneet sitä monilla verkkosivustoilla.
Oletusarvoisesti WordPress lataa kaikki kuvat ja näyttää sitten sivun käyttäjälle. Laiska lataus ei lataa kaikkia kuvia. Sen sijaan, kun käyttäjä alkaa vierittää, se alkaa latautua loput kuvat.
Tämä on yksi parhaista tavoista parantaa verkkosivustosi tehokkuutta. Täällä voit tehdä monia muita asioita.
Yksi niistä on hakuoptimointimenetelmiä. Haun optimointiin on vaihtoehtoja. Kuitenkin, jos olet käyttämällä ilmaista versiota, et saa pääsyä tähän ominaisuuteen. Siksi et näe tätä.
Premium-käyttäjille voit varmasti tehdä tämän ja lisätä verkkosivustosi nopeutta.
Muut välilehdet
Seuraava välilehti on kirjoituskokemusta varten. Täällä voit luoda karuselleja ja optimoida kirjoituskokemusta luomisen jälkeiseltä sivultasi. Ominaisuus on loistava kaikille bloggaajille, koska voit kirjoittaa tehokkaammin täällä. Lisäksi on joitain muita vaihtoehtoja, jotka voit määrittää täällä. Tähän sisältyy häiriötekijöiden piilottaminen kirjoittaessasi.
Lisäksi voit aina ota varmuuskopiot käyttöön jos haluat. Varmuuskopioiden ottaminen käyttöön on aina hyvä idea, jos haluat pysyä turvassa. Laajennus ottaa automaattisesti varmuuskopiot verkkosivustostasi ja voit palauttaa sen milloin haluat.
koontinäyttöön.
Kojelauta on paikka, jossa haluat katso lyhyt yhteenveto kaikista asioista. Näet, onko sivuston suojaus tarpeeksi tiukka vai ei. Voit myös suorittaa skannauksen suoraan kojelaudalta jos haluat. Tämä on paras tapa suorittaa tarkistus, koska sinun ei tarvitse käydä eri verkkosivustoilla tekemässä asioita.
WordPress.comin käyttäminen
Kuten olemme jo maininneet, Jetpackin päätavoite on keskittää kaikki verkkosivustot. Saat keskitetyn version kaikista verkkosivustoistasi. Täällä voit kirjautua sisään verkkosivustollesi wordpress.com-sivustolla.
Kun käytät WordPress-sivustoa, näet "Kirjaudu sisään WordPress.com-sivustolla” vaihtoehto. Kun napsautat WordPress-vaihtoehtoa, se kysyy kirjautumistietoja. Voit myös kirjautua sisään syöttämällä WordPress id -salasanasi.
Samalla tavalla, voit käyttää wordpress.com tehdä kaikki asiat. Tällä tavalla pääset kaikkiin sivustoihin, jotka ovat yhteydessä Jetpackiin. Voit hallita kaikkia verkkosivustoja osoitteesta wordpress.com. Näin voit käytä keskitettyä näyttöä ja tehdä kaikki asiat suoraan verkkosivustolta.
Wordress.com on loistava tapa käyttää tiettyjä verkkosivustosi ominaisuuksia. Jos haluat vain tarkistaa kaikkien blogien kommentit, voit tehdä sen suoraan WordPress.com-sivustosta hallintapaneelin avaamisen sijaan. Koska se on keskitetty alusta, näet kaikki blogit suoraan yhdellä hallintapaneelilla.
Lisäksi heillä on myös Android-sovellus, josta voit käyttää verkkosivustoa.
Viimeiset sanat Jetpack-turvallisuudesta
Lopuksi totean, että näin voit määrittää Jetpackin suojauksen verkkosivustollesi. Siinä on kaikki perusominaisuudet. Tämä osoittaa selvästi, ettet saa täydellistä turvallisuutta täällä. Tämä on tärkein syy, miksi ihmiset eivät käytä Jetpackia. Lisäksi jotkut ihmiset huomasivat verkkosivustonsa latausnopeuden hidastuvan Jetpackin asennuksen jälkeen. Siksi voit varmasti kokeilla Jetpackin ilmaista suunnitelmaa. Jos uskot, että se ei toimi sinulle, voit varmasti poistaa laajennuksen käytöstä ja palata toiseen laajennukseen. Voit varmasti kokeilla sitä.
Blogimme
Kuinka aloittaa?
Lisätietoja