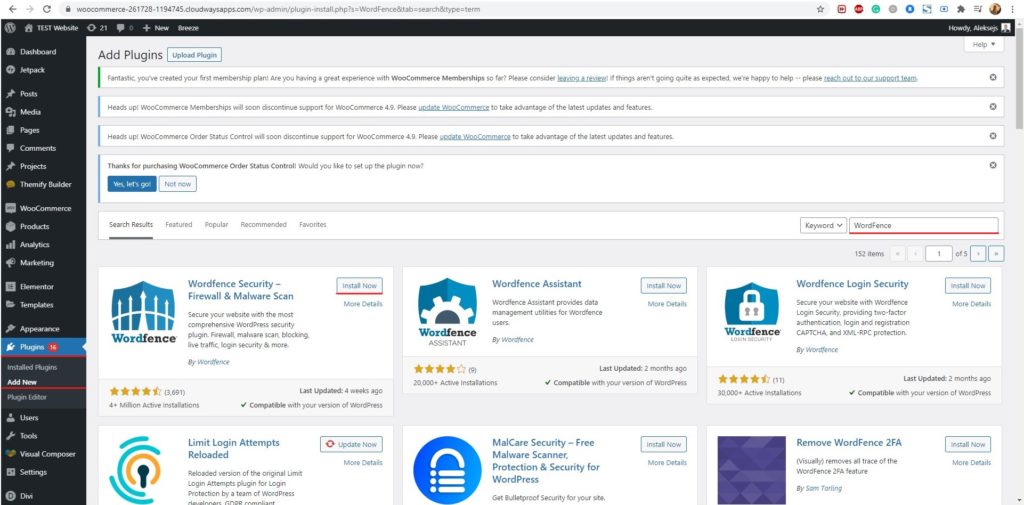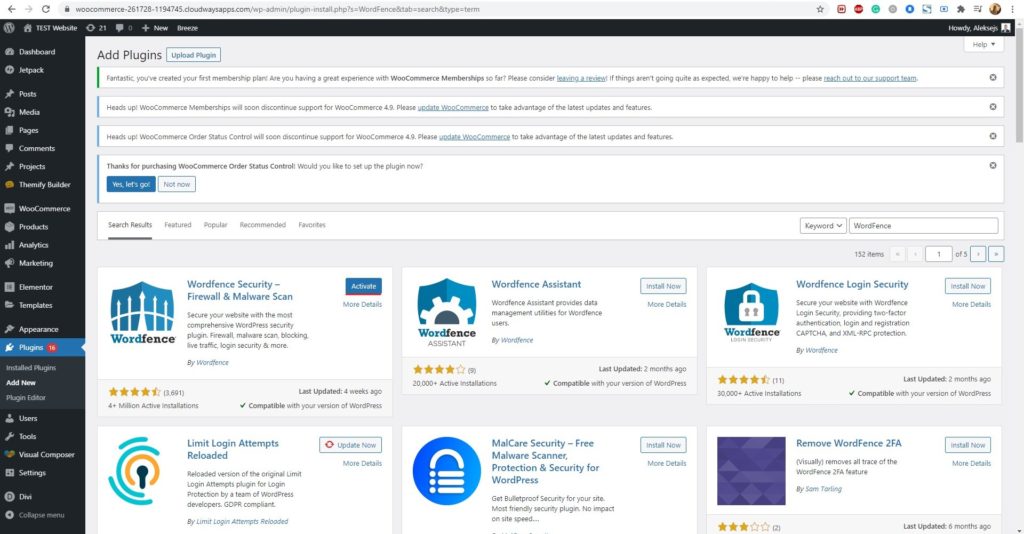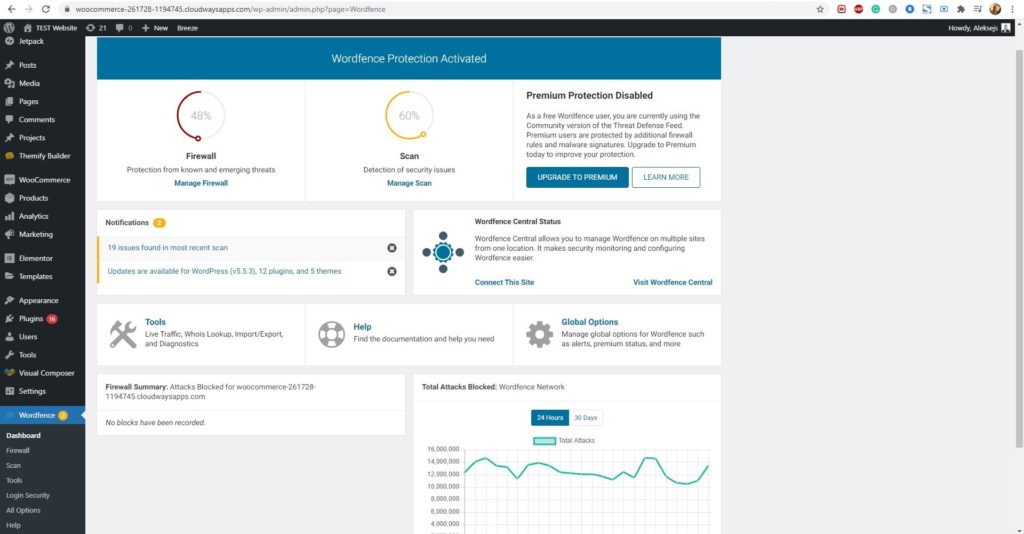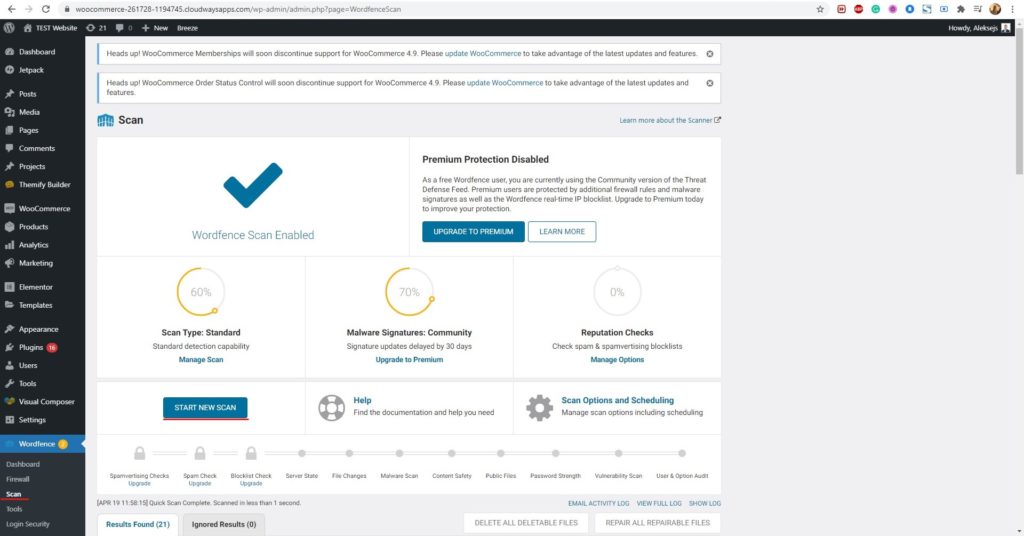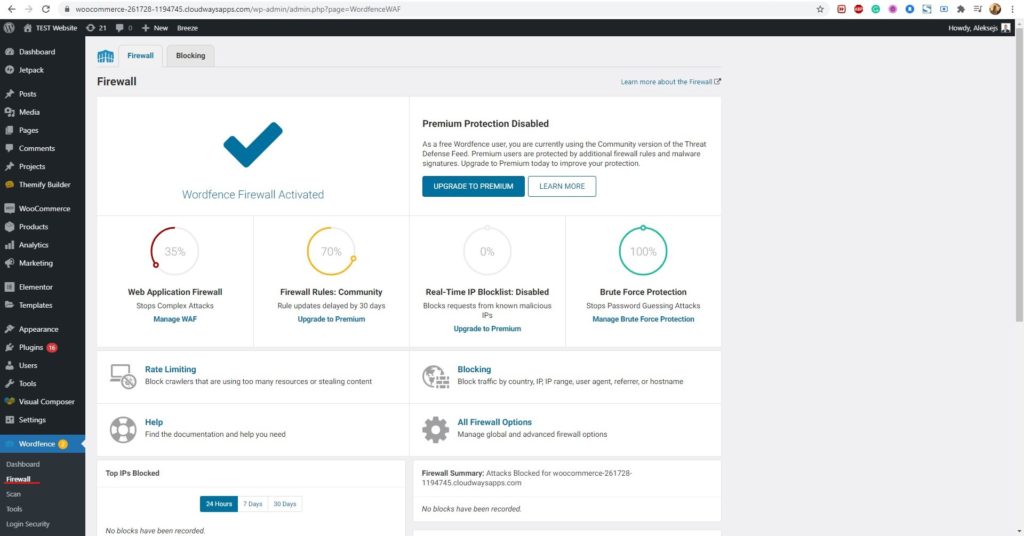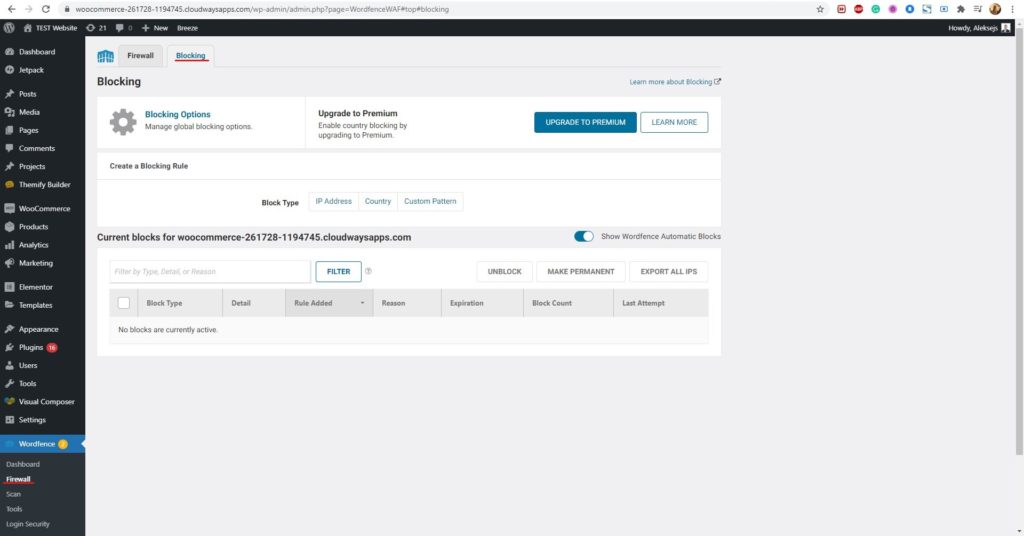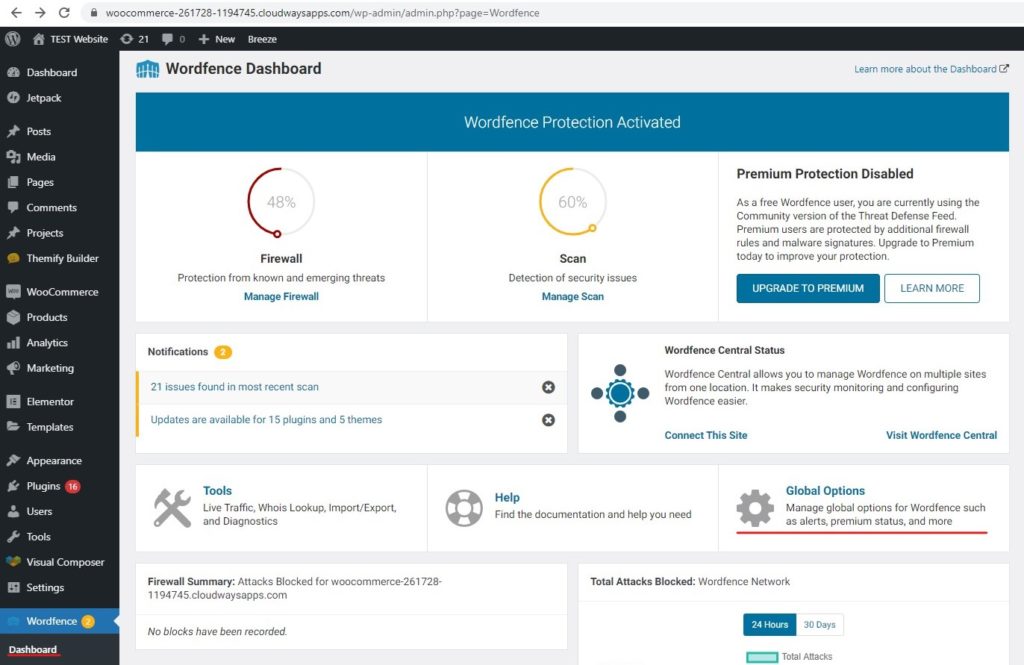Kuinka määrittää Wordfence-suojaus WordPressille?
Sisällysluettelo
Wordfence on yksi parhaista laajennuksista, joita voit käyttää, jos haluat parantaa WordPress-verkkosivustosi turvallisuutta. Voit varmasti luottaa lisäosaan. Ilmainen versio toimii hyvin, mutta jos haluat parempia ominaisuuksia, voit valita myös premium-version.
Näemme kaikki asiat, jotka sinun pitäisi tietää Wordfencesta, ja näemme, kuinka voit määrittää laajennuksen. Olipa kyseessä ilmainen tai maksullinen versio, tiedät kuinka se otetaan käyttöön. Pysy siis kuulolla ja tulet tietämään kaikki lisäosaa koskevat asiat.
Wordfence Yleiskatsaus WordPressille
Aloitamme laajennuksen peruskatsauksella. Laajennus tarjoaa palvelinpuolen suojauksen. Se skannaa verkkosivuston verkkosivustosi resurssien avulla. Tuolla on 30 päivän viive viruksen määrittelyssä jos käytät ilmaista versiota. Pro-versio päivittää virustunnisteet aina, kun suoritat tarkistuksen. Joten siitä on enemmän hyötyä.
Sen mukana tulee täydellinen palomuuri. Palomuuri tulee asettaa joitakin sääntöjä jota se seuraa. Säännöt ovat varmistaa, että sivustosi on turvallinen ja turvallinen. Siksi voit varmasti pitää palomuurin päällä.
Täällä on monia muita ominaisuuksia, joihin kuuluu skannaus. Skannausprosessi tulee sisältää skannauksen kaikissa paikoissa. Tämän avulla laajennus tekee poista kaikki haitalliset koodit palvelimelta. Hyvä asia on, että voit myös suorittaa ajoitetun tarkistuksen. Jos et halua suorittaa tarkistusta joka kerta yksin. Voit käyttää ajoitettu skannausvaihtoehto.
Tämän ominaisuuden avulla se tarkistaa automaattisesti koko verkkosivuston ja luetteloi kaikki virukset ja haittaohjelmat, joita sinulla saattaa olla. On vain haitallinen koodi, joka on poistettava. Koodi joko lisää mainoksia tai se yksinkertaisesti pitää verkkosivustosi avoinna hyökkääjille. Joillakin koodiriveillä voi olla myös takaovi, jonka kautta hyökkääjä voi päästä verkkosivustollesi. Siksi sinun on poistettava se.
Nyt, tämän sanottua, jatkamme varsinaiseen asennukseen. Aloitamme alkeellisimmista asioista ja siirrymme sitten edistyneempiin asioihin. Älä huoli, käsittelemme kaikki asiat, jotka sinun pitäisi tietää laajennuksesta. Tämä antaa sinulle tarkan käsityksen siitä, kuinka Wordfence määritetään.
Pluginin asentaminen
Yleisin vaihe, joka sinun on tehtävä, jos haluat ottaa Wordfencen käyttöön, on asentaa laajennus, eikö niin? Katsotaan kuinka voit asentaa laajennuksen täältä. Kun olet asentanut laajennuksen, voit tehdä kaikki asiat sieltä.
Sen sijaan, että asentaisit suoraan premium-laajennuksen, aloitamme ilmaisen version asentamisesta. Laajennuksen ilmainen versio on saatavilla virallisessa WordPress-hakemistossa. Voit avata sen suoraan sieltä.
Sisälläsi WordPress-hallintapaneeli, sinun on avattava laajennusvalikko. Napsauta "Lisää laajennus" -vaihtoehtoa ja se avaa hakemiston. Näet suositut laajennukset suoraan siellä ja voit myös etsiä laajennuksia.
Voit yksinkertaisesti etsiä Wordfenceä WordPress-verkkosivustollesi. Se näyttää sinulle ilmaisen version. Voit painaa asennuspainiketta ja se alkaa asentaa laajennusta.
Jos sinulla on jo zip-tiedosto, voit napsauttaa latauslaajennus yläreunassa ja lataa zip.
Kun teet sen, sinun on tehtävä aktivoi plugin. Voit yksinkertaisesti painaa aktivointipainiketta ja se aktivoi laajennuksen. Näin voit helposti aktivoida laajennuksen.
Sinulla on nyt lisäsi ilmaisen version laajennuksesta. Näet Wordfence-valikon kojelaudassa.
Jos haluat päivitä premium-versioon, voit lyödä päivityspainiketta Wordfence WordPressin valikko. Se avaa Wordfencen virallisen verkkosivuston. Voit maksaa premium-versiosta ja valtuuta laajennus.
Se on varmasti sinun valintasi, kumpaa versiota haluat käyttää. Suosittelemme, että käytät ilmaista versiota jonkin aikaa nähdäksesi, sopiiko se tarpeisiisi.
Ensin tunnemme laajennuksen perusteet. Tämä on paikka, josta saat perustiedot laajennuksesta ja sen toiminnasta.
koontinäyttöön.
Kojelaudan paneelissa saat tietoa kaikista ominaisuuksista. Näet nopean analyysin verkkosivustosi turvallisuudesta. Lisäksi saat tietää monista muista asioista, joista voit ottaa selvää skannattujen kohteiden kokonaismäärä ja huomiotasi vaativat asiat.
Jos jokin asia vaatii huomiotasi, se yksinkertaisesti tekee käske kiinnittää huomiota sinne. Varoitusmerkki näkyy aivan tarkistuslistan alapuolella. Tällä tavalla saat helposti selville, tarvitseeko jokin näistä asioista huomiotasi.
Voit yksinkertaisesti suorittaa Wordfence-skannauksen ja saada selville kaikki WordPress-verkkosivustoosi liittyvät asiat.
Skannauksen suorittaminen
Kojelaudassa näet an skannausvaihtoehto. Kun napsautat sitä, siirryt edelleen sivulle, jolta voit suorittaa skannauksen. Skannaus tulee alkaa tarkistaa koko verkkosivusto ja tiedostot virusten ja haavoittuvuuksien varalta. Saat osumaluettelon tiedostoista, jotka täytyy korjata.
Voit suorittaa skannauksen helposti napsauttamalla "Aloita uusi skannaus”vaihtoehto. Siksi voit suorita skannaus ja saat tietää kaikista asioista.
On toinen vaihtoehto, joka on erittäin hyödyllinen. Voit myös ajoita skannaus käynnistymään automaattisesti. Tämän avulla voit aseta aika milloin haluat suorittaa tarkistuksen. Esimerkiksi jos sinulla on vähiten kävijöitä klo 2, voit suorittaa skannauksen klo 2. Tällä tavalla, käyttäjälläsi ei ole ongelmia.
Tästä syystä olet ehkä saanut ajatuksen, että koko laajennus toimii suoraan verkkosivustollasi. Yksinkertaisemmin sanottuna se tulee olemaan käyttää verkkosivustosi resursseja varmistaaksesi, että olet turvassa. Se ei ole pilvipohjaista tietoturvaa. Siksi voit käyttää tätä, kun sivustollasi on vähiten kävijöitä. Tällä tavalla voit varmistaa, että resurssien käyttö on rajoitettua ja että asiakkaasi eivät kohtaa ongelmia selatessaan verkkosivustoasi.
Voit suorittaa tarkistuksen säännöllisesti. Voit tehdä sen joko manuaalisesti tai voit tehdä sen aikataulun mukaan. Joka tapauksessa varmista, että suoritat tarkistuksen säännöllisesti.
Jos käytät ilmaista versiota, et saa reaaliaikaisia päivityksiä virustunnisteista. Sen sijaan saat sen 30 päivän kuluttua. Siksi sinun on odotettava.
palomuuri
Seuraava hieno ominaisuus on palomuuri. Palomuuri on yksinkertaisesti pysäyttää yli puolet hyökkäyksistä se saattaa tapahtua sivustolla. Hyökkääjät käyttävät monia ohjelmistoja haavoittuvuuksien etsimiseen. Palomuuri voi helposti pysäyttää ne.
Jos haluat ottaa palomuurin käyttöön WordPressissä, sinun on siirryttävä osoitteeseen Wordfence > Palomuuri. Voit ottaa sen helposti käyttöön sieltä.
Näet "Hallitse palomuuria”vaihtoehto tuo voit hallita palomuuriasi. Jos käytät ilmaista versiota, näet myös vaihtoehdon päivitä palomuurisi. Voit päivittää premium-versioon, jos haluat.
Hallitussa palomuurissa on kaikki palomuuriasetukset, jotka voit määrittää. Useimmissa tapauksissa oletusasetukset riittävät. Joten voit jättää ne sellaisinaan, kun olet ottanut sen käyttöön.
On optimoitu vaihtoehto, jonka voit varmasti tarkistaa. Se tulee optimoi palomuurisi ja antaa sinulle parempia päivityksiä. Tämän seurauksena voit varmasti kokeilla tätä. Tämä antaa palomuurille mahdollisuuden lisätä potentiaaliaan ja pitää loitolla saalistajat.
Lopulta sinun on varmistettava, että palomuuri on päällä. Jos kaikki on annettujen asetusten mukaan, voit varmasti jatkaa seuraavaan asiaan.
Roskapostin tarkistus
Voit tehdä monia skannauksia. Näimme jo, kuinka voit suorittaa täydellisen haavoittuvuusskannauksen ja etsiä kaikki tietoturvaongelmat. Nyt tulemme näkemään enemmän samasta, missä aiomme nähdä kuinka voit tarkistaa roskapostin.
Roskaposti on melko yleistä, kun käytät WordPressiä. Jos sivusto saa paljon roskapostia, se tulee johtaa haavoittuvuuksiin ja Google saattaa jopa lisätä sivustosi mustalle listalle.
Siksi on aina parempi suorita tarkistus ja varmista, että pysyt ajan tasalla täällä. Tulet tarvitaan premium-versio jos haluat suorittaa roskapostitarkistuksen. Siksi voit varmasti päivittää premium-versioon, jos haluat pysyä suojattuna. Se on hyvä kaikille, koska saat paljon enemmän ominaisuuksia.
Musta lista
Yksi hienoimmista ominaisuuksista, joita saat täältä, on musta lista. Voit aina listaa kaikki haluamasi IP-osoitteet mustalle listalle. Estovaihtoehtoja on. Palomuuri-välilehden vieressä on esto-välilehti. Esto-välilehti avulla voit automaattisesti mustata IP-osoitteet joka saattaa olla uhka verkkosivustollesi. Siksi voit varmasti suorittaa skannauksen ja tehdä kaikki nämä asiat. Tarkistuksen suorittaminen on yksi tärkeimmistä ominaisuuksista, jotka sinun on tehtävä. Kun suoritat tarkistuksen, saat paremman suojan.
Yleiset asetukset – Wordfence WordPressille
Voit varmasti tehdä joitain yleisistä asetuksista. Yleiset asetukset mahdollistavat sen muuttaa joitain suurimpia asioita laajennuksessa.
Voit aina siirtyä laajennukseen ja painaa asetuspainiketta, josta löydät yleiset asetukset. Kun siirryt yleisiin asetuksiin, sinun on käytettävä muutamia vaihtoehtoja. Nämä ovat tärkeitä vaihtoehtoja. Voit varmasti jättää muut huomiotta, jos haluat.
Yksi niistä koskee aikataulutusta. Kuten olemme jo maininneet aiemmin, voit ajoittaa Wordfence-skannauksen ja suorittaa sen tiettyyn aikaan WordPressille. Sinun täytyy ajoita skannaus jos käytät Wordfenceä. Tämä on yksi tärkeimmistä asioista, joita voit tehdä lisätäksesi verkkosivuston yleistä turvallisuutta. Päivittäiset skannaukset ovat mahtavia ja hyödyt tästä varmasti, jos teet sen säännöllisesti ja pidät kaikkea silmällä.
Seuraava asia on päivitys. Monet virusmääritelmät ilmestyvät joka ikinen päivä. Sama pätee haavoittuvuuksiin. Virusmäärityksen lisäksi Wordfence päivitetään säännöllisesti. Siinä on mahtava ominaisuus, jonka avulla voit päivittää laajennuksen aina, kun uusi versio on saatavilla.
Sinun ei tarvitse tehdä mitään. Voit asettaa helposti ulos päivitykset ja se tulee päivittää laajennuksen automaattisesti aina kun on uusi versio. Siksi voit varmasti asettaa tämän.
Valvo turvallisuutta
Turvallisuus ei ole kertaluonteinen asia. Et voi vain asettaa kaikkea ja unohtaa muita asioita. Se on jatkuva prosessi, jossa sinä täytyy seurata kaikki asiat. Tästä samasta syystä saat kojelautaominaisuuden.
Kojelauta voit pitää koko turvallisuuden silmällä verkkosivuilla helposti. Kun siirryt kojelautaan, näet nopean yhteenvedon kaikesta, mitä Wordfence tekee puolestasi. Voit halutessasi nähdä lisätietoja. Useimmille ihmisille kuitenkin riittää perustiivistelmän näkeminen.
Suosittelemme sinua lämpimästi tarkista kaikki nämä asiat päivittäin. Sinun tulisi katsoa kojelautaa vähintään kerran viikossa. Jos sinulla on valtava verkkosivusto, voit pitää kojelautaa silmällä joka ikinen päivä. Tämä lisää verkkosivustosi yleistä turvallisuutta ja sivustosi on turvallinen.
Final Words – Wordfence-suojaus WordPressille
Lopuksi, tässä oli kyse siitä, miten määritit Wordfence-suojauksen. Ihmiset ovat usein hämmentyneitä versioiden välillä. Ilmainen versio on loistava, jos olet vasta aloittamassa tai jos verkkosivustosi on pieni. Jos kuitenkin käytät valtavaa verkkosivustoa, saatat haluta valita premium-version, jossa saat parempia ominaisuuksia.