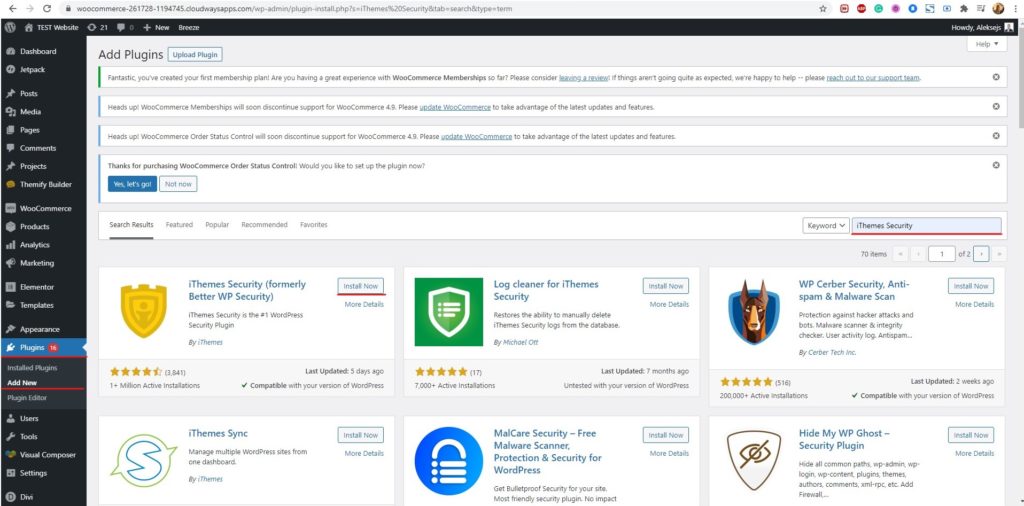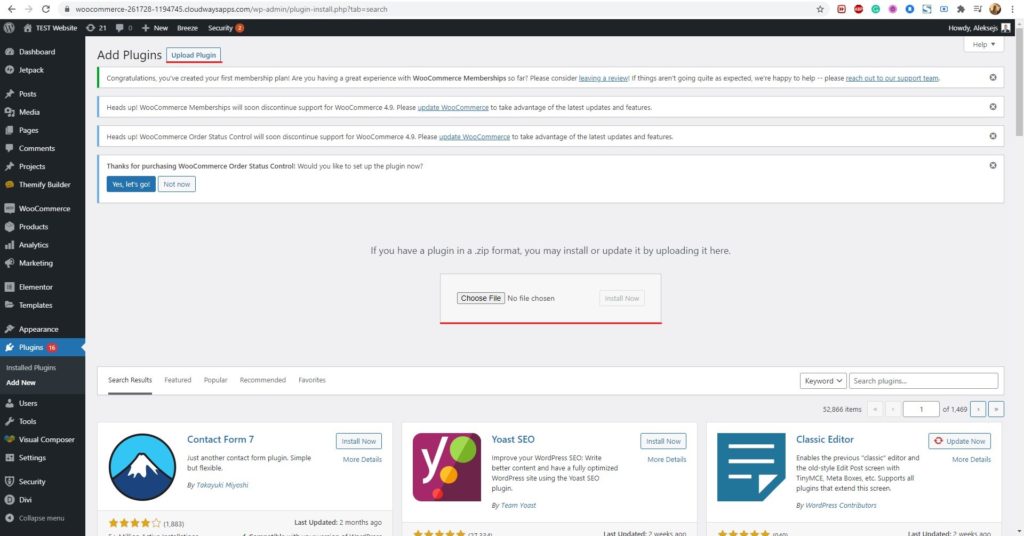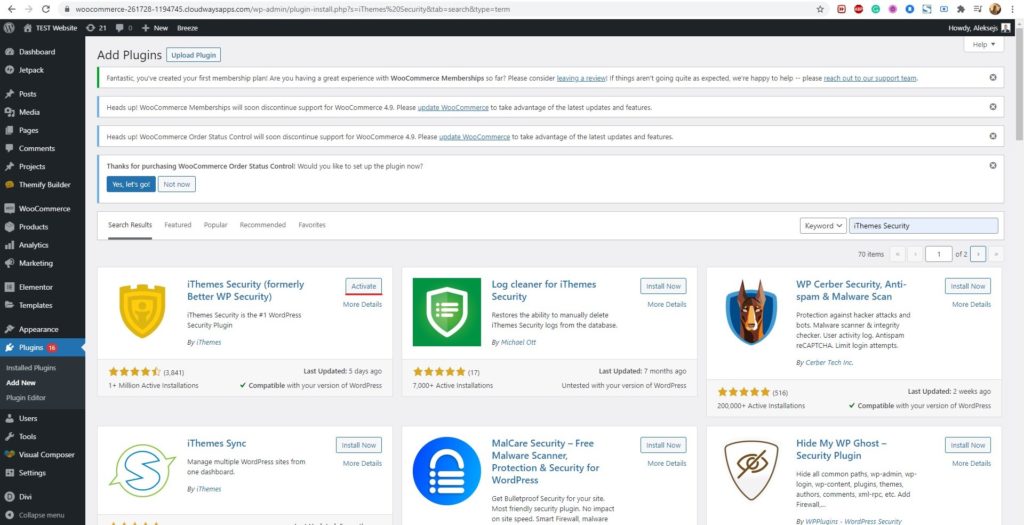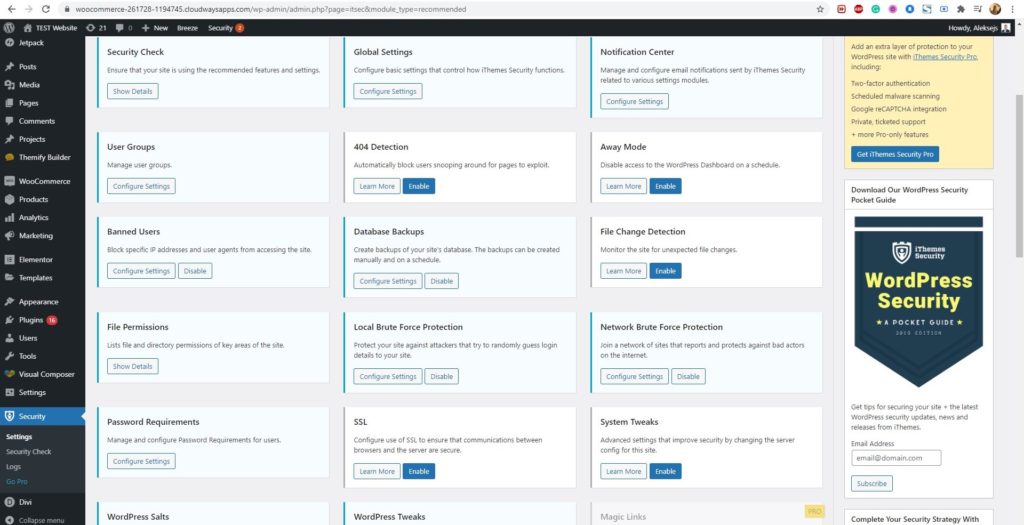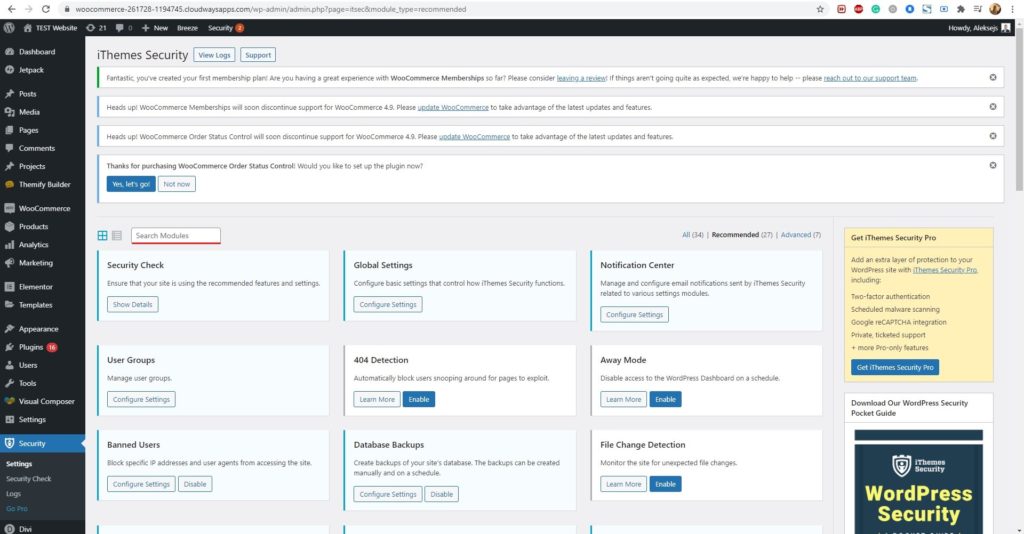Kuinka ottaa WordPress iThemes -suojaus käyttöön?
Sisällysluettelo
Jos haluat suojata verkkosivustoasi, voit varmasti määrittää WordPress iThemes -suojauksen. IThemes-tietoturva on yksi parhaista laajennuksista, joita voit käyttää. Jos etsit premium-laajennusta, voit helposti määrittää WordPress iThemes -suojauksen.
Katsomme, kuinka WordPress iThemes -suojaus määritetään. Sitä varten näemme tarkan vaiheittaisen oppaan, kuinka se tehdään.
Yleiskatsaus iThemes Security for WordPressiin
Kuten nimi sanoo, se on iThemesin valmistama. Se on täydellinen suojauslaajennus, josta saat kaikki ominaisuudet verkkosivuston turvallisuuden varmistamiseksi. Saatat tietää tästä laajennuksesta, koska se tunnettiin aiemmin nimellä Parempi WP-turvallisuus.
Nyt he ovat vaihtaneet nimensä iThemes-turvallisuus. Voit valita kahdesta päälaajennuksesta. On ilmainen versio, jossa on kaikki perusominaisuudet. Perusversiossa saat yksinkertaisimman ominaisuuden. Jos aiot käyttää tätä laajennusta, suosittelemme käyttämään pro-versiota ilmaisen version sijaan. Ilmainen versio ei todellakaan ole sen arvoinen. Siksi voit käyttää maksullista versiota.
Maksullinen versio maksaa sinulle pienen maksun, mutta se on varmasti sen arvoista. Saat monia edistyneitä ominaisuuksia, kuten Palomuuri, Google autentikaattori jne. Kaikki nämä ominaisuudet ovat mahtavia ja auttavat sinua saamaan parhaan suojan WordPress-verkkosivustollesi. Voit varmasti käyttää niitä kaikkia ja pitää sivustosi turvassa.
Ilmainen versio sisältää vain kourallisen niitä. Siksi et saa kaikkia ominaisuuksia ilmaisessa versiossa. Jos käytät pientä verkkosivustoa, voit varmasti valita ilmaisen version.
Saat ilmaisen version virallisesta laajennushakemistosta. Jos haluat käyttää maksullista versiota, voit varmasti siirtyä sivulle virallinen nettisivu ja päivitä se.
Näemme tarkat vaiheet, kuinka voit tehdä sen. Kun olet tehnyt sen, olet valmis käyttämään iThemes Security for WordPressiä.
Pluginin määrittäminen
Sinun on ensin määritettävä laajennus, voit asentaa ja aktivoida laajennuksen helposti ja olet valmis.
Tätä varten sinun on avattava WordPress-hallintapaneeli. Tämän jälkeen voit siirtyä laajennusvaihtoehtoihin. Napsauta Lisää laajennus -vaihtoehtoa ja etsi "iThemes-suojaus". Saat laajennuksen sieltä.
Jos sinulla on jo premium-versio, voit ladata zip-tiedoston verkkosivustollesi ja jatkaa sitä. Jos haluat ladata zip-tiedoston, sinun on ensin siirryttävä Lisää laajennuksia -painikkeeseen ja sieltä voit yksinkertaisesti napsauttaa lataustiedostoa.
Lataa haluamasi tiedosto ja olet valmis. Se pyytää sinua aktivoimaan laajennuksen. Voit aktivoida laajennuksen sieltä. Näin voit suorittaa laajennuksen perusasetukset.
Varmista, että olet aktivoinut laajennuksen. Jos et ole vielä aktivoinut sitä, voit siirtyä kohtaan Plugins ja sitten All Plugins. Sieltä voit yksinkertaisesti painaa aktivointipainiketta ja se aktivoi laajennuksen.
Voit sitten määritä koko laajennus ja alkaa käyttää sitä sieltä.
Suojatun sivuston tarkistus
Kun aktivoit laajennuksen ensimmäisen kerran, se aktivoituu avaa sivu suojatun verkkosivuston tarkistamista varten. Näet useita asioita, joita laajennus on muuttanut tai sinun on muutettava niitä. Voit yksinkertaisesti avata suojatun sivuston tarkistuksen ja tarkistaa sitten kaikki nämä asiat.
Kun aktivoit laajennuksen, sinut ohjataan tälle sivulle. Jos ei, voit varmasti mennä tälle sivulle siirtymällä iThemes-tietoturvaan kojelautavalikossa. Sen sisällä näet Secure Site Check -vaihtoehdon.
Kun napsautat sitä, näet täydellisen luettelon asioista. Tämä on paikka, jossa voit nähdä luettelon.
Useimmissa tapauksissa raa'an voiman suojaus ei ole aktiivinen. Voit yksinkertaisesti aktivoida sen. Samalla suojatun sivuston tarkistuksen sivulla näet vaihtoehdon ottaa se käyttöön. Kun tämä vaihtoehto on otettu käyttöön, verkkosivustosi suojataan kaikilta raa'an voiman hyökkäyksiltä. Tämä on paras tapa pysyä turvassa.
Puhumattakaan, tulee myös vähentää resurssien käyttöä. Koska se suodattaa hyökkäykset, voit varmasti pysyä samalla sivulla ja saada sieltä kaikki asiat.
Nyt näemme, kuinka voit aloittaa laajennuksen todellisen määrityksen. Tähän mennessä olemme nähneet WordPressin iThemes-tietoturvalaajennuksen perustan. Nämä ovat välttämättömiä asioita, jotka sinun on tehtävä. Kun olet tehnyt sen, voit varmasti jatkaa seuraavalle sivulle, jossa voit tehdä kaikki edistyneet asiat.
Täällä näemme kuinka moduulit aktivoidaan. Opitaanpa siitä lisää.
iThemes Security Pluginin määrittäminen WordPressille
Katsotaan, kuinka voit määrittää laajennuksen. Täällä on erilaisia moduuleja. Sinun on aktivoitava moduuli ja se ottaa kyseisen moduulin käyttöön.
Jokainen plugin on siellä erilainen. iThemes-suojauksesta puhuen, tässä on koko laajennus perustuu eri moduuleihin. Jokaisella moduulilla on omat tehtävänsä. Esimerkiksi sivustossasi on moduuli, joka ottaa palomuurin käyttöön. Samalla tavalla eri moduulit voivat tehdä erilaisia töitä.
Sinun tulisi ota käyttöön tarvitsemasi moduulit ja moduulit, joihin olet oikeutettu. Kuten saatat arvata, ilmainen versio ei anna sinun käyttää kaikkia laajennuksia. Siksi, jos käytät ilmaista versiota, et saa kaikkia asioita täältä. Tämä on jälleen yksi syy, miksi voit päivittää maksulliseen versioon. Maksullinen versio voit aktivoida kaikki moduulit ja käyttää kaikkia ominaisuuksia täysillä. Ilmaisella versiolla on useita rajoituksia, joita kohtaat täällä.
Palataksesi asiaan, voit aktivoida kaikki moduulit.
Tätä varten sinun on siirryttävä asetusosaan. Asetukset-osassa näet, että ruudukkoasettelussa on useita moduuleja. Jokaisen asettelun alla on vaihtoehto ottaa se käyttöön. Voit ottaa kyseisen moduulin käyttöön sieltä.
Tämä on osa, jossa voit ottaa kaikki moduulit käyttöön. Kun otat ne käyttöön, voit aloittaa tehdä muutoksia niihin suoraan. Siksi voit tehdä kaiken siellä. Katsotaan nyt, mihin näitä moduuleja käytetään.
Moduulit – WordPress iThemes Security
Näemme nyt tiedot moduuleista. Monet ihmiset ovat aina hämmentyneitä moduuleista. Katsomme eniten käytetyt ja tarvitsemasi moduulit.
Löydät sieltä helposti kaikki moduulit. Sinä pystyt ota käyttöön haluamasi. Jos sinulla on valtava luettelo moduuleista, voit myös etsi se sieltä. Emme näe perusmoduuleja ja ominaisuuksia, kuten palomuuria. Sen sijaan näemme tärkeitä ominaisuuksia ja moduuleja, jotka saat täältä ja jotka ovat ainutlaatuisia. Tällä tavalla löydät sen varmasti hyödylliseksi.
Turvatarkastus
Ensimmäinen moduuli on se, josta olemme jo keskustelleet. Joten emme jatka koko prosessia täällä. Jos sinusta joskus tuntuu siltä muutti perussuojausasetusta, Voit Suorita tämä moduuli ja se tarkistaa kaikki perusturvatarkastukset jonka he ovat jo tehneet puolestasi.
Joten voit varmasti käyttää tätä.
Yleiset asetukset
Tämä on asetussivu, jonka tarvitset pysy aktiivisena. Oletuksena sen mukana tulee aktivoitu rasti. Joten voit muuttaa yleisiä asetuksia täältä. Jokaisella moduulilla on erilaiset asetukset, jotka voit säilyttää. Jos mielessäsi on joitain yleisiä asetuksia, voit määrittää ne täältä. Tämä moduuli antaa sinulle mahdollisuuden aseta yleiset asetukset.
Yleiset asetukset ovat samat kaikille moduuleille ja laajennukselle. Se tulee myös sisältää alkeellisimmat suojausasetukset. Joten voit varmasti tarkistaa yleiset asetukset ja käyttää tarpeisiisi sopivaa vaihtoehtoa. Useimmissa tapauksissa voit säilyttää oletusarvon, ellet halua muuttaa jotain.
Raakavoimien suojaus
On olemassa kaksi samannimistä moduulia. Yksi niistä on paikallinen brute force -suojaus ja toinen on verkon raa'an voiman suojaus.
Paikallinen raa'an voiman suoja on missä laajennus mahdollistaa raa'an voiman suojauksen verkkosivustollesi. Jos joku yrittää hakkeroida verkkosivustoasi, se tekee sen ilmoittaa sinulle ja jopa estää käyttäjän.
Toisaalta verkon raa'an voiman suojaus on yhteisö, johon voit liittyä. Täällä on a joukko verkkosivustoja, jotka raportoivat raa'an voiman hyökkäyksistä. iThemes-suojaus myös estää sen näyttelijän. Esimerkiksi, jos 2 verkossa olevaa verkkosivustoa on ilmoittanut X IP-osoitteen raa'an pakottamisen, sitä erityisesti IP on myös mustalla listallasi. Samalla tavalla se raportoi myös kaikista toimijoista, jotka yrittävät väkisin väkisin käyttää verkkosivustoasi. Siksi se on kaikkien ihmisten turvallisuus.
tweaks
Voit aina ottaa säädöt käyttöön, jos haluat muuttaa jotain edistyksellistä. Kuten yllä, tässä on kahdenlaisia säätöjä. Yksi niistä on järjestelmän tai palvelimen parannukset ja toinen on WordPress-säädöt.
Palvelimen korjaukset ovat paikka, jossa on joitain muutoksia tehty palvelimelle suojaamaan hakkereilta ja hyökkääjiltä. Samalla tavalla, jos et halua muuttaa mitään palvelimessa, mutta haluat vain muuttaa jotain komentosarjassasi. Voit ottaa WordPress-säädöt käyttöön. Sen avulla voit löytää asetukset, jotka voivat vahingoittaa verkkosivustoa. Yksinkertaisesti sanottuna WordPressissä on joitain asetuksia, jotka voivat vahingoittaa verkkosivustosi turvallisuutta. Voit helposti muuttaa näitä asetuksia tämän moduulin avulla.
Joten jos aiot tehdä jonkin näistä, voit varmasti ottaa myös nämä kaksi moduulia käyttöön käyttämällä iThemes Security for WordPressiä.
404 Tunnistus
Monet ihmiset jättävät tämän moduulin huomioimatta. Tämä on kuitenkin yksi tärkeimmistä moduuleista, joita tarvitset. 404 ovat virhesivut. Monet hyökkääjät tekevät sen yritä hyödyntää näitä sivuja ja yritä päästä verkkosivustollesi. Siksi sinun on ryhdyttävä toimiin varmistaaksesi, että verkkosivustosi on turvallinen. Voit tehdä sen vain pitää silmällä kaikkia 404-virhesivuja. Jos katselet kaikkia sivuja, sinun ei tarvitse huolehtia siitä.
Kojelauta ja raportti
Pro-versiossa on myös a yksityiskohtainen raportti saatavilla. Voit kokeilla käyttää kaikkia siellä olevia asioita. Kojelauta tulee näyttää kaikki tärkeät asiat yhdellä sivulla. Se on erittäin hyödyllistä, jos et halua perehtyä kaikkiin teknisiin asioihin ja haluat myös nähdä täydelliset muutokset mahdollisimman nopeasti.
Tämän avulla voit helposti tietää tietoturvatiedot. Saat myös raportteja. Raportit ovat mahtavia, ja niiden avulla näet kaikki tekemäsi muutokset.
Piilota kirjautumissivu
Voit aina muuttaa kirjautumissivusi URL-osoitetta. Tämä mahdollistaa yksilöllisen kirjautumis-URL-osoitteen, mikä vähentää hakkeroinnin mahdollisuutta. Lisäksi saat myös poissa tila jossa voit poistaa kojelaudan käytöstä tietyksi ajaksi. Huomaa, että nämä ovat edistyneitä ominaisuuksia, eivätkä kaikki tiedä tätä. Siksi sinun ei välttämättä tarvitse käyttää kaikkia näitä.
Viimeiset sanat aiheesta WordPress iThemes -suojaus
Lopuksi, nämä ovat joitain parhaista ominaisuuksista, joita saat täältä. Löydät varmasti parhaat mahdolliset moduulit ja aktivoit ne. IThemes secret varmistaa, että saat parhaan suojan täällä. Siksi voit varmasti luottaa tähän laajennukseen. Pro-versiota suositellaan aina, jos haluat parempaa turvallisuutta. Joten voit päivittää ilmaisesta pro-versioon saadaksesi parempia ominaisuuksia.