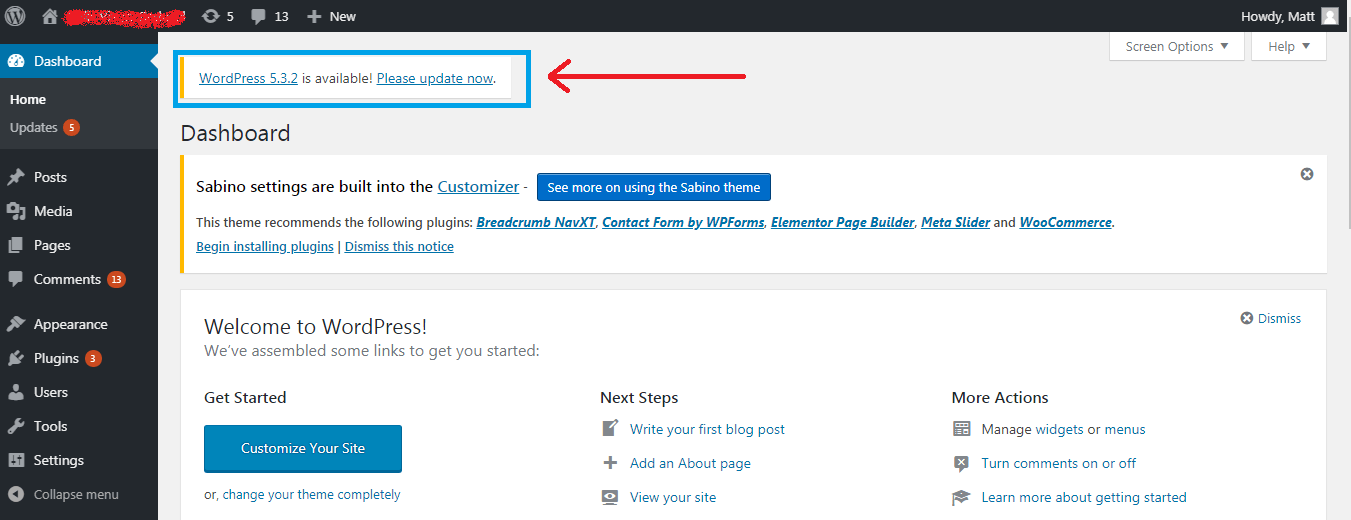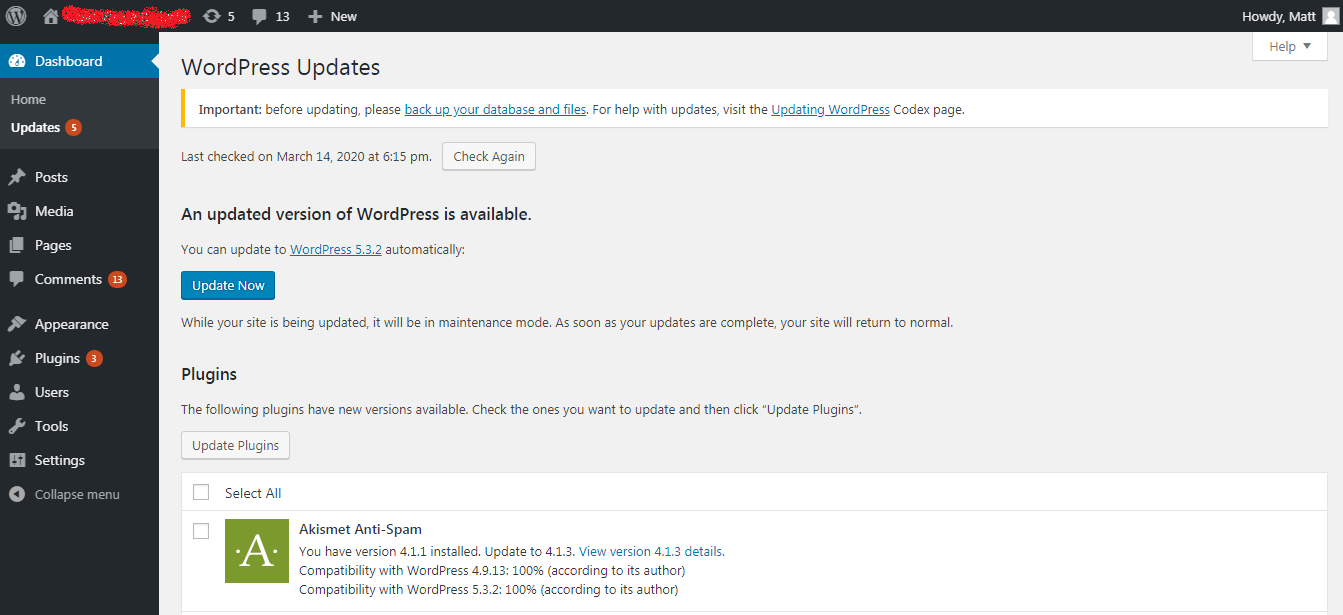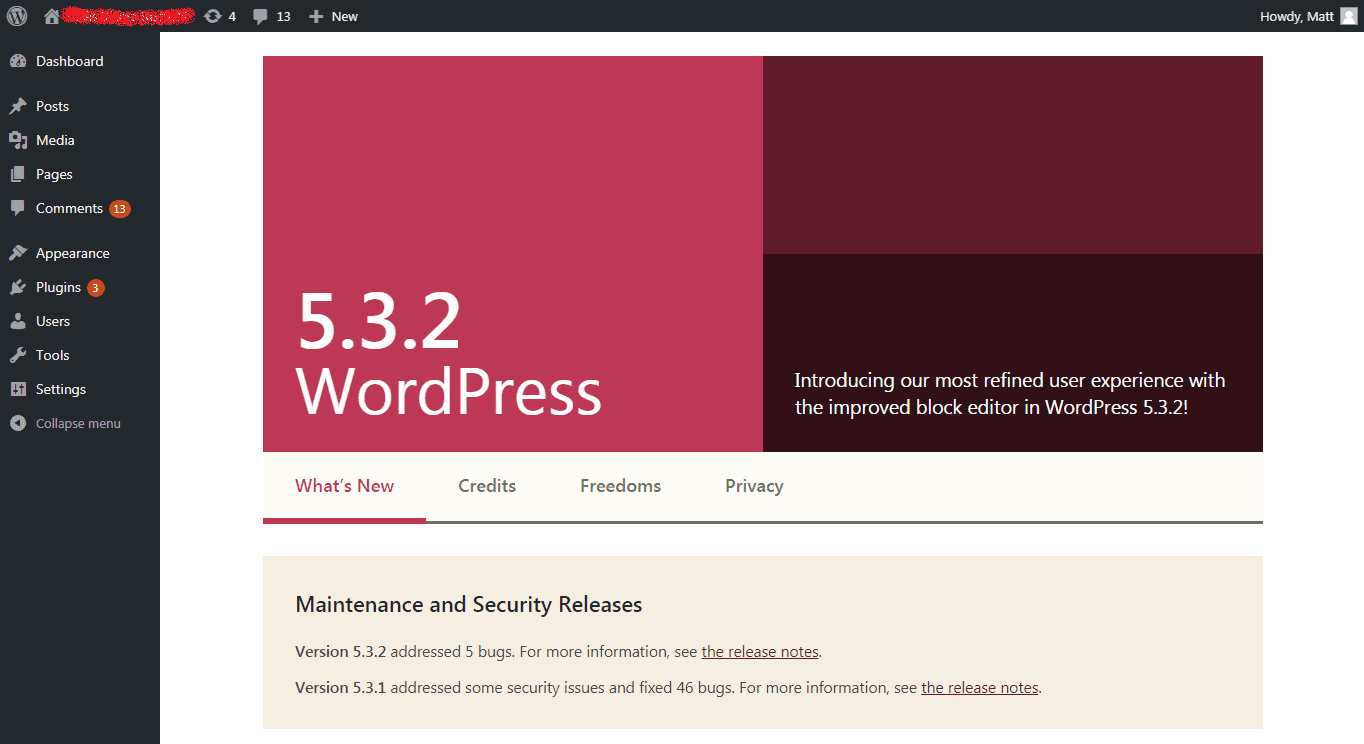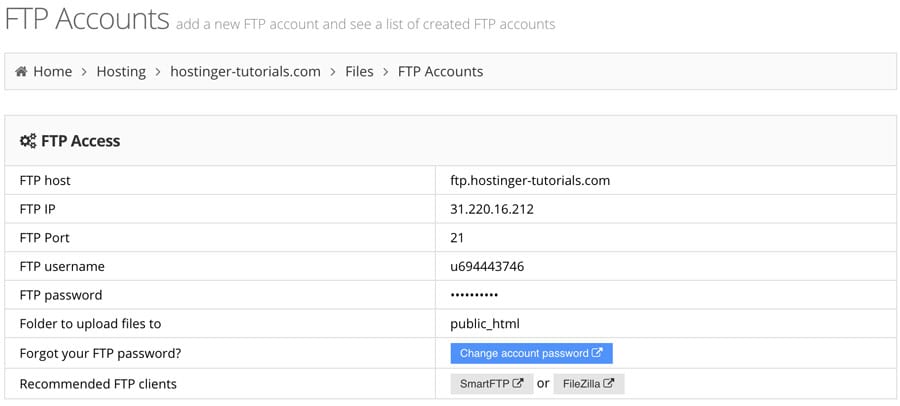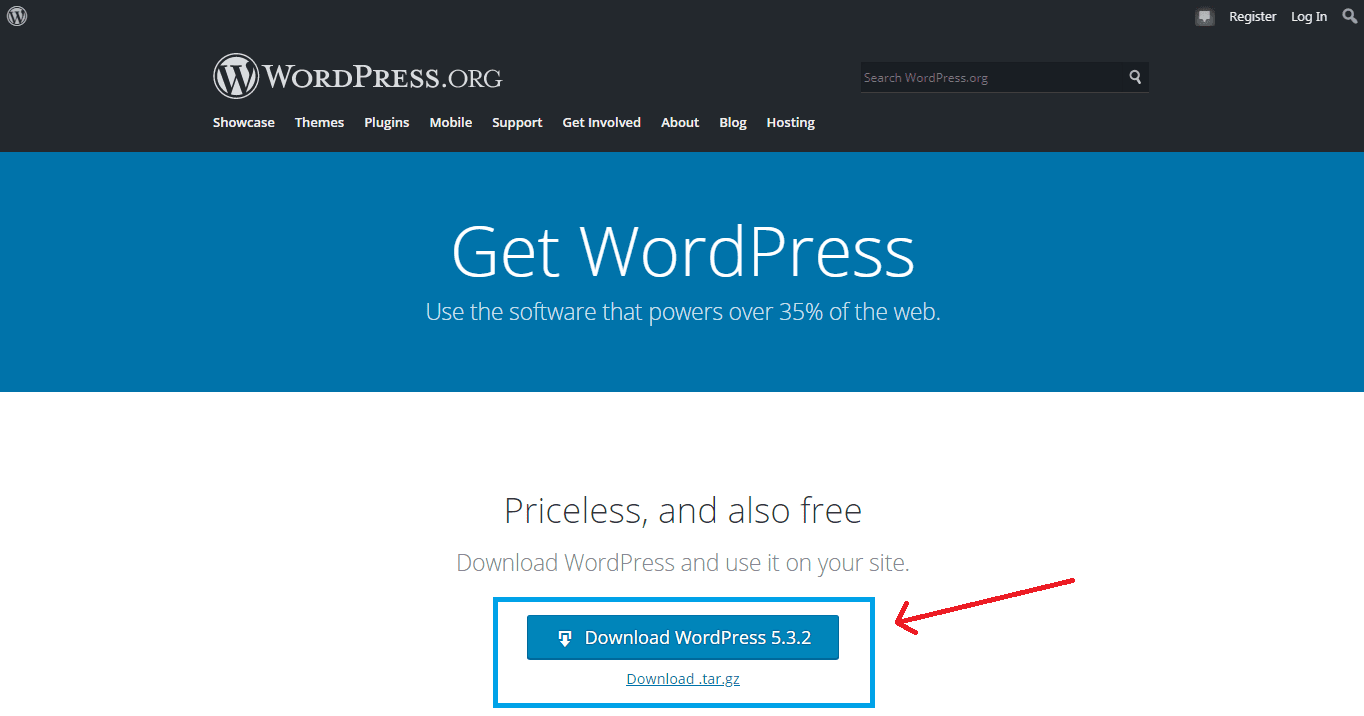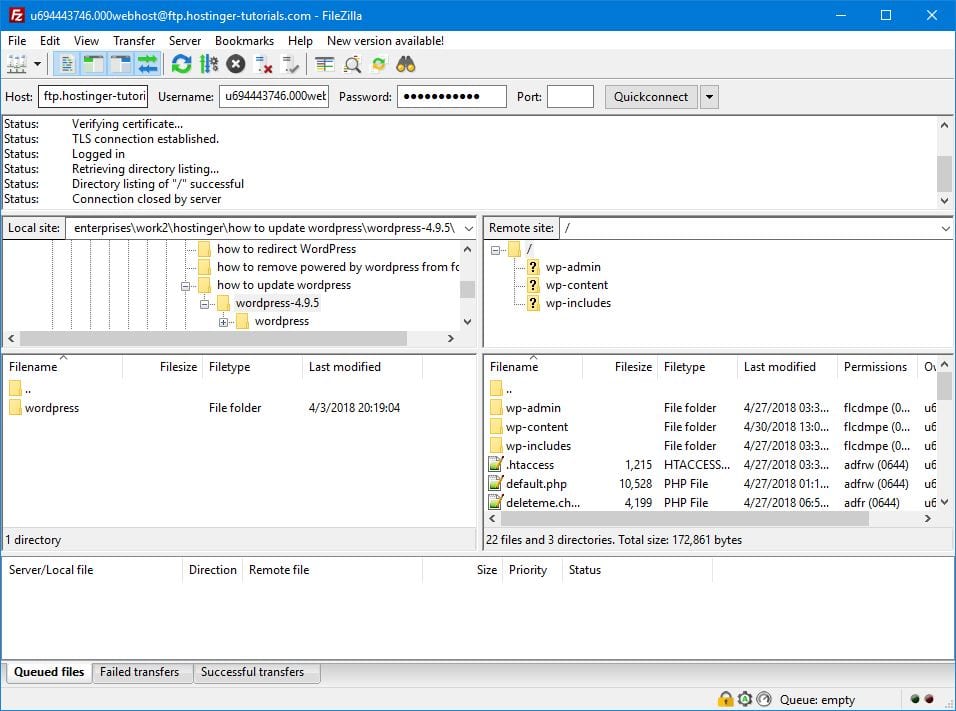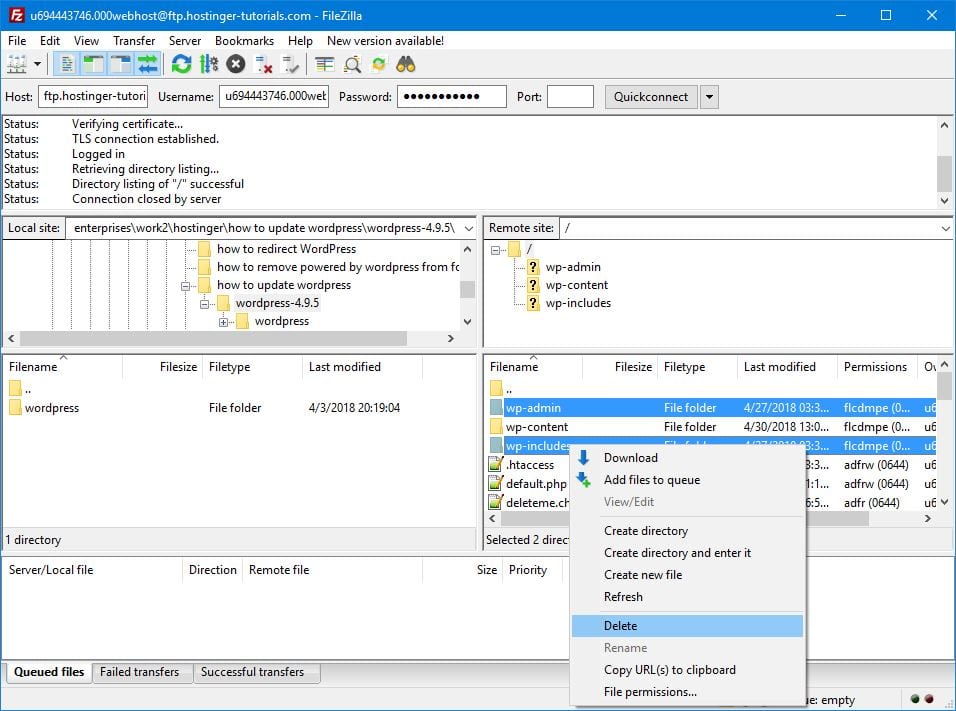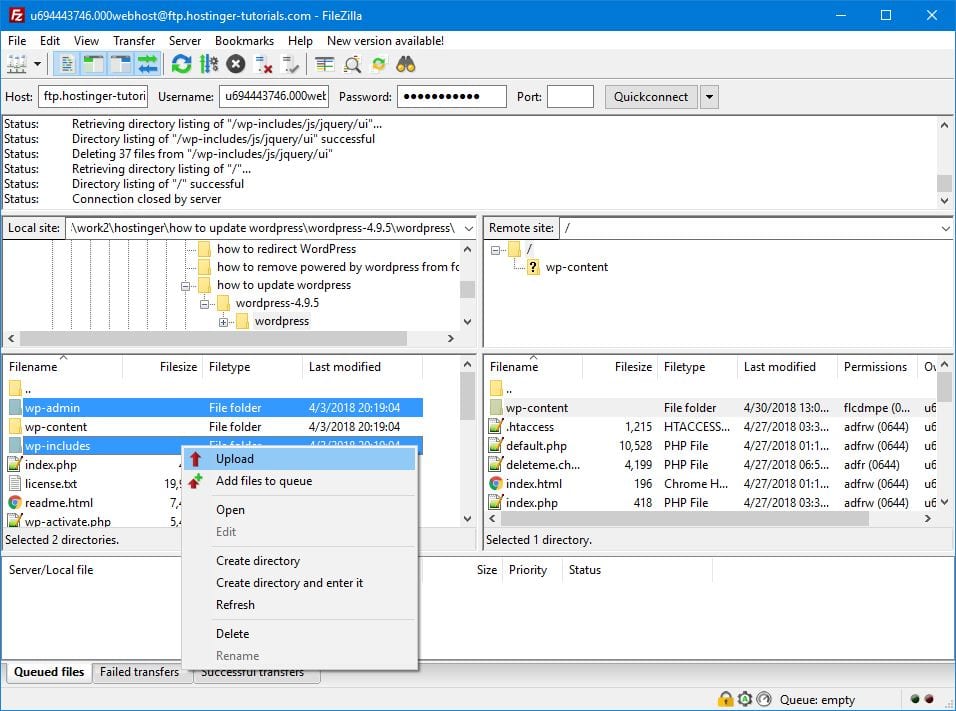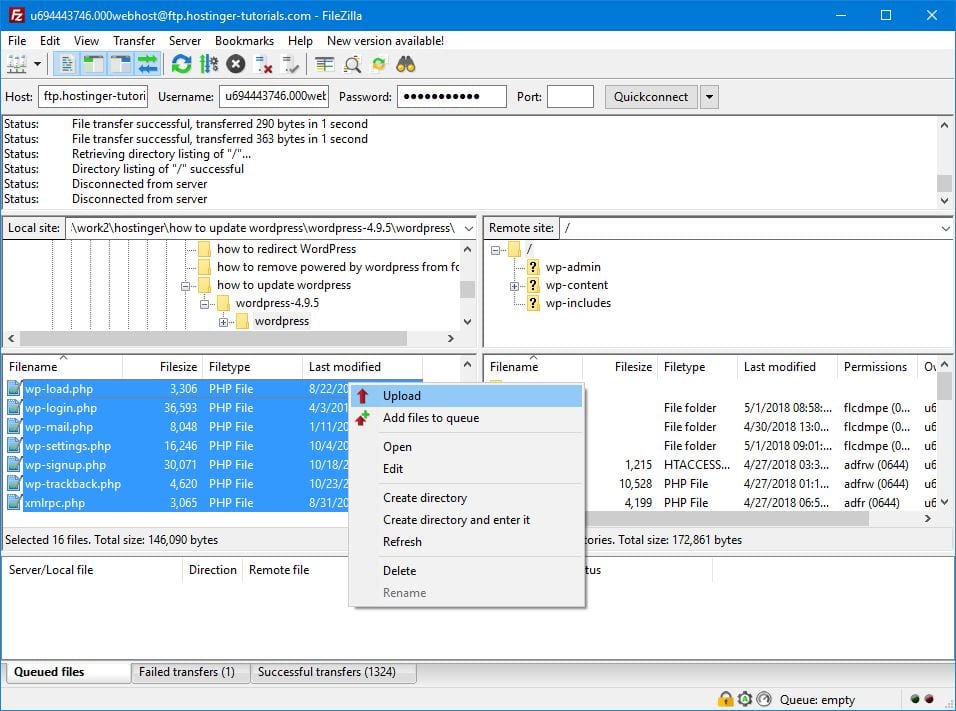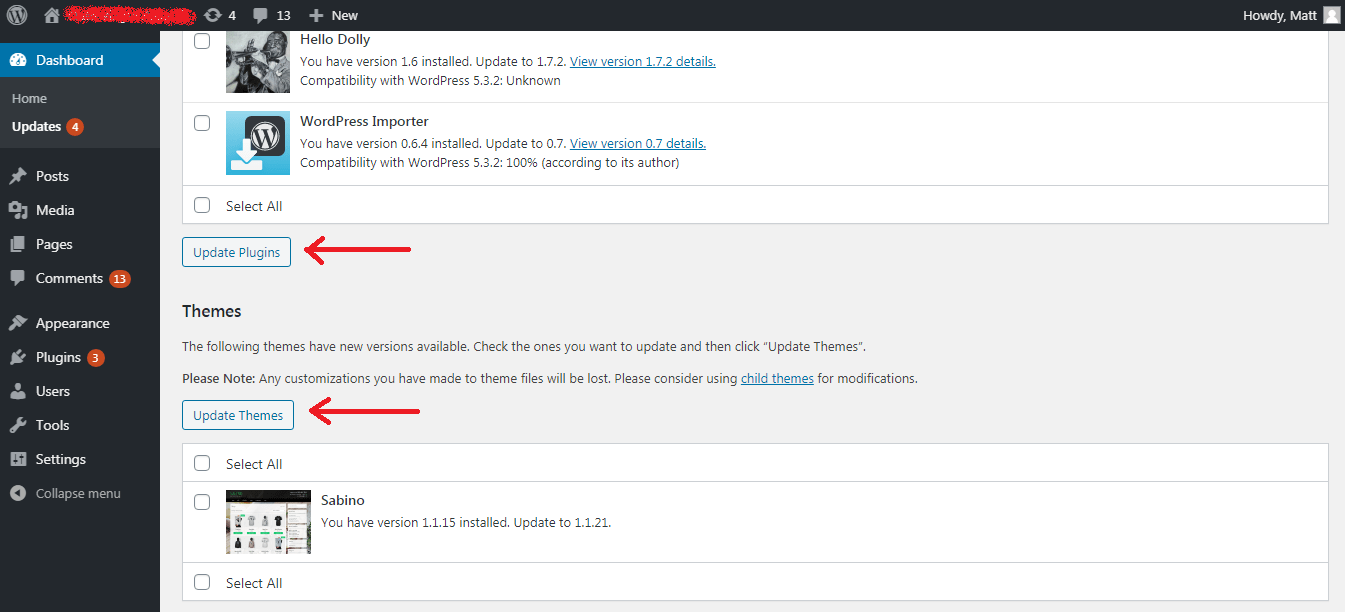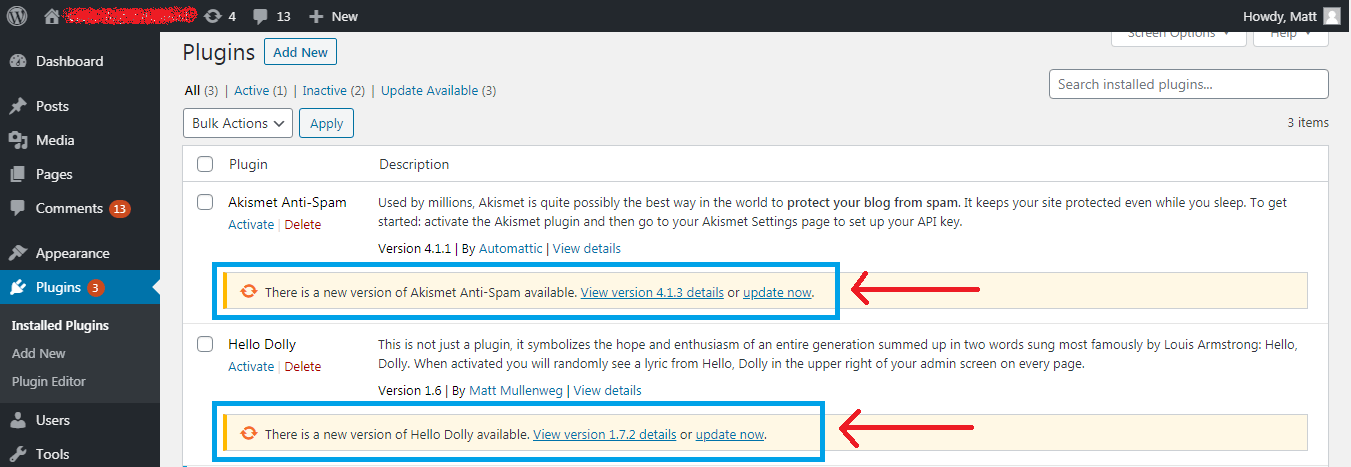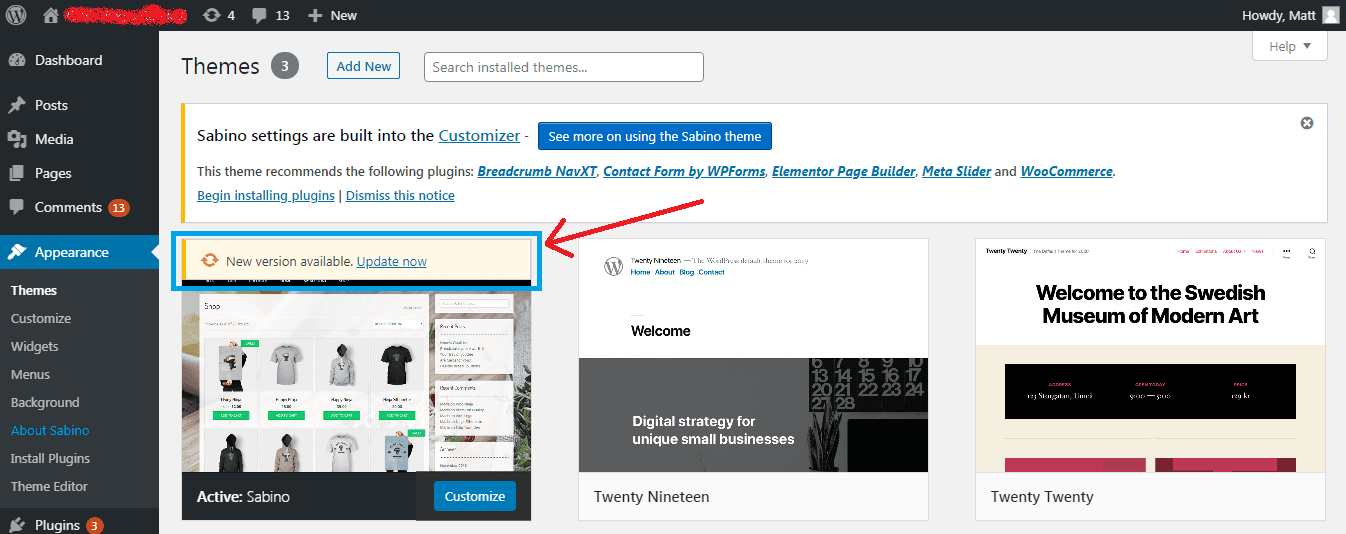WordPressin päivittäminen manuaalisesti tai automaattisesti
Sisällysluettelo
Jos etsit vinkkejä WordPressin päivittämiseen, olet oikeilla jäljillä. Prosessi WordPressin päivittäminen ydin, teemoja tai laajennuksia ei pitäisi näyttää monimutkaiselta.
Ja tässä artikkelissa näytämme sinulle, kuinka voit päivittää WordPress-sivustosi turvallisesti.
Saatat ihmetellä, miksi päivittää WordPress, jos sinulla on jo tarvitsemasi ominaisuudet? Vastaamme tähän ja muutamiin muihin kysymyksiin.
- Miksi päivittää WordPress?
- Ennen päivitystä
- Kuinka päivittää WordPress-ydin
- WordPress-päivitys hallintakonsolin kautta
- Kuinka päivittää WordPress manuaalisesti FTP:n kautta
- Vaihe 1 - Lataa uusin WordPress-versio
- Vaihe 2 – Siirry WordPress Horse -hakemistoon
- Vaihe 3 – Lataa uusi versio
- WordPressin päivittäminen WP-CLI:n kautta
- Kuinka päivittää WordPress automaattisesti
- Kuinka päivittää WordPress-teemoja ja laajennuksia
Miksi päivittää WordPress?
Pitääkö minun päivittää WordPress? Ehdottomasti – kyllä, eikä siitä voi olla epäilystäkään.
Oletko yllättynyt, miksi sinun pitäisi päivittää WordPress-sivustosi, jos sinulla on jo kaikki tarvitsemasi toiminnot?
No, WordPress-päivitys tarjoaa ainutlaatuisia etuja, kuten:
- WordPressin tietoturvan parantaminen päivitykset yleensä korjaavat bugeja ja tietoturva-aukkoja
- Lisää työkaluja ja ominaisuuksia, joita et halua missata
- Parempi suorituskyky ja nopeus jokaisella WordPress-versiolla
- Yhteensopiva nykyaikaisten teemojen, lisäosien ja verkkotekniikoiden kanssa
Ennen päivitystä
Ennen kuin napsautat päivityspainiketta tai teet muutoksia WordPress-sivustoosi, on tärkeää valmistautua etukäteen kaikkeen kehitykseen.
Joskus tapahtuu virheitä, ja jos sinulla ei ole vetäytymissuunnitelmaa, saatat kohdata vioittun sivuston ja ongelman sen uudelleen rakentamisessa.
Ensinnäkin suosittelemme, että teet tapana luoda a täysi WordPress-varmuuskopio.
Toinen tärkeä kohta, WordPress suosittelee kaikkien lisäosien poistamista käytöstä ennen manuaalisten WordPress-päivitysten suorittamista.
Yleensä sivustopäivitysten ja liitännäisten välinen ristiriita ei aiheuta suuria ongelmia, mutta joissain tapauksissa se voi johtaa sivuston käyttökyvyttömyyteen.
Ongelmia voi syntyä, jos WordPressin muutokset ovat ristiriidassa olemassa olevien laajennusten kanssa.
Päivityksen jälkeen älä unohda ottaa laajennuksia uudelleen käyttöön.
Valmiilla varmuuskopioilla ja ilman ongelmia lisäosien kanssa, siirrytään WordPressin päivitysprosessiin.
Aloitetaan WordPressin ytimestä ja siirrytään sitten teemoihin ja laajennuksiin.
Kuinka päivittää WordPress-ydin
Tässä osiossa tarkastellaan WordPressin päivittämistä:
- WordPress-hallintakonsolin kautta
- manuaalisesti FTP:llä
- käyttämällä SSH:ta ja WP-CLI:tä
- automaattisesti cPanelin, wp-config.php:n ja functions.php:n kautta
WordPress-päivitys hallintakonsolin kautta
Helpoin tapa päivittää WordPress on hallintakonsoli, sinun tarvitsee vain löytää paikka, jossa voit napsauttaa painiketta.
Jos WordPressin ydinpäivityksiä on saatavilla, hallintakonsolissa näkyy viesti sivun yläreunassa.
Napsauta linkkiä Päivitä nyt aloittaaksesi päivitysprosessin.
WordPress laittaa sivustosi ylläpitotilaan, kunnes päivitys on valmis.
Prosessi sisältää muun muassa lisäosien poistamisen käytöstä ja sitten käyttöönoton, WordPressin lataamisen ja asennuksen.
Onnistuneen pienen päivityksen jälkeen WordPress ohjaa sinut sivulle Päivitykset sivu, jolla voit päivittää teemojasi ja laajennuksiasi.
Jos tämä oli suuri (suuri) WordPress-päivitys, saat ilmoituksen, että olet päivittänyt versiosta 4.9.13 versioon 5.3.2, ja onnistuneen päivityksen jälkeen WordPress ohjaa sinut tervetulosivulle:
Yllä olevasta kuvasta näet kuinka monta tietoturvapäivitystä on ohitettu ja kuinka monta virhettä on korjattu uudessa versiossa.
WordPress-alustasi on nyt päivitetty. Voit jatkaa ja jatkaa teemojen ja laajennusten päivittämistä.
Jatketaan, opitaan nyt päivittämään WordPress manuaalisesti FTP:n kautta.
FTP-ohjelmien, kuten FileZillan, käyttö auttaa paljon, jos et jostain syystä voi päivittää WordPressiäsi hallintakonsolin kautta.
Kuinka päivittää WordPress manuaalisesti FTP:n kautta
WordPressin päivittäminen manuaalisesti ei ole niin vaikeaa kuin monet luulevat. Kyllä, sinun on mentävä muutama askel, mutta ne ovat melko yksinkertaisia.
Huomautus: Tässä osiossa voit käyttää FTP-yhteysohjelmia, esimerkiksi FileZillaa tai File Manageria. Sinun tarvitsee vain mennä WordPress-hakemistoosi.
(Tässä oppaassa käytämme FileZillaa.)
Käyttääksesi FTP-ohjelmaa sinun on täytettävä yhteystiedot: FTP-käyttäjänimi (käyttäjätunnus), salasana (salasana), isäntä/isäntänimi (isäntänimi) ja portti (portti). Jos käytät Hostingerin isännöintiä, löydät kaikki nämä tiedot osoitteesta Ohjauspaneeli -> FTP-tilit osiossa.
Kun olemme saaneet käyttöoikeustiedot, siirrytään WordPressin manuaaliseen päivittämiseen.
Suorita esivalmistelu, eli tee varmuuskopio sivustosta ja poista laajennukset käytöstä.
Vaihe 1 - Lataa uusin WordPress-versio
Ensin, mene WordPress.org ja lataa WordPressin uusin versio napsauttamalla sinistä latauspainiketta.
Pura seuraavaksi WordPress-arkisto tietokoneeltasi käyttämällä WinRAR or WinZip.
Sisällä WordPress hakemistosta, näet alihakemistot, kuten wp-admin, wp-sisältää, ja wp-content ja henkilökohtainen index.php, WP-login.php, wp-config-sample.php tiedostoja ja niin edelleen.
Vaihe 2 – Siirry WordPress Horse -hakemistoon
Yhdistä FTP:n kautta tiliisi, jossa WordPress-sivusto sijaitsee, ja siirry juurihakemistoon.
Kun pääset sinne, on aika siirtää WordPressin uusimman version tiedostot, jotka sijaitsevat tietokoneellasi isännöinnin WordPress-hakemistossa.
Toisin sanoen korvaamme joitain verkkoisäntäsi tiedostoja ja hakemistoja vastaavilla tiedostoilla ja hakemistoilla WordPress-paketista, jonka juuri purit.
Tärkeää: Sinun ei tarvitse korvata kaikkea WordPress-hakemiston sisällä. Tällä tavalla voit helposti pilata sivustosi. Noudata sen sijaan alla olevia ohjeita.
Poista olemassa oleva wp-admin ja wp-sisältää hakemistoja isännöinnissäsi. Jos käytät FileZillaa, valitse hakemisto ja valitse Poista hiiren kakkospainikkeen pikavalikosta:
Älä kosketa wp-content hakemistoon toistaiseksi, sillä teemasi, laajennuksesi ja mediasisältösi elävät siinä.
Vaihe 3 – Lataa uusi versio
Kun olet poistanut wp-sisältää ja wp-admin hakemistoja, on aika ladata uusimmat versiot tietokoneeltasi.
Siirry tietokoneesi WordPress-hakemistoon vasemmassa ruudussa alla olevan kuvan mukaisesti. Valitse sitten wp-sisältää ja wp-admin hakemistoja ja valitse hiiren oikealla painikkeella Lataa:
Uuden version kanssa wp-sisältää ja wp-admin hakemistoja palvelimellasi, on aika ladata yksittäisiä tiedostoja WordPress-hakemistoosi.
Tällä kertaa sinun ei tarvitse poistaa vanhoja versioita tiedostoista, vaan kirjoitamme ne uusilla.
Valitse tiedostot vasemmasta paneelista yllä olevan kuvan mukaisesti ja napsauta Lataa hiiren oikealla painikkeella olevasta kontekstivalikosta.
Valitse vahvistusvalintaikkunassa Korvataanko ja valitse OK.
Tarkista wp-config-sample.php tiedosto koodiriveille, joita ei ole wp-config.php tiedostot palvelimellesi – sinun on kopioitava ne.
Lopuksi, mene vain sivuston hallinnolliseen osaan ( yoursite.com/wp-admin/upgrade.php/) tarkistaaksesi, toimiiko kaikki, ja päivittää tietokantasi.
WordPressin päivittäminen WP-CLI:n kautta
Tässä osiossa oletamme, että sinulla on jo SSH pääsy WordPress-juurihakemistoosi, public_html meidän tapauksessamme.
Jos asensit WordPress-sivustosi erilliseen hakemistoon, esim. public_html / sivustosi , niin WordPressin juurihakemisto on sinun sivusi .
Ensinnäkin käytä cd-komento mene WordPressin juurihakemistoosi:
cd public_html
Tarkista seuraavaksi, onko uusi WordPress-versio saatavilla:
wp-ytimen tarkistuspäivitys
Komennon tuloksen likimääräinen tulos:
+ --------- + -------------- + -------------------------- --------------------------------------- + | versio | päivitystyyppi | package_url | + --------- + -------------- + -------------------------- --------------------------------------- + | #. #. # | alaikäinen | https://downloads.wordpress.org/release/wordpress-#.#.#.zip | | #. #. # | pääaine | https://downloads.wordpress.org/release/wordpress-#.#.#.zip | + --------- + -------------- + ------------------------
Jos päivityksiä ei ole, näet sen sijaan viestin "Onnistui: WordPress on uusin versio".
Suorita nyt seuraava komento päivittääksesi WordPress:
wp-ytimen päivitys
Tulosesimerkki:
Päivitetään versioon #. #. # (En_US) ... Ladataan päivitystä osoitteesta https: //downloads.wordpress.org/release/wordpress - #. #. # - no-content.zip ... Päivityksen purkaminen .. . Siivotaan tiedostoja... Puhdistettavaa tiedostoja ei löytynyt. Onnistuminen: WordPressin päivitys onnistui.
Nyt kun tiedät kuinka päivittää WordPress-ydin WP-CLI:n kautta, päivitetään tietokantasi, teemasi ja laajennukset. Päivittää:
- tietokanta, suorita komento:
wp core update-db - ketjut käynnissä:
wp-teeman päivitys -- kaikki - plugins, suorita:
wp-laajennuksen päivitys --kaikki
Kuinka päivittää WordPress automaattisesti
Tiedät, että säännölliset WordPress-päivitykset tapahtuvat automaattisesti. Mutta tiesitkö, että voit myös määrittää automaattiset päivitykset tärkeimpiin versioihin?
Jos et pidä koodista, voit asentaa automaattisen päivityksen käyttämällä Helppojen päivitysten hallinta plugin.
Etkö pidä myös laajennuksista? Voit ottaa käyttöön WP-ytimen automaattisen päivityksen lisäämällä tämän rivin omaan wp-config.php-tiedosto :
define ('WP_AUTO_UPDATE_CORE' , tosi ) ;
Kuinka päivittää WordPress-teemoja ja laajennuksia
Jos olet päivittänyt WordPress-ytimen, sinun tulee päivittää laajennukset ja teemat.
Voit tehdä tämän siirtymällä WordPress-hallintakonsoliisi ja napsauttamalla Päivitykset valikosta.
Tämä ohjaa sinut päivityssivulle, jossa voit päivittää paitsi WordPressin ydintä myös teemoja ja laajennuksia.
Teemojen ja lisäosien päivittäminen tältä sivulta on uskomattoman helppoa. Tarkista vain Valitse kaikki ja napsauta jompaa kumpaa Päivitä laajennukset or Päivitä teemoja, vastaavasti.
Toinen tapa päivittää laajennuksia on siirtyä Plugins -> Asennetut laajennukset sivua ja päivitä ne yksi kerrallaan.
Samalla tavalla voit päivittää Ulkoasu -> Teemat teemat kuten alla.
Huomautus: WordPress-teeman päivittäminen nollaa kaikki aiemmin tekemäsi asetukset välttääksesi tämän ja et menetä asetuksiasi. Suosittelemme käyttämään lapsi teema sen sijaan, että muokkaat yläteemaa suoraan.
Lopullinen sana
WordPressin päivittämisen oppiminen mahdollistaa sivustosi päivittämisen helposti ilman menetyksiä. Toivomme, että tämä artikkeli on auttanut sinua tässä pyrkimyksessä.
Muistutamme jälleen kerran WordPress-sivuston varmuuskopion luomisen tärkeydestä riippumatta siitä, päivitätkö sen vai teetkö muita muutoksia.
Käytä myös lapsiteemaa, jotta voit muokata ja päivittää teemaasi menettämättä työtäsi sen määrittämisessä.
Käytä WordPress-teemoja ja laajennuksia maineikkailta kehittäjiltä, jotka päivittävät tuotteitaan.