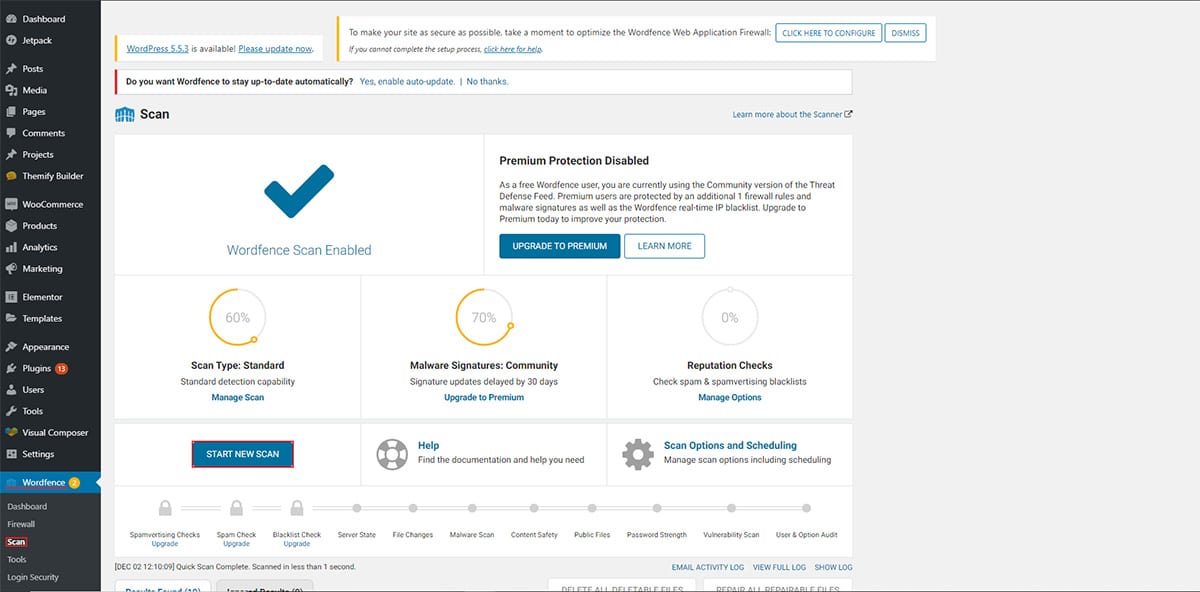WordPress hakkeroitu: poista Googlen mustan listan varoitus
Sisällysluettelo
Google on tiukka verkkosivuston turvallisuuden ja laadun suhteen. Jos verkkosivustosi sisältää haitallista koodia tai ohjelmistoa, Google ei vie aikaa varoittaakseen käyttäjää samasta asiasta.
Tästä syystä saatat nähdä, että verkkosivustollasi on haittaohjelmia tai vastaavaa ilmoitusta. Google saattaa antaa monia varoituksia.
Vaikka teksti on erilainen, niiden poistaminen on melkein sama. Joten emme kata niitä kaikkia yksitellen, vaan näemme yleisen mallin, jonka avulla voit poistaa Googlen mustan listan varoituksen.
Yleiskatsaus Poista Googlen mustan listan varoitus
Ensinnäkin ymmärrä Googlen mustan listan varoitus ennen kuin jatkamme sen poistamista. Yleensä tämäntyyppinen varoitus tulee, kun on tartunnan saanut koodi verkkosivustollasi. Onneksi voit myös poistaa ne.
Jos koodi on tarpeeksi saastunut, se näyttää käyttäjille täyden punaisen sivun, jossa lukee "Edessä oleva sivusto sisältää vaarallisia sovelluksia". Se voi olla monia samankaltaisia asioita, ja käyttäjillä on kaksi vaihtoehtoa jatkaa. Voivatko he palata turvaan vai täytyykö heidän napsauttaa Jatka-painiketta. Useimmat ihmiset haluavat klikata Takaisin-painiketta eteenpäin siirtymisen sijaan. Se on tosiasia.
Siksi sinun on korjattava tämä.
Ennen sitä näemme joitakin mahdollisia tapoja näyttää tämä virhe.
- Tämä sivusto voi vahingoittaa tietokonettasi
- Tämä sivusto voidaan hakata
- Tämä sivu yrittää ladata skriptejä todentamattomista lähteistä
- Harhaanjohtava sivusto edessä
- Tämä sivusto on ilmoitettu vaaralliseksi
- Varoitus: Vierailu tällä sivustolla voi vahingoittaa tietokonettasi
- Ohjelmisto estää Firefoxia muodostamasta turvallisesti yhteyttä tähän sivustoon
- Varoitus: mahdollinen turvallisuusriski edessä
- Edessä oleva sivusto sisältää haittaohjelmia
- Edessä oleva sivusto sisältää haitallisia ohjelmia
- Tietojenkalasteluhyökkäys edessä
- Edessä oleva sivusto sisältää vaarallisia sovelluksia
- Epäilyttävä sivusto
- Petollinen verkkosivuston varoitus
Jotkut jopa pitävät SSL:n vanhentunutta varoitusta Googlen mustan listan varoituksena. Joten sisällytämme myös tietoa siitä.
Useimmissa tapauksissa nämä virheet näkyvät koko sivulla, kun avaat verkkosivuston. Joissakin tapauksissa näet kuitenkin vain merkin. Kun haet verkkosivustoasi Googlessa, huomaat varoituksen "Tämä verkkosivusto voi olla hakkeroitu" on myös samanlainen, mutta ei sama.
Katsomme nyt, kuinka voit poistaa varoitukset. Tätä varten puhdistamme ensin verkkosivun.
Turvatarkastukseen valmistautuminen
Ennen kuin aloitamme verkkosivustomme skannauksen ja poista kaikki haittaohjelmat ja virukset, meidän on ensin pidettävä mielessä pari asiaa.
Ensimmäinen asia, joka sinun on tehtävä, on avata verkkosivustosi erilaiset URL-osoitteet ja aliverkkotunnukset, jos sinulla on sellaisia. Tarkista, koskeeko varoitus kaikkia sivuja vai vain tiettyä sivua.
Näet seuraavat paikat.
- example.com
- esimerkki.fi/XYZ
Tällä tavalla saat käsityksen siitä, mitkä sivut tai hakemistot koskevat. Huomaa, että on myös suositeltavaa tarkistaa uusi verkkosivusto molemmilla protokollilla.
- http://example.com
- https:///example.com
- example.com
Katso, onko virhe kaikilla sivuilla vai tuleeko se vain tietyssä protokollassa. Tämä voi olla myös SSL-ongelma.
Varmuuskopioi verkkosivustosi
Seuraava asia on luoda täydellinen varmuuskopio sivustostasi. Älä ota varmuuskopiota vain yhdestä hakemistosta tai joistakin tiedostoista. Sinun on otettava a varmuuskopio kaikista omistamistasi verkkosivustoista. Jos verkkotunnuksessasi on 5 aliverkkotunnusta, suosittelemme varmuuskopioimaan ne kaikki. Tämä on erittäin suositeltavaa, jos käytät samaa WordPress-asennusta tai usean sivuston verkkoa kaikille.
Vaikka et käyttäisikään samaa asennusta, voit luoda varmuuskopion. Älä unohda lisätä tietokantaa varmuuskopioon. Joskus jotkut ihmiset unohtavat lisätä tietokannan varmuuskopioon ja päätyvät valtavaan tappioon, kun jotain tapahtuu.
Kun olet valmis, voit aloittaa prosessin ja varmistaa, että kaikki virukset ja haittaohjelmat on poistettu.
Tallenna varmuuskopio turvalliseen paikkaan. Varmuuskopiota ei välttämättä tarvitse ladata, voit pitää sen palvelimellasi jonkin aikaa.
Korjaa Googlen mustan listan varoitus työkaluilla
Näemme ensin helpon tavan korjata ongelma. Käytämme saatavilla olevia työkaluja ja katsomme, toimiiko se.
On kaksi pääosaa minkä tyyppisiä työkaluja voit käyttää:
1. cPanel virustarkistus
2. WordPress-laajennus (Sucuri tai Wordfence)
Vaiheet ovat samat molemmille työkaluille. Näemme nopean yleiskatsauksen molemmista.
- Avaa skanneri. Voit siirtyä kohtaan cPanel > Virustarkistus cPanel-skanneria varten ja jos käytät laajennusta, voit käyttää skanneria WordPress-hallintapaneelista.
- Sinun täytyy skannata koko verkkosivusto sillä.
- Odota, kunnes se päättyy.
- Kun se on valmis, sinun on nähtävä tartunnan saaneiden tiedostojen luettelo. On suositeltavaa tallentaa tiedosto tulevaa käyttöä varten.
- Tämän jälkeen voit korjata tiedoston itse skannerissa annetuista vaihtoehdoista. Kyllä, skannerin avulla voit myös korjata haittaohjelman tai haitallisen koodin.
- Joten voit korjata sen ja nähdä, toimiiko se takaisin normaalisti vai ei.
Huomaa, että verkkosivustosi skannaus saattaa kestää jonkin aikaa verkkosivuston koosta riippuen. On suositeltavaa odottaa vähintään pari minuuttia ja aloittaa skannausprosessi.
Joidenkin työkalujen avulla voit myös poistua sivulta. Tässä tapauksessa sinun ei tarvitse pitää välilehteä auki ennen kuin tarkistus on valmis. Voit yksinkertaisesti painaa poistumispainiketta ja suorittaa tehtäväsi, kunnes tehtävä on valmis. Voit palata samalle sivulle myöhemmin nähdäksesi, onko se tarkistanut tiedostot vai ei.
Jos sinulla on luettelo tiedostoista, voit jatkaa.
Haittaohjelmien etsiminen manuaalisesti
Jos yllä annettu temppu ei toimi tai tarvitset niitä ylimääräinen turvallisuus, tässä on sinulle pieni manuaalinen temppu, jota voit käyttää.
Manuaalinen temppu auttaa sinua varmistamaan, että verkkosivustosi on erityisen turvallinen.
Tarkista tiedostot
Ensimmäinen asia, joka sinun on tehtävä tässä, on tarkista tiedostot manuaalisesti. Sinun ei tarvitse tarkistaa jokaista tiedostoa, se vie tunteja ja silti työ ei valmistu.
Sen sijaan sinun on tehtävä tarkista tiedostot jonka löysit edellisestä skannausvaihe.
Avaa tiedosto ja katso, onko tiedostossa epätavallinen koodi. Älä huoli, et tarvitse koodaustietoa. Voit helposti selvittää koodin salatun koodin (jos sellainen on).
Jos löydät jotain salattua koodia, voit yksinkertaisesti Poista se. Varmista, että sinulla on varmuuskopio kyseisestä tiedostosta. Vaikka olet ottanut varmuuskopion, voit ladata tämän tiedoston varmuuskopiointia varten. Tällä tavalla voit olla kaksinkertainen varma ja se tulee olemaan sinun on helpompi korvata tiedosto, jos se kaataa verkkosivustosi.
Kun puhutaan tiedostojen korvaamisesta, olemme täällä seuraavan asian kanssa, jonka voit tehdä tiedostojen tarkistamisen sijaan.
Vaihda tiedostot
Voit myös korvaa tiedostot lataamalla ne alkuperäisestä lähteestä. Se on helppoa ja nopeaa. Sinun tarvitsee vain löytää tiedoston lähde. Jos se on laajennus, sinun on etsittävä laajennushakemistosta, josta latasit sen.
Samalla tavalla, jos kyseessä on teematiedosto, voit helposti korvata ne teemahakemistosta.
Jos et löydä korvattavaa tiedostoa alkuperäisestä lähteestä, voit etsiä tiedostoja jostakin varmuuskopiostasi. Sinun tarvitsee vain etsiä varmuuskopio ja löytää sama tiedosto.
Joissakin tapauksissa laajennusten ja teemojen päivittäminen tekee työn. Joten voit varmasti yrittää päivittää teemoja, laajennusta ja myös WordPress-versiota.
Lisäksi, jos se on yksi ydintiedostoista. Voit ladata virallisen zip-tiedoston WordPress.org-sivustolta ja purkaa sen sitten tietokoneellesi.
Nyt sinun on löydettävä tarkalleen tartunnan saanut tiedosto. Voit yksinkertaisesti korvata tiedoston ja se on melkein kaikki.
Asia, joka sinun on pidettävä tässä mielessä, on se Älä koskaan korvaa wp-content-tiedostoja tai wp-config.php-tiedostoja. Nämä ovat tiedostoja, joihin WordPress-sisältösi on tallennettu. Niiden korvaaminen poistaa osan sisällöstä. Jos vaihdat tiedoston wp-config.php, sinun on muokattava sitä ja syötettävä tietokannan tiedot uudelleen. Se on tiedosto, johon kaikki tietokannan tiedot on tallennettu.
Älä siis muuta näitä kahta tiedostoa. Muuten voit varmasti korvata ne kaikki.
Tietokantamerkinnät
Seuraava asia, joka sinun on tehtävä, on tarkista tietokannan merkinnät. Avaa tietokanta menemällä PHP MyAdminiin ja avaamalla sitten WordPress-tietokanta. Ota a Nopea katsaus jos sellaisia on outoa tekstiä tai merkintöjä. Tässä tarkistettava päätaulukko on wp-optiot. Tarkista taulukko ja katso, onko siinä outoja merkintöjä.
Jos löydät sellaisen, voit yksinkertaisesti poista ne. Varmista, että sinulla on ottanut tietokannan varmuuskopion ennen kuin painat poistopainiketta. Jos et ole vielä ottanut sitä, voit viedä tietokannan ja tallentaa sen SQL-tiedostona. Tämän jälkeen voit poistaa merkinnät.
Tässä pätee sama sääntö kuin yllä. Tarkista verkkosivusto uudelleen varmistaaksesi, että siinä ei ole muutoksia tai että se ei ole kaatunut verkkosivustoasi. Voit vilkaista tietokantaa nopeasti. On hyvin vähän mahdollisuuksia, että tietokanta on vaarantunut.
SSL-sertifikaatti (koskee vain joitain ihmisiä)
Meillä on myös nopea yleiskatsaus tähän osaan. Joissakin tapauksissa johtuen sopimaton SSL-asetus, näet mustan listan ongelman. Emme mene syvemmälle, koska tämä on toisen päivän aihe. Se kuitenkin ratkaisee ongelman melko pitkälle ja vie sinut haluamaasi paikkaan. Joten et kohtaa ongelmia täällä.
Varmista, että käytät oikea laajennus SSL:n määrittämiseen. Voit käyttää "Really Simple SSL" -laajennusta. Se tekee työsi. Jos SSL-suojasi on vanhentunut, saatat kohdata saman ongelman.
Viimeisenä mutta ei vähäisimpänä, joissakin tapauksissa et ehkä ole lisännyt protokollaa asetussivulle. Siirry kohtaan Asetukset > Yleiset ja vaihda URL HTTP:stä HTTPS:ään, niin se tekee työn helposti. Siksi sinun tulee ehdottomasti kokeilla kaikkia näitä asioita ratkaistaksesi SSL-varmenteen mustan listan ongelman.
Ilmoita Googlelle
Kun olet tehnyt kaikki muutokset ja mustan listan ongelma on vihdoin korjattu (sinun mukaan), sinun täytyy kerro sama asia Googlelle.
Joissakin tapauksissa, vaikka virhe olisi korjattu, näet silti tämän ongelman.
Siksi ensimmäinen asia, joka sinun on tehtävä, on tyhjennä välimuisti ja yritä uudelleen. Jos Googlen mustan listan varoitus näkyy edelleen, voit ilmoittaa siitä Googlelle.
Voit tehdä tämän siirtymällä Search Consoleen, josta voit korjata ongelman helposti. Hakukonsolissa voit lähettää URL-osoitteesi tarkistettavaksi. Se kertoo, onko URL-osoite puhdas vai ei.
Jos URL-osoite on puhdas, voit napsauttaa Pyydä uudelleenindeksointia -painiketta. Napsautettuaan sitä Google indeksoi verkkosivustosi uudelleen. Tämä on tapa kertoa Googlelle, että sivu on päivitetty.
Samalla tavalla, jos näet saman asian konsolin Viestit-osiossa. Voit napsauttaa "korjaa nyt" -painiketta ja korjata sen myös sieltä.
Loppusanat
Lopuksi totean, että nämä ovat joitain asioita, joita voit tehdä Googlen mustan listan varoitusongelmien poistamiseksi. Jos näet sen tulevan, teemassasi tai laajennuksissasi on jokin ongelma. Joten seuraava asia, joka sinun on tehtävä, on varmistaa, että kaikki laajennukset ja teemat on päivitetty. Voit myös käyttää premium-turvatyökalua tai -palvelua samaan asiaan.
Kuinka puhdistaa hakkeroitu WordPress-verkkosivusto WPServices-palvelun avulla?
WPServices tarjoaa riskittömän WordPress-haittaohjelmien poistopalvelu. 30 päivän rahat takaisin -takuu, täydellisin WordPress-tietoturvalaajennus nimeltä iThemes Security Pro (arvo 199 dollaria / vuosi) + edistynyt suojausasetus ja toistuva hakkerointisuojaus jopa 1 vuodeksi sisältyy WordPress-siivouspalveluun. Kaikella tällä on alan paras hinnoittelu - alkaen / kiinteä verkkosivusto.
Arvostamme aikaasi ja kiitos blogimme lukemisesta. Haluamme siis osoittaa kiitollisuutemme antamalla sinulle ylimääräisen 10% alennus meidän haittaohjelmien poisto palvelua. Käytä kuponkikoodia WPAOSBLOG10 kassalla.