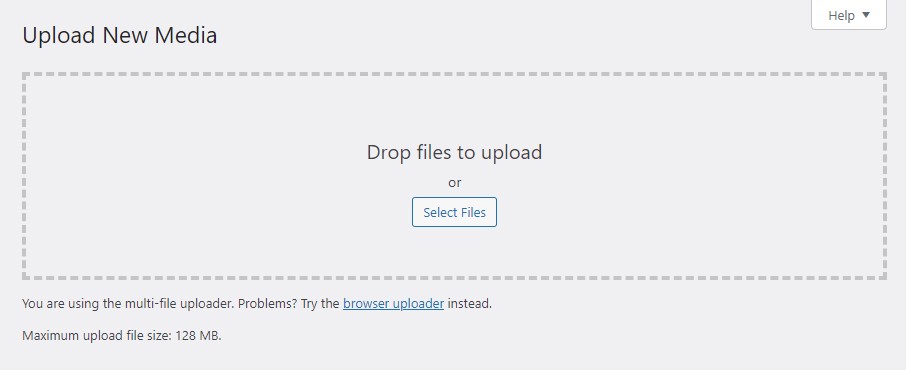Come incorporare PDF in Elementor
Sommario
Questa guida spiega tutto come puoi farlo incorporare PDF in Elementor. Come avrai intuito, incorporeremo il file PDF nel sito Web utilizzando Elementor. Prima o poi tutti avremo bisogno di un file PDF nel blog, giusto? Ora diventa molto difficile visualizzare l'intero file PDF direttamente sul sito web. Pertanto, dovrai aggiungere un collegamento per scaricarlo oppure dovrai apportare alcune modifiche per visualizzare il file PDF.
Ora, ci sono alcuni modi per farlo. Analizzeremo due modi principali con cui puoi mostrare il file PDF al pubblico con l'aiuto di Elementor. La guida coprirà l'intero tutorial per principianti. Quindi, vedremo una guida passo passo su come farlo. Vedremo anche qual è il modo preferito per farlo.
Cominciamo con il primo e il metodo più preferito.
Metodo 1: incorpora PDF in Elementor utilizzando PDF Viewer
Il primo è il metodo preferito che puoi utilizzare. Ecco, lo faremo Elementor incorpora PDF utilizzando un plugin di terze parti. Molti plugin ti consentono di aggiungere più funzionalità al tuo sito web utilizzando Elementor. La gente lo chiama spesso Componenti aggiuntivi di Elementor poiché ti aiutano ad aumentare la funzionalità del plugin Elementor.
Ora, il primo metodo consiste nell'utilizzare uno di questi metodi per aggiungere il file PDF alla tua pagina.
Utilizzeremo un plugin chiamato PDF Viewer per Elementor. Utilizzeremo il plugin per aggiungere il file PDF alla tua pagina.
Prima di approfondire i passaggi, capiremo cosa fa questo plugin e come utilizzarlo.
Panoramica del visualizzatore PDF per Elementor
Il visualizzatore PDF per Elementor è un plugin per Elementor incorpora PDF. Puoi visualizzare facilmente il file PDF qui. Quando aggiungi il file PDF utilizzando questo componente aggiuntivo, verrà mostrato il contenuto del PDF. Quindi, i visitatori che arrivano al tuo sito web saranno in grado di leggere il contenuto.
Se gestisci un sito Web educativo, potresti voler aggiungere questo. Ciò impedirà agli utenti di scaricare il PDF. Invece, consentirà loro di leggerlo solo online.
Non preoccuparti, non devi pagare un centesimo per questo plugin. È un plugin gratuito ed è disponibile nella directory stessa di WordPress. Quindi, puoi semplicemente andare alla directory di WordPress e installare il plugin da lì.
Una volta installato, puoi seguire i passaggi indicati.
Questo plugin ti consente di aggiungere il file direttamente dall'URL. A volte, il file PDF è ospitato altrove. Ad esempio, se hai un file nel tuo Google Drive, puoi utilizzare questo plug-in per importare direttamente il file dall'URL. Sì, non è nemmeno necessario scaricare il file sul tuo PC locale.
Ancora confuso? Ne vedremo di più man mano che vedremo i passaggi.
Il primo passo è estremamente semplice. È qui che devi preparare le cose e installare il plug-in.
Installa il plugin
Il primo passo sarà installare il plugin. Puoi semplicemente andare alla directory di WordPress e quindi installare il plugin. Una volta installato il plugin, puoi andare oltre.
Cerca semplicemente "Visualizzatore PDF per Elementor" e troverai questo plugin. Tutto quello che devi fare è installare e attivare il plugin. Devi inoltre assicurarti di avere già il plug-in Elementor installato e attivato sul tuo sito Web WordPress. Se queste cose vanno bene, puoi andare al passaggio successivo.
Apri la pagina con Elementor
Il secondo passo sarà aprire la pagina con Elementor. Se desideri aggiungerlo come file autonomo, dovrai creare una nuova pagina in Elemetnor e modificare il modello in Full canvas. Puoi giocare con il modello per personalizzarlo secondo la tua scelta.
A seconda di come desideri visualizzare il file PDF, puoi utilizzare i modelli. La maggior parte delle persone desidera che Elementor incorpori il PDF all'interno di una pagina. Qui è dove la pagina contiene il contenuto e poi c'è un file PDF incorporato.
Quindi, devi prima creare il resto della pagina.
Ora puoi aggiungere il widget visualizzatore PDF. Nel pannello di sinistra di Elementor, vedrai l'opzione "Visualizzatore PDF". In caso contrario, puoi semplicemente cercarlo. Devi trascinare e rilasciare il widget sulla pagina ovunque desideri mostrarlo.
Tieni presente che dovrai creare una sezione a una colonna per questo. Se sono presenti più colonne, la visualizzazione potrebbe essere compromessa e gli utenti non vedranno correttamente il file PDF. Pertanto, puoi creare una sezione a una colonna e aggiungere lì il widget.
Ora è il momento di configurare il widget.
Configura il widget
È ora di configurare il widget. Per questo, puoi avviare la configurazione con il pannello di sinistra.
Innanzitutto, devi selezionare se desideri importare il file utilizzando l'URL o se desideri caricarlo utilizzando il tuo sistema. Puoi farlo in ogni modo possibile. Se hai già il file sul tuo server, puoi anche importarlo da lì. Se il file si trova nel tuo server, puoi trovare l'URL andando al catalogo multimediale e quindi incollandolo nell'URL.
Una volta eseguite queste operazioni, è necessario impostare la larghezza, l'altezza e l'allineamento del PDF.
Questo ti dirà come gli utenti vedranno il PDF. Dato che sei già in Elementor, qui ottieni un enorme vantaggio. Puoi impostare diverse opzioni per le versioni mobile, tablet e desktop del sito web. Per la maggior parte delle persone, è possibile impostare la larghezza e l'altezza predefinite.
Allo stesso modo, l'allineamento può essere quello che preferisci. Tuttavia, il modo preferito per incorporare il PDF da Elementor sarà quello di mostrare il file PDF al centro. Pertanto, l'impostazione corretta qui sarà il centro. Tuttavia, puoi selezionare quello che desideri.
Se vuoi apportare altre modifiche, puoi sicuramente aprire il pannello avanzato e ti permetterà di apportare le modifiche proprio come fai con Elementor. Quindi, è qui che puoi apportare il resto delle modifiche.
Salva e prova
Questo è più o meno tutto. Una volta apportate tutte queste modifiche, dovrai salvare tutte le modifiche e aggiornare la pagina. Prima di aggiornare direttamente la pagina, puoi anche selezionare l'opzione di anteprima delle modifiche e vedere se il PDF incorporato di Elementor è stato eseguito correttamente o manca qualcosa qui.
Una volta che tutto è confermato, puoi semplicemente pubblicare le modifiche e il gioco è fatto. Assicurati di controllare la pagina pubblicata in una finestra di navigazione in incognito. Ciò garantirà che l'utente possa vederlo correttamente.
Metodo 2: offri un'opzione per il download
Ora, non tutti vogliono che Elementor incorpori il PDF nella pagina web. Alcune persone vogliono anche mostrare l'opzione scaricata.
Vedremo un nuovo modo con il quale è possibile consentire agli utenti di scaricare il PDF.
Non preoccuparti, mostreremo anche una rapida occhiata al contenuto. Ecco come puoi fare le cose con facilità. Utilizzeremo solo il plugin Elementor qui. Non sono necessari altri plugin.
Aggiungi un pulsante per il download
Il compito è semplice. Ciò che faremo qui è consentire agli utenti di scaricare il file PDF direttamente dal sito web.
Per farlo, dovremo prima caricare il file PDF nella libreria multimediale. Puoi aggiungere facilmente il file PDF al supporto.
Ecco i passaggi per lo stesso.
- Vai su Media o fai clic direttamente su "Aggiungi media".
- È quindi possibile aggiungere il file PDF al sito Web.
- Una volta aggiunto il file, puoi copiare l'URL del file multimediale.
Ora torniamo all'Elementor.
Puoi aprire la pagina in cui desideri aggiungere il PDF. Apri e modificalo con Elementor.
Da lì puoi aggiungere la sezione e poi dovrai aggiungere il pulsante. Vedrai l'opzione del pulsante nel pannello di sinistra. Da ciò, è necessario aggiungere il pulsante.
Ora puoi modellare il pulsante secondo i tuoi desideri. Dato che si tratta di Elementor, puoi modificare il colore, il testo, la posizione, la forma, ecc. Puoi modificare tutte queste cose direttamente dalle impostazioni.
I pulsanti ti consentono di avere il collegamento e quindi puoi collegarlo a qualsiasi file.
Qui lo collegheremo al file PDF. Quindi, nel pulsante URL, puoi aggiungere il collegamento al file PDF e quindi salvarlo.
Successivamente puoi anche modificare il testo del pulsante di download. Svolge un ruolo molto importante quando si tratta di download. Quindi, puoi sempre assicurarti che il testo contenga le istruzioni esatte. Puoi chiamarlo "Scarica PDF".
Aggiunta del PDF incorporato in Elementor
Ora parliamo di Elementor incorpora PDF, giusto? Quindi, potresti voler visualizzare alcune righe di contenuto per dare un'idea migliore al pubblico.
Qui dovrai farlo manualmente. Puoi semplicemente copiare alcune righe o paragrafi dal PDF e aggiungerli nelle sezioni sopra il file PDF incorporato di Elementor. Pertanto, gli utenti leggeranno prima il contenuto e poi potranno pensare se desiderano scaricare il file o meno. Questo è il modo migliore per garantire che l'utente ottenga ciò che desidera.
In alternativa, puoi anche pubblicare un'immagine in cui la pagina dell'indice è mostrata nella foto. Darà agli utenti un'idea di quale sia il contenuto del PDF. Funziona benissimo se hai il libro.
Inoltre, assicurati di disporre dei diritti adeguati per copiare e incollare il contenuto nel post del blog. Se ne hai i diritti, solo allora dovresti pubblicarlo. Pertanto, questo è il primo passo che devi compiere.
Ora che hai una pagina adeguata pronta, puoi controllarla. Assicurati di scaricare il file prima di pubblicarlo. È sempre bello testare il sito Web prima di pubblicare eventuali modifiche.
Qual è il metodo migliore per incorporare il PDF di Elementor?
Ora ti starai chiedendo quale sia il metodo migliore e quale dovresti usare.
Bene, per la maggior parte delle persone puoi utilizzare il primo metodo. Il primo metodo è per le persone che desiderano mostrare direttamente il contenuto. Se il contenuto è per un utilizzo singolo, puoi eseguire un PDF incorporato da Elementor invece di fornire il collegamento per il download.
Ad esempio, se vuoi mostrare il grafico dei prezzi, puoi fare un Elementor incorpora PDF invece di consentire agli utenti di scaricarlo.
D'altra parte, se hai qualcosa che gli utenti potrebbero richiedere in futuro, puoi fornire il file scaricato. Un ottimo esempio qui può essere un libro. Se hai un libro che desideri mostrare al mondo, puoi consentire loro di scaricarlo.
Inoltre, alcune persone creano due collegamenti nella pagina di destinazione in cui uno dei collegamenti dice "Visualizza PDF" che apre il PDF incorporato di Elementor mentre l'altro collegamento è per il download. Qui si aprirà la pagina di download oppure inizierà semplicemente il download del PDF.
Quindi, puoi utilizzare uno qualsiasi di questi secondo i tuoi desideri.
Le parole finali
Per concludere, tutto questo riguardava Elementor incorpora PDF. Abbiamo visto due metodi in cui uno di questi consisteva nell'utilizzare il visualizzatore PDF per Elementor ed eseguire un PDF completo di incorporamento di Elementor. Il secondo era un po' vecchio stile in cui abbiamo aggiunto un piccolo pulsante attraverso il quale gli utenti possono scaricare il PDF. Puoi utilizzare uno qualsiasi di questi secondo le tue esigenze. La soluzione migliore sarebbe usarli entrambi insieme. Potrebbe richiedere del lavoro poiché è necessario creare due collegamenti, ma offrirà maggiore flessibilità agli utenti nella scelta di un PDF.
I nostri blog
Come iniziare?
Scopri di piùSviluppatori di Elementor
Assumi una forza lavoro remota flessibile e un'attenzione totale.
Inizia Ora