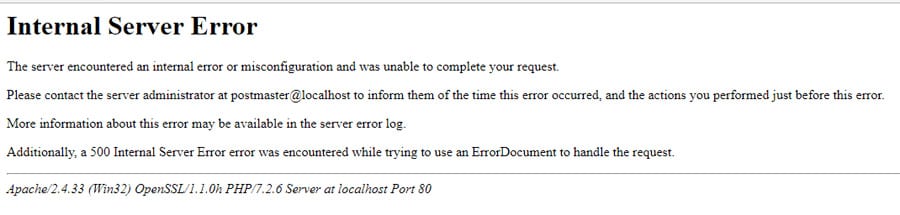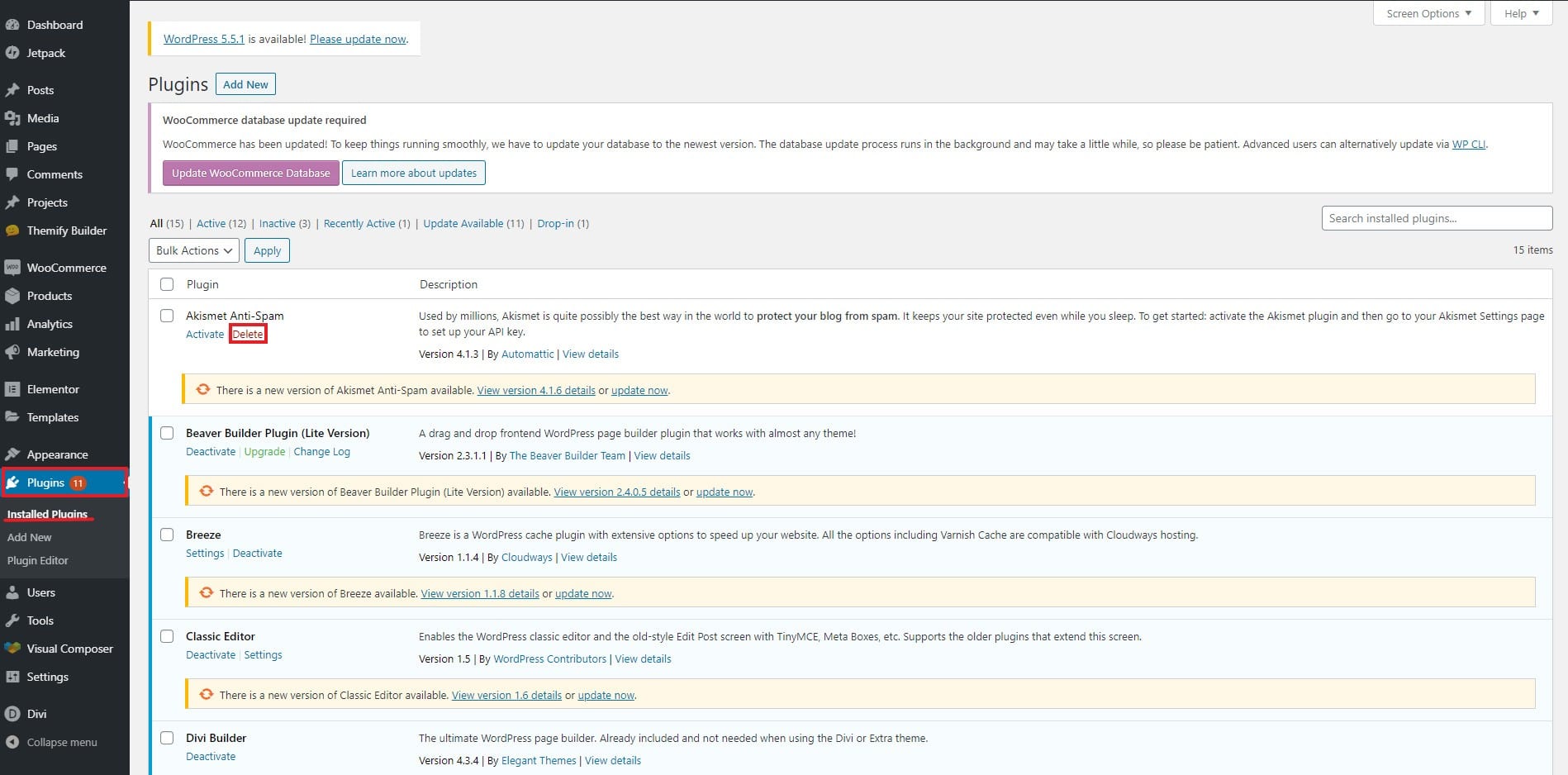Come correggere l'errore interno del server 500 in WordPress
Sommario
L'errore interno del server 500 è un errore comune che potresti vedere sul tuo sito web. Uno dei problemi con l'errore interno del server 500 è che non viene fornita alcuna ragione specifica. Diventa difficile trovare la fonte. Quindi, per correggere l'errore interno del server 500, dovremo fare tutte le cose possibili. Questo articolo li tratterà tutti. Puoi risolvere il problema dopo aver fatto tutte le cose. Vedremo i modi esatti per risolverlo con facilità.
Panoramica dell'errore interno del server
Ciò è solitamente causato da un'errata configurazione del server o dall'esaurimento dei limiti. Se il tuo limite PHP è esaurito, vedrai questo errore. Inoltre, se si verificano alcuni problemi con il database, verrà visualizzato questo errore.
Non ti dice specificamente qual è il problema.
L'errore dirà "Il server ha riscontrato un errore interno o è stato configurato in modo errato e non è stato in grado di completare la richiesta".
Puoi risolverlo facilmente. Vedremo ora diversi modi per risolverlo.
Correggi l'errore interno del server 500 in WordPress
Tuttavia, non apporteremo grandi cambiamenti qui. Quindi, il tuo sito web non dovrà affrontare alcun problema. Tuttavia, è sempre una buona idea avere un backup del tuo sito web prima di apportare modifiche. Puoi creare un backup. Quindi, nel caso in cui qualcosa vada storto, puoi ripristinare il sito Web dal backup senza problemi.
Una volta eseguito il backup, puoi continuare con i passaggi
Prima di passare ai passaggi, ecco il modo semplice per espandere l'errore.
L'errore mostra solo i dettagli di base, giusto? Puoi espandere l'errore e sapere esattamente dove si trova il problema. Per questo, è necessario attivare la modalità di debug.
Ecco come farlo.
Attiva il debug
Il primo passo sarebbe attivare la modalità di debug in WordPress. Per abilitarlo è necessario aprire il file wp-config.php file dal file manager.
Il file si trova nella directory root stessa. Quindi, puoi semplicemente aprire la directory root e aprirla.
Una volta che sei all'interno del file, dovrai trovare il seguente codice.
define( "WP_DEBUG", false );
Puoi usare CTRL+F per trovare il codice. Una volta trovato il codice, puoi cambiare il falso in vero.
Se non riesci a trovarlo, devi aggiungere la seguente riga nel tuo file wp-config.php file.
define( "WP_DEBUG", true );
Questo attiverà le opzioni di debug e vedrai i motivi esatti dell'errore. È quindi possibile risolvere l'errore e scoprire il motivo esatto del problema. È quindi possibile trovare il metodo pertinente da questo articolo per risolvere il problema.
Ricorda, dovrai anche renderlo falso una volta risolto il problema. Sicuramente non vorrai mantenere attivo il debug senza motivo. Quindi, assicurati di spegnerlo non appena risolvi questo errore.
Suggerimento professionale: non chiudere il file, dovrai modificare qualcosa nel file se intendi eseguire il passaggio successivo.
Se non vuoi farlo, puoi semplicemente continuare l'articolo.
Aumenta il limite di memoria WP
Puoi anche aumentare il limite di memoria WP e fare il lavoro.
La memoria predefinita non consente l'esecuzione di file di grandi dimensioni. Quindi, puoi provare a sostituire il limite di memoria originale con il nuovo limite. Ciò aumenterà il limite di dimensione e potresti correggere 500 errori interni del server in WordPress.
Come accennato in precedenza, dovrai andare a wp-config.php per aumentare il limite.
Assicurati di scaricare il file per il backup prima di apportare modifiche al suo interno. Puoi ripristinare se qualcosa va storto.
Apri il file dalla directory principale nel file manager stesso. È possibile fare clic con il pulsante destro del mouse sul file e fare clic sul pulsante di modifica del codice. Vedrai il contenuto del file.
Ora puoi aggiungere la seguente riga per aumentare il file.
define('WP_MEMORY_LIMIT', '64M');
La linea aumenterà il limite di memoria di WordPress a 64 MB, sufficiente per l'esecuzione. Puoi sicuramente farlo e poi provare ad aggiornare la pagina. Nella maggior parte dei casi, l'errore scomparirà.
Anche se l'errore non scompare, mantieni la linea così com'è. Questo ti aiuterà in vari posti. È sempre una buona idea aumentare il limite di WordPress. Puoi caricare file di grandi dimensioni con questo. Pertanto, si consiglia vivamente di farlo. È quindi possibile continuare con il tutorial per correggere l'errore interno del server 500.
Il file .htaccess
Molte volte, il vero colpevole è il file .htaccess nel tuo hosting. Questo file viene spesso danneggiato, il che ci porta all'errore interno del server 500.
Se il debug è uno, puoi facilmente sapere qual è il problema, ma cosa succede se non hai attivato il debug? In tal caso, puoi correggere il file .htaccess.
Di solito, è possibile riparare il file .htaccess andando su Impostazioni> Permalink. Tuttavia, se il tuo sito web principale presenta l'errore, non sarai in grado di accedere al pannello di amministrazione. In tal caso, puoi tornare al file manager dove apporterai le modifiche.
Ora puoi fare clic sul pulsante Impostazioni nella barra in alto e quindi selezionare "Mostra file e cartelle nascosti". Ora puoi vedere il file .htaccess. Questo è lo stesso file in cui apporteremo le modifiche.
Scaricheremo semplicemente quel file per il backup e quindi elimineremo il file originale.
Ora puoi aprire nuovamente il sito Web senza caricare il file. Verifica se l'errore è stato corretto o meno. Nella maggior parte dei casi, verrà risolto.
Se vedi ancora questo errore, sarà a causa del malfunzionamento del plugin. Quindi, dovremo trovare il problema e risolverlo. La maggior parte delle persone conosce il metodo successivo, ma lo vedremo per i principianti. Ciò risolverà sicuramente il problema e ti fornirà un sito Web completamente privo di errori.
Senza ulteriori indugi, vediamo il metodo.
Disattiva il plugin
Disattivare il plugin, quale plugin? Questa sarà la prima domanda che ti verrà in mente. La risposta è semplice. Dovrai disattivare il plugin che hai attivato di recente.
Ora, se non hai accesso al sito web, come puoi disattivarlo? Per questo, puoi aprire il file manager e andare alla cartella wp-content. Al suo interno vedrai la cartella dei plugin.
Trova il plugin che hai installato di recente. Per eliminarlo, puoi semplicemente premere il pulsante Elimina. Tuttavia, se desideri semplicemente disattivarlo, puoi rinominarlo in qualcos'altro. Ti suggeriamo di aggiungerne 1 alla fine. Questo disattiverà il plugin.
Ora puoi aggiornare il sito Web e vedere se il problema è stato risolto o meno.
In caso contrario, puoi modificare il nome dell'intera cartella (cartella plugin). Cambia il nome in plugins1 o qualsiasi altra cosa. Questo disattiverà tutti i plugin. Verifica se l'errore è stato corretto o meno.
Fai la stessa cosa con i file del tema.
Successivamente potrai riattivarlo.
Ecco il problema: se l'errore era scomparso quando hai disattivato tutto e quando lo hai attivato di nuovo, l'errore si è rivisto. Dovrai attivare tutti i plugin uno per uno.
In alternativa, ciò che puoi fare è abilitare il debug. Il debugger ti dirà qual è il plugin che non funziona correttamente. In questo modo sarà più semplice individuare la causa principale del problema. Quindi puoi sicuramente attivare il debugger qui.
Per attivare il debug, puoi semplicemente andare al primo metodo di cui discutiamo. È solo una riga che devi aggiungere per abilitare il debug.
Contatta il supporto dell'hosting
Non funziona niente? Hai ancora due opzioni.
Puoi controllare i log del server e vedere cosa c'è che non va. Il file di registro del server si troverà nella directory principale. Sarà un nome di file logs. Puoi controllare e vedere qual è il problema. Il file di registro ti dirà dov'è il problema. Puoi verificarlo e conoscere te stesso. In caso contrario, rimane ancora un modo che sicuramente ti darà una soluzione.
In alternativa, puoi contattare il fornitore di hosting. Il provider di hosting ti dirà cosa dovresti fare dopo. Se c'è qualche problema con il lato server, risolveranno anche il problema. Ecco perché è sempre meglio contattare l'assistenza e chiedere informazioni sul problema. Lo aggiusteranno per te. Puoi quindi continuare con il tuo lavoro e concentrarti sul contenuto o sulla tua attività.
Le parole finali
Questi sono alcuni dei modi più semplici per correggere l’errore 500 del server interno in WordPress. Se anche tu stai affrontando questo problema, puoi provare tutti questi metodi uno per uno per risolverlo. Per le persone che hanno attivato il debug, non dimenticare di chiuderlo al termine del lavoro.