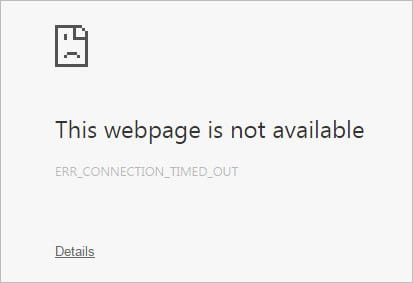Come risolvere l'errore di connessione scaduta in WordPress
Sommario
Il timeout della connessione è uno degli errori più comuni che vedrai se utilizzi WordPress. Questo articolo spiega come correggere l'errore di connessione scaduta in WordPress nel modo più semplice possibile.
Vedremo non uno ma tanti metodi che potrete utilizzare. Tutti ti forniranno una soluzione utile che risolverà anche errori futuri. Pertanto, alcuni dei metodi sono comuni e puoi eseguirli per qualsiasi errore.
Non preoccuparti, ti racconteremo tutto man mano che andremo avanti nell'articolo.
Panoramica della connessione scaduta
Vedremo prima perché visualizzi questo errore e poi passeremo alla soluzione dello stesso.
C'è un tempo limitato assegnato dal server per inviare la richiesta. Se il browser non riceve alcuna risposta dal server, chiuderà la connessione. Di conseguenza, viene visualizzato l'errore che dice Connessione scaduta.
Ci sono molte ragioni per questo. Ad esempio, se un plugin o un codice impiega molto tempo per inviare una risposta, la connessione verrà timeout. Allo stesso modo, se stai utilizzando un servizio di terze parti che è obbligatorio caricare e non risponde, mostrerà l'errore.
Tuttavia, non è necessario che queste siano le ragioni. A ciascun server verrà assegnata memoria a tutti gli script. Ad esempio, WordPress avrebbe allocato a se stesso una quantità specifica di memoria.
Se la memoria è esaurita durante l'invio della richiesta, ti verrà restituito l'errore.
Quindi, ci sono molte soluzioni che puoi provare. Ora andremo alle soluzioni e vedremo quale sarà perfetta per te. Puoi provare tutto questo uno per uno.
Correggi l'errore di connessione scaduta
Vedremo ora queste soluzioni per correggere tutti questi errori. Inizieremo prima con la cosa più semplice che dovrai fare.
No, non è una soluzione ma una necessità. Dovrai fare un backup del tuo sito web. Apporteremo diverse modifiche al codice e ai file. Pertanto, è sempre meglio avere un backup del tuo sito web prima di continuare qualsiasi cosa. In questo modo avrai un backup attivo ogni volta che lo vorrai.
Errore informatico
Dovrai prima controllare la presenza di errori sul tuo computer. Non è necessario che sia colpa del sito web. A volte il tuo computer restituisce errori ed è per questo che non vedi il sito web.
Ecco alcuni dei motivi e delle soluzioni per lo stesso.
- Prova a ricaricare il sito web un paio di volte
- Controlla la tua connessione Internet. Assicurati che gli altri siti web si aprano perfettamente
- Se utilizzi una VPN o qualsiasi proxy, puoi provare a disabilitarlo
- Cancella la memoria cache e riprova. Puoi anche provare ad aprire il sito web in modalità di navigazione in incognito. In ogni caso, funzionerà.
- Se nulla non funziona, puoi provare un sito Web come isitup.org per sapere se il sito Web è inattivo per te o per tutti.
A volte capita che alcuni siti web non si carichino sul tuo computer. È colpa del tuo ISP e non del sito web. Pertanto, puoi prima provare a risolvere tutti questi errori. Puoi vedere se funziona su altri dispositivi o meno. Puoi sicuramente utilizzare gli strumenti online per scoprire se il sito web funziona o meno. Questa è la cosa migliore che puoi fare.
Se il sito Web non funziona, puoi provare uno per uno tutti i metodi indicati di seguito. Uno di questi risolverà sicuramente l’errore di connessione scaduta nel sito Web WordPress.
Il problema dei plugin
Nella maggior parte dei casi, lo è uno dei plugin che dà tutti i problemi. Quindi, se lo hai recentemente attivato qualsiasi plugin, puoi provare disattivando quel plugin.
Se non hai installato alcun plugin sul tuo sito web, puoi farlo prova a disattivare tutti i plugin. Naturalmente li attiveremo nuovamente.
Ecco i passaggi per disattivarlo dal file manager o dall'FTP.
- Apri il tuo cPanel e vai al file manager. Se si tratta di un FTP, è necessario installare un client FTP e quindi inserire i dettagli.
- Vieni alla directory di WordPress. Nella maggior parte dei casi, la directory avrà il nome del tuo sito web. Se non vedi il nome del tuo sito web nel file manager, puoi accedere a public_html dove troverai il sito web.
- Ora, una volta che sei lì, devi andare alla cartella wp-content
- Se desideri disattivare tutti i plugin, puoi semplicemente rinominare la cartella dei plugin come preferisci. Disattiverà direttamente tutti i plugin.
- Allo stesso modo, se non vuoi disattivare tutti i plugin e vuoi disattivarne solo uno, puoi aprire la cartella e cambiare il nome del plugin che vuoi disattivare.
Ora prova a ricaricare il sito web. Se funziona, puoi attivare nuovamente tutti i plugin. In caso contrario, puoi passare al metodo successivo.
Tema o problema del codice
Questo vale solo per le persone che hanno recentemente aggiunto un nuovo tema o modificato il tema del tuo sito web WordPress. a volte, il tema potrebbe creare il problema. Quindi, puoi sicuramente tornare al tema originale. Questo risolverà il problema.
Per cambiare il tema, puoi semplicemente disattivare il tema corrente e vedere se l'errore è scomparso o meno. Se dice che il file del tema non è stato trovato, l'errore è risolto.
Inoltre, se hai aggiunto del codice al tuo sito Web WordPress, puoi provare ad annullarlo. In altre parole, puoi semplicemente rimuovere il codice. Basta ripristinare le modifiche e vedere cosa succede.
Provare nuovamente il sito Web per vedere se l'errore è stato corretto o meno.
Aumenta la memoria
Come abbiamo accennato nell'introduzione, esiste a quantità di memoria limitata assegnato al sito Web WordPress. Puoi semplicemente aumentare la memoria e l'errore verrà risolto.
Per aumentare la memoria, dovrai modificare i dettagli di configurazione. Puoi farlo facilmente aprendo il file manager.
Ora apri il file chiamato wp-config.php. Questo file contiene tutti i dettagli di configurazione. Adesso non ci resta che farlo aumentare la memoria.
Per farlo, aggiungeremo la seguente riga all'interno del file. Una volta aggiunta la riga, aumenterà la memoria allocata.
define( ‘WP_MEMORY_LIMIT’, ’256M’ );
Se trovi già una riga simile, puoi cambiare l'ultimo numero in 256. Sarà inferiore a 256. Quindi, devi solo cambiarlo.
Aumenta la versione di PHP
Questo è un caso raro. Tuttavia, puoi sicuramente prova ad aumentare la versione di PHP sul tuo sito web.
Per fare ciò, dovrai aprire il tuo cPanel e quindi aprire il "Seleziona la versione PHP" file. Una volta aperto, dovrai selezionare la versione PHP.
Puoi cambiarlo alla versione più recente e basta. Una volta modificato alla versione più recente, vedrai che l'errore è scomparso.
Tieni presente che se utilizzi gli script anche insieme a WordPress, devi farlo con attenzione. A volte, potrebbe bloccarsi gli altri tuoi siti web. Quindi, assicurati che gli altri script siano in grado di gestire l'ultima versione di PHP. Puoi sicuramente annullarlo se vuoi.
CDN
Se utilizzi la CDN, potrebbe esserci qualche errore nella CDN. Pertanto, puoi prova a caricare altri siti web sul tuo server per saperne di più.
Se nessuno dei siti Web sul tuo server funziona, puoi provare il metodo successivo. Tuttavia, se altri siti Web funzionano correttamente, puoi controllare il tuo CDN. A volte, il CDN è inattivo, motivo per cui si verifica l'errore. È sempre meglio controllare lo stato del tuo CDN. Puoi anche contattarli per saperne di più sullo stato del CDN.
Contatta il fornitore di hosting
Se non funziona nulla o anche altri siti web sul tuo server non funzionano, puoi contattare il provider di hosting. Il provider di hosting ti aiuterà sicuramente a risolvere il tuo problema.
È sufficiente una piccola chat dal vivo con il team di supporto per risolvere gli errori più complessi. Quindi non è nemmeno necessario aprire un ticket di supporto. Tutte le cose possono essere fatte facilmente dalla live chat stessa.
Pertanto, puoi sicuramente contattarli e loro ti aiuteranno.
Se vuoi, puoi anche controllare i log da solo e capire come stanno le cose. È sicuramente una tua scelta il modo in cui desideri utilizzarlo. Ti suggeriamo di contattare il provider di hosting e ti diranno cosa fare dopo.
Le parole finali
Per concludere, questi sono alcuni dei metodi migliori per correggere l'errore di connessione scaduta in WordPress. Se riscontri lo stesso errore, puoi provare tutti i metodi uno per uno. Non dimenticare di eseguire il backup del tuo sito Web prima di iniziare ad apportare modifiche al sito Web. Il backup è importante.
Domande frequenti
Come posso identificare la causa principale di un errore di "Connessione scaduta" in WordPress?
L’identificazione della causa principale di un errore di “Connessione scaduta” in WordPress implica la risoluzione di vari fattori come problemi del server, problemi di connettività di rete, conflitti di plug-in o temi e problemi di configurazione del sito Web. Inizia controllando i log del server, rivedendo le configurazioni di rete e disabilitando plugin o temi per isolare la causa dell'errore.
Quali passaggi posso eseguire per individuare e risolvere l'errore "Connessione scaduta" in WordPress?
Per individuare e risolvere l'errore "Connessione scaduta" in WordPress, procedi nel seguente modo:
- Controlla la tua connessione Internet e lo stato del server per assicurarti che non ci siano problemi di rete che incidono sull'accessibilità del sito web.
- Aumenta il limite di memoria PHP e il tempo di esecuzione nelle impostazioni di configurazione PHP del tuo server per evitare timeout durante attività ad uso intensivo di risorse.
- Disabilita o rimuovi temporaneamente plugin e temi per identificare eventuali conflitti che potrebbero causare l'errore.
- Svuota la cache e i cookie del browser per eliminare potenziali problemi di memorizzazione nella cache che potrebbero interferire con l'accesso al sito web.
- Contatta il tuo provider di hosting web per ricevere assistenza se l'errore persiste o se si sospettano problemi relativi al server.
Esistono configurazioni o impostazioni specifiche del server che possono causare un errore di "Connessione scaduta" in WordPress?
Sì, diverse configurazioni o impostazioni del server possono causare un errore di “Connessione scaduta” in WordPress, tra cui:
- Risorse del server insufficienti come CPU, memoria o spazio su disco.
- Congestione della rete o restrizioni del firewall che bloccano le connessioni in entrata.
- Configurazioni errate del server, come impostazioni DNS o regole firewall errate.
- Impostazioni di configurazione PHP, come limiti di memoria bassi o tempi di esecuzione brevi.
Come posso evitare che si verifichino errori di "connessione scaduta" in futuro?
Per evitare che si verifichino errori di "connessione scaduta" in futuro, prendere in considerazione l'implementazione delle seguenti misure:
- Ottimizza le prestazioni del tuo sito web riducendo al minimo le attività ad uso intensivo di risorse e ottimizzando codice, immagini e script.
- Monitora regolarmente lo stato e le prestazioni del server per rilevare e risolvere potenziali problemi prima che si intensifichino.
- Utilizza un provider di web hosting affidabile con un'infrastruttura solida e un'assistenza clienti reattiva.
- Implementa soluzioni di caching e reti di distribuzione dei contenuti (CDN) per ridurre il carico del server e migliorare la velocità del sito web.
- Mantieni il core, i temi e i plugin di WordPress aggiornati alle ultime versioni per garantire compatibilità e sicurezza.
Posso ripristinare le modifiche apportate durante la risoluzione di un errore di "Connessione scaduta" allo stato originale?
Sì, puoi ripristinare le modifiche apportate durante la risoluzione di un errore di "Connessione scaduta" allo stato originale ripristinando i backup del tuo sito web o utilizzando le funzionalità di cronologia delle revisioni, se disponibili. È essenziale mantenere backup regolari dei file e del database del tuo sito web per facilitare le procedure di rollback e garantire l'integrità dei dati durante le attività di risoluzione dei problemi e di manutenzione.