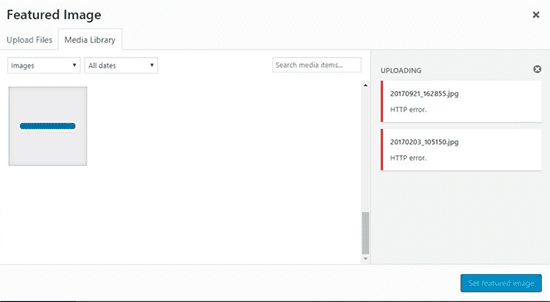Come correggere l'errore HTTP durante il caricamento di immagini in WordPress
Sommario
Quindi, stai scrivendo un post fantastico su un argomento e hai pensato di aggiungervi alcune immagini. Non appena provi a caricare un'immagine, ricevi un errore che dice che si tratta di un errore HTTP. Cosa fare in una situazione del genere? Bene, opterai sicuramente per un aiuto, giusto?
Ecco perché siamo qui con l'elenco definitivo di soluzioni che puoi provare per correggere l'errore HTTP durante il caricamento di immagini in WordPress. Sappiamo sicuramente quanto può essere irritante quando provi a caricare l'immagine e non funziona.
Panoramica dell'errore HTTP
Questo errore di solito si verifica quando provi a caricare un'immagine nella directory di WordPress. Quando provi a caricare l'immagine, vedrai questo errore.
Ci sono diverse ragioni per questo. A volte mostrerà semplicemente l'errore di caricamento non riuscito e a volte mostrerà l'errore HTTP. Sebbene entrambi siano diversi, puoi sicuramente utilizzare le stesse tecniche per risolvere questo problema. Quindi, inizieremo ora il metodo per risolvere questo problema e caricare l'immagine senza problemi.
Puoi utilizzare uno qualsiasi di questi metodi per risolverlo. Vedremo più di un metodo. Metodi diversi potrebbero funzionare per persone diverse. Quindi puoi sicuramente provarli tutti e poi decidere quale fa per te.
Come correggere l'errore HTTP durante il caricamento di immagini in WordPress?
Ora vedremo come correggere l'errore HTTP durante il caricamento di immagini in WordPress. Vedremo tutti i modi per risolvere questo problema.
Prima di entrare in qualsiasi cosa, assicurati di avere un backup adeguato del tuo sito web. In questo modo potrai ripristinare il backup ogni volta che vorrai. Questa è una cosa molto utile quando sbagli o qualcosa va storto.
Pertanto, esegui un backup prima di continuare con l'articolo. Detto questo, continuiamo con l'articolo e vediamo i possibili modi per correggere questo errore.
Questo è ovvio, ma la prima cosa di cui hai bisogno per correggere questo errore è aggiornare nuovamente il sito web. Puoi aggiornare la pagina e riprovare. Inoltre, puoi anche provare a caricare l'immagine dal catalogo multimediale.
Rinominare il file
Il tuo prossimo lavoro per risolvere l'errore è rinominare il file. Sì, potrebbe sembrare così semplice ma funziona e potrebbe risolvere il tuo errore in pochissimo tempo.
Tutto quello che devi fare è rinominare il file. A volte, il file immagine avrà un carattere sconosciuto o speciale. In genere, WordPress non consente questo tipo di file. Pertanto, potrebbero mostrare l'errore invece di consentirti di caricare il file.
È possibile rinominare il file e cambiarlo con un nome normale. Successivamente, prova a caricare nuovamente il file. Questo potrebbe funzionare nella maggior parte dei casi.
Se sono presenti più immagini, puoi provare a cambiare il nome dal file manager se non vuoi caricare nuovamente tutti i file. Inoltre, sono disponibili strumenti Windows o Mac che ti consentono di modificare in blocco il nome dei tuoi file. Quindi, se ci sono più file, puoi farlo anche tu.
Riduci i file
Il tuo prossimo compito è provare a ridurre il file. In parole più semplici, puoi provare a comprimere la dimensione del file.
Se la dimensione del file è troppo grande, ti verrà mostrato un errore. Quindi, puoi provare a ridurre il file e riprovare.
Molti strumenti online ti aiuteranno a comprimere i file. Puoi utilizzare uno qualsiasi degli strumenti per farlo.
Una volta compresso il file, puoi riprovare. Quando hai catturato la foto con una DSLR o con qualsiasi fotocamera enorme, occuperà molto spazio. Lo stesso vale per la grafica creata. Ad esempio, se hai utilizzato molte immagini HQ nell'immagine finale modificata con Photoshop, la dimensione sarà troppo grande.
Dovresti salvare l'immagine come pubblicazione online. Ciò ridurrà le dimensioni dell'immagine.
In alternativa, puoi sicuramente utilizzare uno degli strumenti online per comprimere i file e provare a caricare nuovamente il file.
Funzionerà per la maggior parte dei siti Web. Se questo metodo non funziona, puoi sicuramente provare ad aumentare il limite di memoria del tuo WordPress.
Limite di memoria
Per impostazione predefinita, WordPress consente l'esecuzione di una memoria limitata sul server. Ad esempio, lo script del sito Web verrà eseguito solo per un po'. Se la memoria viene superata, ti mostrerà l'errore.
Pertanto, puoi provare ad aumentare il limite di memoria del tuo sito Web WordPress e poi vedere se ha corretto l'errore HTTP durante il caricamento delle immagini o meno.
Per fare ciò, dovrai aprire il tuo file manager. Quando apri il file manager, puoi aprire la directory di WordPress e andare al file wp-config.php. Puoi premere il pulsante di modifica del codice e si aprirà il file.
Dovrai aggiungere la seguente riga al suo interno. Tieni presente che puoi aggiungerlo ovunque desideri all'interno del file.
define( 'WP_MEMORY_LIMIT', '256M' );
Una volta aggiunto il codice, puoi salvare il file e provare a caricare nuovamente l'immagine.
Tieni presente che non è necessario rimuovere questa riga anche se non funziona. Aumentare il limite di memoria è sempre vantaggioso e ti aiuterà in molti modi. Quindi puoi sicuramente mantenerlo così com'è.
Passando a quello successivo, abbiamo un'altra cosa che puoi fare per aumentare la memoria. Puoi aumentare la versione di PHP.
Per fare ciò, dovrai aprire “Seleziona versione PHP” da cPanel. Aumenta la versione a quella più recente. Se utilizzi WordPress, non dovrai affrontare alcun problema e l'errore verrà risolto.
Tuttavia, se utilizzi anche un altro script, dovrai assicurarti che il codice di quel sito Web sia compatibile con l'ultima versione di PHP. Questo è qualcosa che devi tenere a mente.
Risoluzione dei problemi relativi ai plugin
Se nessuno dei metodi sopra indicati funziona, è ora di iniziare a risolvere i problemi con i plugin. Uno dei plugin potrebbe causare il problema.
Se disponi già di un plug-in per l'immagine, puoi provare a disattivarlo e riprovare. Inoltre, per le persone che hanno aggiunto un plug-in di recente, puoi provare a disattivare quel plug-in e vedere se risolve il problema o meno.
Andando avanti, il prossimo plugin che puoi disattivare è il plugin della cache. A volte, il problema potrebbe essere causato dal plug-in della cache. Lo stesso vale anche per il plugin di sicurezza.
Se non funziona nulla, ecco la soluzione definitiva. Puoi disattivare tutti i plugin. Non preoccuparti, non manterremo i plugin disattivati. A breve lo attiveremo.
Ora puoi provare a caricare l'immagine.
Successivamente, puoi riattivare tutti i plugin e provare a caricare nuovamente l'immagine. Nella maggior parte dei casi, funzionerà per entrambi.
Quindi, se è così, non devi più preoccuparti.
Tuttavia, se sei riuscito a caricare l'immagine dopo la disattivazione e dopo la riattivazione, il caricamento non è riuscito. Puoi provare a risolvere i problemi del plugin manualmente attivandoli uno per uno o 2/3 plugin alla volta.
D'altra parte, se fallisce in entrambi i casi, puoi provare la stessa cosa con il tema.
Prova a ripristinare il vecchio tema e guarda qual è il risultato.
Dato che siamo nella sezione dei plugin, condividiamo un altro trucco. Puoi installare plugin come Libreria multimediale o aggiungere dal server che ti permetterà di caricare le immagini direttamente sul server.
La Biblioteca G.D
WordPress offre due librerie per modificare le immagini o caricarle. Molto probabilmente stai utilizzando quello predefinito. Puoi sicuramente cambiarlo nella Libreria GD.
Per farlo, aggiungi la seguente riga nel file .htaccess nel tuo file manager. Sarà nella directory principale. Se non riesci a vederlo, puoi andare alle impostazioni e quindi fare clic su "Mostra file nascosti".
Aggiungi la seguente riga al suo interno.
MAGICK_THREAD_LIMIT 1
Successivamente, vai su wp-content/themes. Ora apri il tuo tema e vai al file Functions.php. Puoi verificare se il caricamento funziona prima di aggiungere questa riga. In alcuni casi, non è necessario aggiungere queste righe.
Aggiungi lì la seguente riga.
function hs_image_editor_default_to_gd( $editors ) {$gd_editor = 'WP_Image_Editor_GD';$editors = array_diff( $editors, array( $gd_editor ) );array_unshift( $editors, $gd_editor );return $editors;}add_filter( 'wp_image_editors', 'hs_image_editor_default_to_gd' );
Le parole finali
Per concludere, questi sono alcuni dei modi migliori per correggere l'errore HTTP durante il caricamento di immagini in WordPress. Alla fine, se nessuna di queste tecniche per correggere l’errore HTTP funziona, puoi contattare il supporto dell’hosting. Il supporto dell'hosting ti dirà sicuramente cosa fare dopo o risolverà il problema. Se lo desideri, puoi anche controllare manualmente i registri del server e vedere qual è l'errore. Puoi quindi provare a correggere quel file. Infine, è sicuramente una tua scelta, puoi seguire qualsiasi metodo tu voglia.