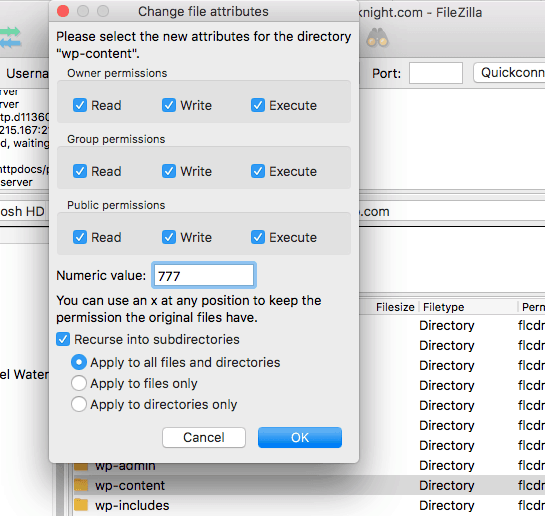Come correggere l'errore di autorizzazioni file errate in WordPress
Sommario
Autorizzazioni file errate possono causare vari errori in WordPress. WordPress ti dirà direttamente quando ci sono permessi file errati. La stessa cosa vale anche per le cartelle. Se i permessi della cartella non sono corretti, ti mostrerà comunque l'errore. Pertanto, potresti cercare un modo per risolvere l'errore. Siamo qui con il metodo per risolvere e correggere i permessi errati di file e cartelle. L’errore vale per entrambe le parti. A volte l'errore è dovuto all'autorizzazione del file, mentre a volte è dovuto all'autorizzazione della cartella.
Vedremo come correggere l'errore di autorizzazione dei file errati in WordPress.
Panoramica dell'errore di autorizzazione di file/cartelle
Lo faremo prima scopri perché le autorizzazioni sono impostate e perché ne hai bisogno. Più tardi, vedremo come risolverlo se in qualche modo viene modificato. Vedremo anche il motivo dell'errore.
Tutte le cartelle e i file sono archiviati sul tuo server. Quando installi lo script WordPress, sarà necessaria l'autorizzazione per leggere, scrivere e modificare le cartelle.
Se non concedi autorizzazioni specifiche alle cartelle, verranno visualizzati errori in vari punti. Con gli errori, WordPress non sarà in grado di leggere o creare le cartelle.
Di conseguenza, potresti visualizzare errori nel sito Web o potresti visualizzare errori in uno dei seguenti elementi.
- Caricamento immagini
- Aggiunta di più temi o plugin
- Errore del sito Web
- Schermo nero
- Le questioni di sicurezza
Ci sono sicuramente molti altri errori che potresti incontrare. Tuttavia, queste sono le cose comuni viste.
Ora tutte le cartelle hanno la stessa autorizzazione sui file e tutti i file hanno le stesse autorizzazioni sui file. Pertanto, non è necessario impostare permessi di cartella diversi per ciascuno di essi. Devi solo impostarne uno per tutti. Lo stesso vale per i file.
Qui, l'autorizzazione è rappresentata da un numero così come le altre opzioni. Quindi, dovrai configurare le opzioni e insieme alle sue dovrai cambiare il numero.
Puoi modificare il nome delle cartelle in blocco con pochi clic. Lo vedremo nel tutorial su come modificare i permessi delle cartelle e i permessi dei file in WordPress (in blocco).
Fai il backup dei tuoi file
Prima di apportare modifiche alla cartella o all'autorizzazione del file, assicurati hai un attivo backup del tuo sito web.
Per ogni evenienza, qualcosa va storto. Dovresti avere un backup che puoi ripristinare con pochi clic. Quindi, assicurati di avere il backup. Si consiglia di eseguire il backup anche del database.
Puoi utilizzare i plugin per eseguire il backup oppure puoi anche utilizzare il backup predefinito fornito dal cPanel Softaculous.
Come correggere l'errore di autorizzazioni file errate in WordPress
Ora vedremo come correggere l’errore di autorizzazione file errata in WordPress. Se segui tutti i passaggi sarai in grado di correggere le autorizzazioni molto facilmente.
Prima di entrare nei passaggi. Vediamo quali permessi è necessario impostare.
- Per tutte le e cartelle, avrai bisogno di imposta i permessi su 755
- Allo stesso modo, è necessario impostare il file autorizzazione file a 644
Una volta eseguite queste due cose, sei pronto per eliminare tutti gli errori. Vedremo ora come impostare le stesse autorizzazioni per tutte le cartelle e i file in blocco.
Iniziamo il tutorial e vediamo cosa devi fare per impostare le autorizzazioni per tutte le cartelle e i file.
Apri il tuo File Manager o FTP
Ora, il metodo che vedremo sarà simile al file manager e all'FTP.
Puoi farlo per qualsiasi tipo. Se vuoi farlo con FTP, dovrai scaricare Filezilla o qualsiasi altro client sul tuo Windows o Macbook.
Inserisci i dettagli e poi puoi seguire il passaggio successivo.
Allo stesso modo, se vuoi farlo con il file manager, puoi andare al file manager da cPanel.
Al suo interno puoi aprire la directory e lì vedrai tutti i file. Ora puoi seguire i passaggi indicati e vedrai tutte le informazioni.
Cambieremo prima i permessi dei file e poi cambieremo i permessi delle cartelle. Vedremo il modo più semplice per farlo. Quindi, eseguiremo i due diversi passaggi in cui vedremo come puoi farlo. Per semplificare le cose, riassumeremo l'intero tutorial in soli due passaggi.
In questo modo ti sarà più facile seguirlo. Inoltre, i passaggi sono per lo più simili a quelli del file manager e dell'FTP. Quindi non devi preoccuparti di questo.
Modifica delle autorizzazioni della cartella
Ora, per prima cosa, modificheremo l'errore delle autorizzazioni della cartella in WordPress. Per questo cambieremo tutte le cartelle in blocco.
Per farlo, è necessario apri la directory di WordPress. All'interno della directory WordPress, dovrai farlo seleziona tutte le cartelle.
Di solito, ci sono tre cartelle che dovrai selezionare.
- Contenuto Wp
- wp-admin
- Wp-include
Selezionali e poi fare clic con il tasto destro su di esso.
Quando fai clic con il pulsante destro del mouse su di esso, ti verranno mostrate varie opzioni. Seleziona le proprietà da esso.
Ora dovrai applicare le seguenti opzioni nella sezione delle proprietà.
- Autorizzazioni del proprietario: seleziona lettura, scrittura ed esecuzione
- Autorizzazioni di gruppo: seleziona solo lettura ed esecuzione. Deseleziona l'opzione di scrittura
- Autorizzazione pubblica: seleziona solo lettura ed esecuzione. Deseleziona l'opzione di scrittura
Nella maggior parte dei casi, questa sarà l'opzione predefinita selezionata. Quindi non è necessario fare nulla e poi continuare.
- Imposta il valore numerico su 755
Ora arriva il vero affare. Ci saranno alcune altre opzioni che dovrai selezionare.
- Seleziona "Applica/Ricorre in tutte le sottodirectory
- Deseleziona "Applica a tutti i file e le directory"
- Deseleziona "Applica solo ai file"
- Seleziona “Applica solo alle directory”
Potrai selezionare solo un'opzione tra le tre opzioni. Quindi, puoi semplicemente selezionare l'ultimo.
Basta selezionare tutto e quindi continuare l'opzione.
Dovrai quindi attendere un paio di invii fino al completamento del processo. Successivamente, puoi continuare con le opzioni.
Mi occorreranno un paio di secondi per completare il processo. Pertanto, puoi attendere fino al completamento del processo.
Assicurati di non interrompere il processo nel frattempo. Se in qualche modo viene interrotto, puoi riavviare il processo.
Non emozionarti troppo perché dobbiamo ancora sistemare i file.
Modifica delle autorizzazioni dei file
Il processo sopra indicato completerà semplicemente le autorizzazioni della cartella. Ora vedremo il processo per completare il processo di archiviazione.
Per questo, puoi continuare il seguente processo.
I passaggi sono quasi simili ma ci sono un paio di modifiche.
Dovrai aprire il file manager e selezionare tutto. Sì, devi selezionare tutti i file e le cartelle per entrambe le cose. Assicurati di selezionare anche le cartelle.
Fare clic con il tasto destro su di esso e quindi selezionare Proprietà dalle opzioni.
Ora dovrai selezionare le seguenti opzioni.
- Dovrai selezionare lettura e scrittura dalle opzioni e quindi deselezionare il pulsante Esegui.
- La prossima cosa è selezionare l'opzione di lettura. Deseleziona l'opzione di scrittura ed esegui
- Dovrai selezionare l'opzione di lettura nell'ultima opzione. Dovrai selezionare l'opzione di scrittura ed eseguire
Ancora una volta, questa sarebbe l’opzione predefinita nella maggior parte dei casi. Devi solo prenderti cura delle cose.
- Scrivi 644 nei permessi del file
Ora devi selezionare il resto delle opzioni. Assicurati di selezionare correttamente le opzioni dalle opzioni successive. Qui selezioneremo le cose come indicato di seguito.
- Fare clic su “Applica/Ricorre a tutte le sottodirectory”
- Delle ultime tre opzioni, devi solo selezionarne una. Quindi, selezioneremo qui le opzioni centrali. L'opzione è "Applica a tutti i file".
Dopo aver selezionato tutte le opzioni come indicato sopra. È possibile fare clic sul pulsante Applica. Attendi il completamento del processo.
Proprio come sopra, potrebbero essere necessari un paio di secondi per completare l'intero processo.
Ora il tuo lavoro è quasi finito. È possibile salvare le modifiche e quindi controllare nuovamente il sito web.
Contatta il fornitore di hosting
Se ancora non riesci ad apportare le modifiche, puoi contattare il provider di hosting.
La maggior parte dei provider di hosting rinomati sono abbastanza generosi da apportare le modifiche per te. Hai indovinato, potrebbero anche apportare le modifiche per te. In questo modo otterrai le modifiche effettuate direttamente per te.
Questo è un modo semplice per modificare file e cartelle.
Le parole finali
Per concludere, questo è il modo più semplice per correggere errori di autorizzazione file errati in WordPress. Abbiamo visto come puoi farlo in grandi quantità. Assicurati di avere un backup del tuo sito web prima di apportare modifiche. Inoltre, devi vedere di selezionare le opzioni giuste come abbiamo affermato. Selezionare le opzioni sbagliate causerà enormi problemi.