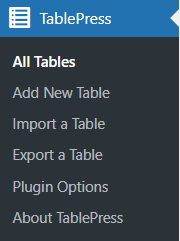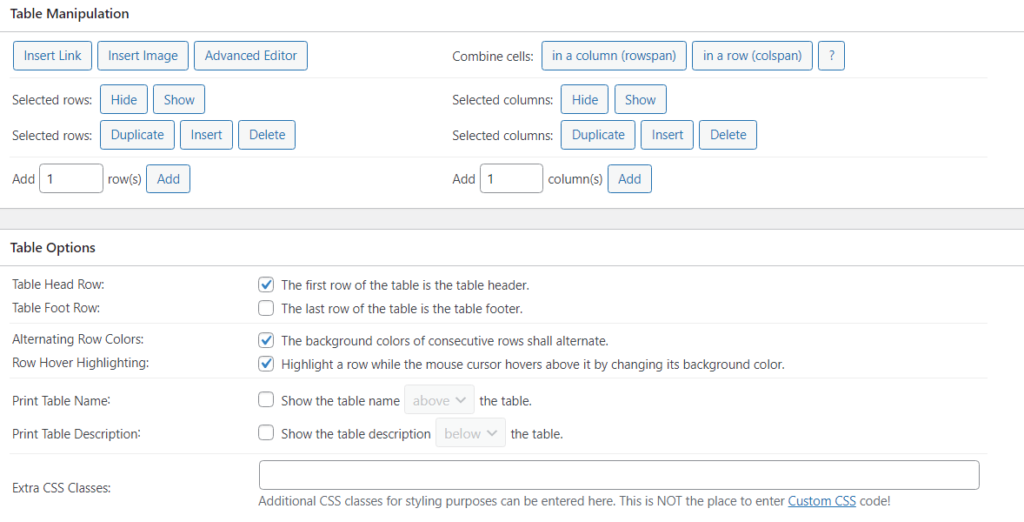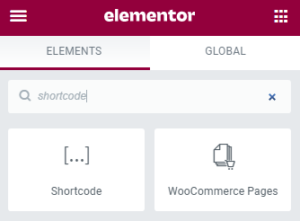Come importare una tabella Excel in Elementor | Elementor importa Excel
Sommario
Le tabelle sono molto importanti per il tuo sito Web WordPress. Quasi tutti i siti Web utilizzano tabelle. Tuttavia, la maggior parte delle volte, compilare le tabelle in Elementor potrebbe rivelarsi un processo dispendioso in termini di tempo. E se ti dicessimo che esiste un modo semplice per importare il foglio Excel direttamente sul file Elementor pagina. Si è giusto. Puoi importare direttamente il file e avere la tabella esatta nella pagina Elementor.
Quindi ti starai chiedendo come puoi farlo, giusto?
Bene, ci sono molti modi per farlo. Tratteremo due metodi generali su come importare il foglio Excel. Prima di ciò, diamo un'occhiata alla panoramica di base di come importeremo il file.
Panoramica di Elementor importa Excel
La prima cosa che devi capire è l'estensione. Non è possibile importare direttamente il file .xls con tutti i metodi forniti. Pertanto, se desideri più modi per caricare il file, puoi convertirlo in un file CSV. I file CSV possono essere creati direttamente da Excel. Quindi, non è necessario alcuno sforzo aggiuntivo.
Puoi semplicemente fare clic sul pulsante Salva con nome e quindi selezionare il formato desiderato. Qui selezioneremo il file CSV poiché abbiamo bisogno di CSV.
Venendo al dunque utilizzeremo un plugin per tabelle che ci permetterà di importare il file. Il plug-in della tabella creerà una tabella e quindi integreremo quella tabella nella pagina Elementor. Questo renderà il tuo lavoro molto più semplice.
Come forse saprai, non esiste un modo diretto per creare una tabella con un file importato in Elementor. Quindi, dovremo utilizzare un plugin di terze parti che faccia il lavoro per noi. È quindi possibile iniziare a importare i file.
Se vuoi aggiungere una tabella nei tuoi post, dovresti dare un'occhiata a questi plugin. Quando utilizzi un plugin, otterrai anche tabelle migliori che funzioneranno con qualsiasi dispositivo. Pertanto, i tuoi utenti avranno un'esperienza migliore. Inoltre, puoi sempre scegliere un plug-in diverso, quello che meglio si adatta alle tue esigenze.
Cominciamo con il primo plugin.
Perché utilizzare un plugin per tabelle?
I plugin delle tabelle estendono le funzionalità fornite da un normale editor di testo. Avrai un numero molto limitato di funzionalità se utilizzi un editor di testo per creare una tabella. Invece, puoi utilizzare un plugin per tabelle. Ti fornirà numerose opzioni su come importare e modificare il tuo foglio Excel.
Ora, ci sono molte funzionalità che puoi utilizzare qui. Ne vedremo alcuni importanti. Il plugin garantirà che la tabella si apra perfettamente su tutti i dispositivi. Quindi, anche se la maggior parte del pubblico utilizza dispositivi mobili, non ci saranno problemi durante l’utilizzo di questo particolare dispositivo.
Puoi anche progettare il tavolo come preferisci. Consente inoltre agli utenti di ordinare gli elementi. Non preoccuparti, puoi abilitare o disabilitare qualsiasi opzione come preferisci.
Molte persone hanno tabelle enormi che desiderano importare. Ad esempio, se hai una tabella con più di 100 righe, sarà difficile per gli utenti vederle tutte, giusto? Ecco perché esiste una funzione di impaginazione. Puoi abilitare l'impaginazione o disabilitarla.
L'impaginazione aggiungerà la pagina numerata proprio come quella che vedi nella pagina del blog. Gli utenti possono fare clic su "2" o "successivo" e verrà mostrato il successivo set di righe. Non preoccuparti, non cambierà l'intera pagina ma cambierà solo le righe della tabella. Pertanto, gli utenti possono comunque leggere il contenuto o il testo di cui sopra.
Come accennato prima, le funzionalità sono molteplici. Dipende anche dal plugin che utilizzi. Quindi, non li discuteremo tutti. Ancora più importante, consente di importare una tabella da altri file.
Elementor importa Excel utilizzando Tablepress
Il primo e il miglior plugin che puoi utilizzare è Tablepress. Tablepress opera nel settore da molti anni e fornisce le migliori funzionalità disponibili sul mercato. La cosa migliore che troverai qui è che è un plugin gratuito. Quindi, non stai pagando un centesimo per usarlo. Pertanto, le persone lo usano molto.
Questo plugin specifico ti consente di importare Excel, CSV, HTML e JSON. È possibile utilizzare uno qualsiasi di questi file. Consente una facile importazione di questi file. Se hai la tabella salvata in uno di questi formati, puoi utilizzare Tablepress.
In precedenza abbiamo menzionato che è necessario convertire il file in CSV per poter caricare il file. Tuttavia, qui non è nemmeno necessario farlo. Puoi importare direttamente il file e iniziare a usarlo in Tablepress.
Vediamo passo dopo passo come farlo.
Il primo passo sarà installare il plugin. Quindi, non tratteremo sempre la stessa cosa. Puoi semplicemente cercare Tablepress, installarlo e attivarlo. Una volta fatto, possiamo iniziare con la guida.
Apri TablePress e importa la tabella
Vedrai il menu Tablepress nella dashboard di WordPress. Dovresti vedere il pulsante del menu del plugin sul lato sinistro. Quando sei lì, vedrai le varie schede.
Poiché stiamo pianificando di importare il file, andremo alla scheda Importa. Vedrai la scheda di importazione proprio accanto alla scheda della tabella. Puoi fare clic su di esso e ti consentirà di importare il file che desideri. Puoi caricare direttamente il tuo file Excel qui.
Una volta fatto, puoi facilmente vedere l'intera tabella in Tablepress. Quindi, carica il tuo file e importa la tabella.
Successivamente, possiamo regolare le impostazioni della tabella. Vedrai la tabella subito dopo averla importata. Questo è un successo. Ora puoi eseguire i seguenti passaggi.
Impostazioni della tabella
Daremo ora un'occhiata ad alcune impostazioni della tabella che devi prendere in considerazione. Ci sono molte impostazioni della tabella qui in Tablepress.
Quelli che devi tenere a mente sono in fondo. Prima di arrivare a questo punto, è sempre consigliabile controllare la tabella una volta per assicurarsi che tutti i campi siano stati importati correttamente e con successo.
Puoi controllare il numero di righe, colonne e quindi vedere se il testo è corretto. Se è una lingua diversa, devi guardarla attentamente.
Una volta fatto, puoi scorrere fino alla fine della tabella e dare un'occhiata alle impostazioni lì. Dovrai selezionare se la prima riga è l'intestazione o meno. Puoi anche selezionare se desideri consentire agli utenti di ordinare e consentire l'impaginazione.
Tutte queste impostazioni vengono eseguite da qui. Una volta fatte tutte queste cose, puoi salvare la tabella. È quindi possibile importare la tabella Excel in Elementor. Vedremo finalmente l'integrazione. Parliamo di un altro plugin simile che puoi utilizzare qui. Anche questa può essere un'ottima scelta. Tuttavia, è un plugin a pagamento. Parliamone meglio.
Elementor importa Excel utilizzando WPDataTables
Il prossimo plugin che possiamo usare è WPDataTable. È un ottimo plugin che ci dà accesso a numerose funzionalità diverse. Se parliamo di aspetto, è uno dei migliori plugin. Tuttavia, qui c’è un grosso svantaggio. Cioè, dovrai pagare per questo.
Ci sono molte fantastiche funzionalità che otterrai. Le persone spesso le definiscono funzionalità avanzate. Queste sono le funzionalità come la formattazione condizionale in cui puoi impostare le condizioni per la tabella. Allo stesso modo, ci sono molte impostazioni popup per cose specifiche.
Ci darà anche maggiori possibilità di integrazione. Puoi anche effettuare query dinamiche per SQL. Il nome dice tutto. L'uso principale del tavolo è per lo stesso scopo. Quindi, se sei qualcuno che vuole avere accesso a tutte queste cose in un unico posto, puoi sicuramente utilizzare WPDataTables. Puoi visitare il loro sito ufficiale per saperne di più. Il sito Web ufficiale ha un elenco completo di tutte le funzionalità che otterrai qui. Quindi, puoi anche verificarlo e determinare come vuoi procedere.
Importazione e creazione di una tabella
A differenza del tutorial sopra, qui non sarà necessario completare un passaggio passo per importare il file. Ha uno dei processi più semplici per importare file disponibili. Puoi semplicemente seguire la procedura guidata di configurazione e lì avrai la tabella completa.
Inizialmente dovrai aprire il plugin dal menu WordPress. Quando lo fai, verrai indirizzato a un processo completo passo dopo passo.
Puoi caricare il file e completare la configurazione direttamente da lì. Inizialmente puoi caricare il file CSV. Successivamente, importerà direttamente il file e inizierà a mostrarti i dati. Una volta che hai la tabella, puoi vedere la tabella. Da lì è quindi possibile modificare le impostazioni di base. Ad esempio, puoi impostare se desideri consentire l'ordinamento o meno.
Poiché si tratta di un plug-in a pagamento, ti sarà consentito impostare anche altre opzioni. Puoi anche abilitare le opzioni avanzate dal plugin. Puoi giocare con il plugin ed esplorare il plugin se lo desideri.
Una volta acquisita familiarità con la configurazione, puoi iniziare a gestire la tabella e successivamente importare il foglio Excel in Elementor.
Integra la tabella con Elementor (per entrambi i plugin)
Ora, dopo aver creato una tabella, ci sono molti modi in cui puoi integrarla con Elementor. Il modo migliore per integrarlo è utilizzare lo shortcode.
Ogni tabella creata in uno qualsiasi dei plugin avrà uno shortcode univoco. Puoi fare clic sul plugin da cui vedrai l'elenco di tutte le tabelle. Oltre a ciascuna tabella, vedrai anche uno shortcode. Puoi utilizzare questo shortcode per visualizzare la tabella ovunque sul sito web.
Ora, molti di voi potrebbero avere un'idea su come impostare l'integrazione. In caso contrario, ecco il modo semplice per farlo.
Integra Shortcode su Elementor
Apri la pagina in cui desideri aggiungere la tabella. È quindi possibile fare clic sul widget. Successivamente, puoi aggiungere il widget shortcode dal pannello. Il widget shortcode ti consentirà di aggiungere e visualizzare qualsiasi shortcode.
Puoi semplicemente aggiungere lo shortcode della tabella. All'inizio potrebbe semplicemente essere visualizzato come shortcode. Tuttavia, se fai clic sull'anteprima delle modifiche, puoi visualizzare la tabella.
Questo è più o meno tutto. Ora il tuo lavoro su Elementor è finito. Non è necessario utilizzare nuovamente il plug-in Elementor per nessuno scopo.
Se vuoi cambiare qualcosa nella tabella, puoi semplicemente aprire il plugin della tabella e apportare le modifiche da lì. Guarda quanto è facile gestire i dati della tua tabella adesso.
Ora, se vuoi eliminare una tabella, hai due modi per eliminarla.
Puoi eliminarlo rimuovendo lo shortcode. Avrai comunque uno shortcode di backup nel plug-in della tabella che puoi utilizzare. Molte persone non vogliono anche il backup. Quindi, puoi eliminare la tabella dal plug-in della tabella e quindi rimuovere anche lo shortcode. Non dimenticare di rimuovere lo shortcode dalla pagina Elementor altrimenti verrà visualizzato il testo dello shortcode sulla pagina.
Le parole finali
In conclusione, ecco come puoi importare un foglio Excel in Elementor e avere una tabella su qualsiasi pagina desideri. Per la maggior parte delle persone, utilizzare Tablepress è l'opzione giusta in quanto è gratuito e puoi anche creare facilmente la tabella da lì. È semplice e non richiede configurazioni avanzate. Tuttavia, se desideri utilizzare le funzionalità avanzate, puoi utilizzare WPDataTables che è un plug-in a pagamento. Entrambi sono fantastici e possono essere utilizzati per importare file Excel e integrarli in Elementor.
Domande frequenti
Posso importare tabelle Excel con formattazione e stili complessi in Elementor utilizzando questo metodo?
Il metodo descritto nell'articolo si concentra sull'importazione di tabelle Excel in Elementor principalmente per il loro contenuto, piuttosto che per la formattazione e lo stile. Sebbene la formattazione di base, ad esempio il testo in grassetto e i colori delle celle, possa essere mantenuta, gli elementi di formattazione e stile complessi potrebbero non essere trasferiti senza problemi. Si consiglia di semplificare la formattazione delle tabelle Excel prima di importarle in Elementor per garantire risultati ottimali.
L'importazione di una tabella Excel in Elementor manterrà collegamenti ipertestuali, formule o altre funzionalità avanzate di Excel?
Il processo di importazione descritto nell'articolo si concentra principalmente sul trasferimento del contenuto delle tabelle Excel in Elementor, piuttosto che sulle funzionalità avanzate di Excel come collegamenti ipertestuali o formule. Di conseguenza, i collegamenti ipertestuali e le formule presenti nella tabella Excel potrebbero non essere conservati durante il processo di importazione. È consigliabile rimuovere eventuali collegamenti ipertestuali o formule dalla tabella Excel prima di importarla in Elementor per evitare potenziali problemi.
Posso personalizzare l'aspetto e lo stile della tabella Excel importata all'interno di Elementor?
Sebbene il processo di importazione consenta di portare il contenuto delle tabelle Excel in Elementor, l'articolo non copre la personalizzazione avanzata dell'aspetto e dello stile della tabella all'interno di Elementor. Tuttavia, una volta importato il contenuto della tabella, puoi utilizzare le opzioni di stile di Elementor e i CSS personalizzati per personalizzare ulteriormente l'aspetto della tabella in base alle tue preferenze di progettazione. Ciò può includere la regolazione di caratteri, colori, bordi e altri elementi visivi per migliorare la presentazione della tabella.
Esistono limitazioni o restrizioni sulla dimensione o sulla complessità delle tabelle Excel che possono essere importate in Elementor?
L'articolo non menziona esplicitamente alcuna limitazione o restrizione sulla dimensione o complessità delle tabelle Excel che possono essere importate in Elementor. Tuttavia, è importante considerare le implicazioni sulle prestazioni derivanti dall'importazione di tabelle grandi o complesse, poiché un numero eccessivo di dati potrebbe influire sui tempi di caricamento della pagina e sull'esperienza dell'utente. Si consiglia di testare il processo di importazione con tabelle campione di diverse dimensioni e complessità per valutare le prestazioni prima di importare set di dati di grandi dimensioni.
Posso aggiornare dinamicamente la tabella Excel importata in Elementor se il file Excel di origine viene modificato?
L'articolo non affronta l'aggiornamento dinamico delle tabelle Excel importate in Elementor se il file Excel di origine viene modificato. Una volta importato in Elementor, il contenuto della tabella diventa contenuto statico all'interno della pagina o del post. Se il file Excel di origine viene modificato, dovrai reimportare manualmente il contenuto aggiornato in Elementor per riflettere le modifiche. Prendi in considerazione l'automazione di questo processo utilizzando plug-in o script personalizzati se sono previsti aggiornamenti frequenti ai dati di Excel.
I nostri blog
Come iniziare?
Scopri di piùSviluppatori di Elementor
Assumi una forza lavoro remota flessibile e un'attenzione totale.
Inizia Ora