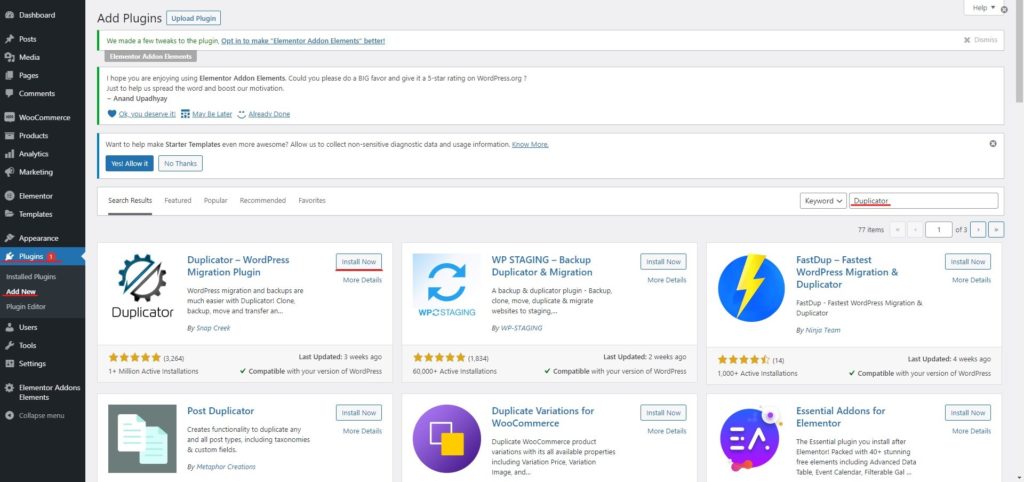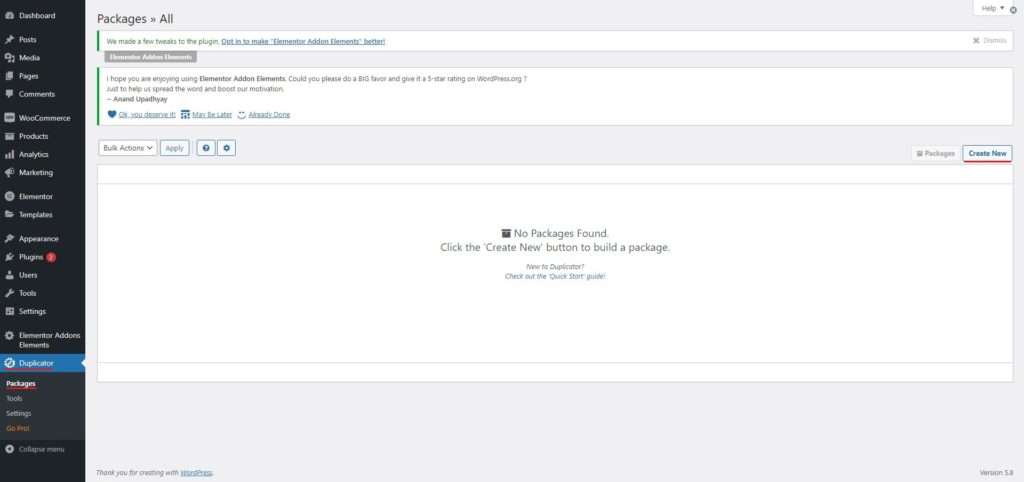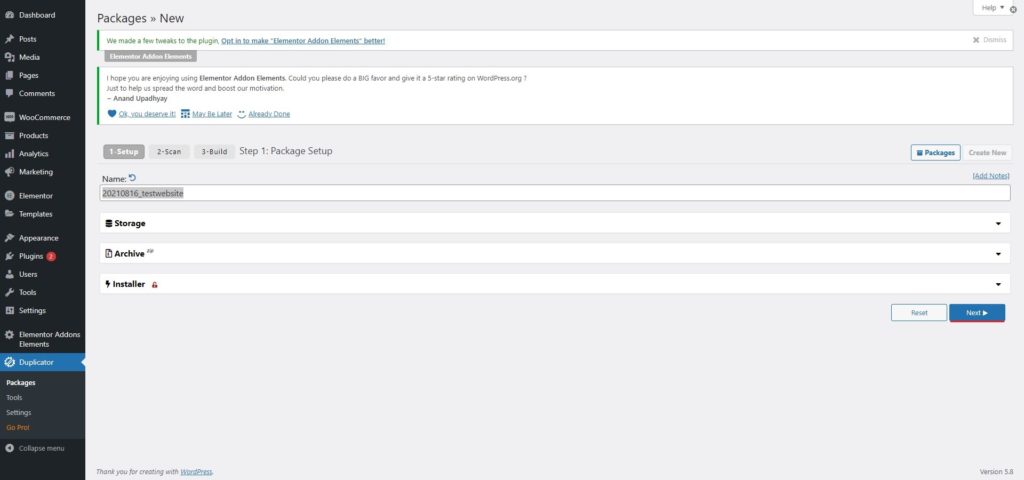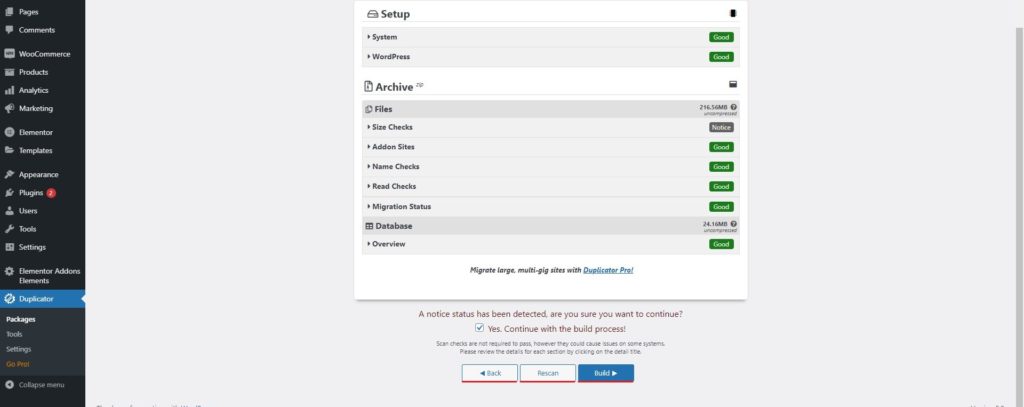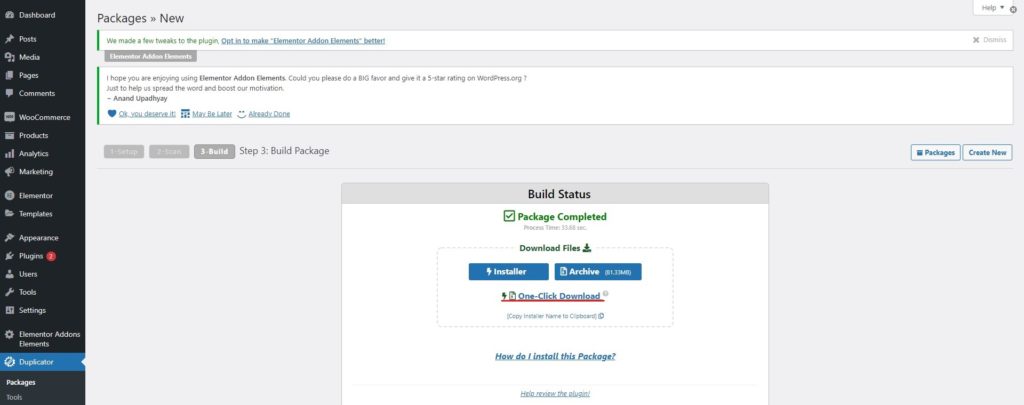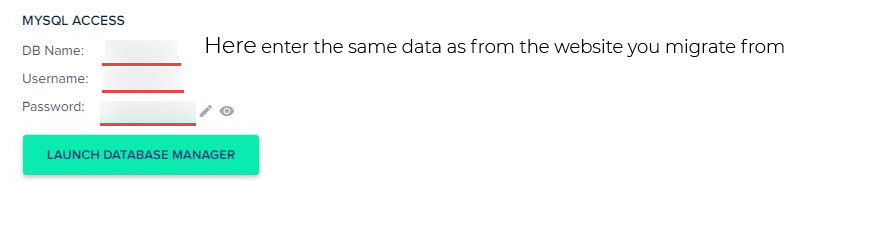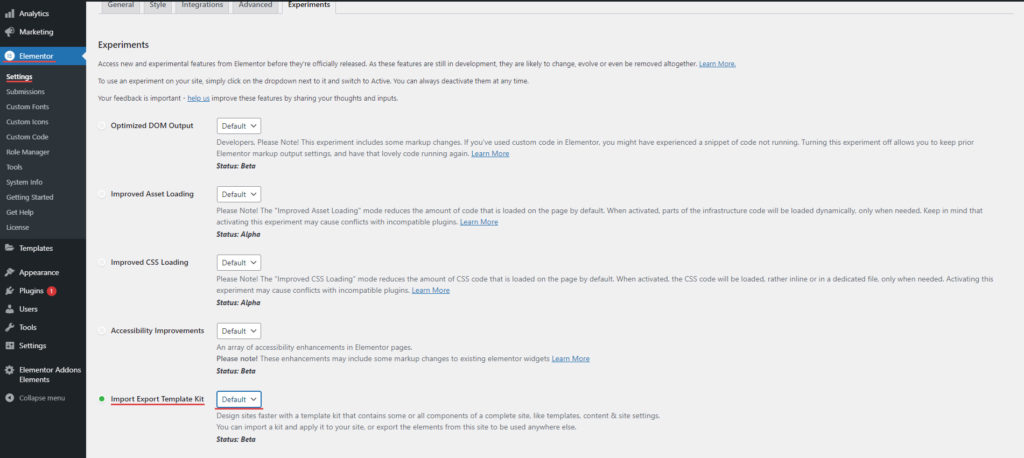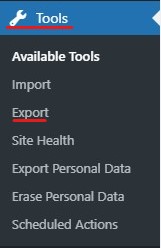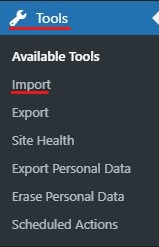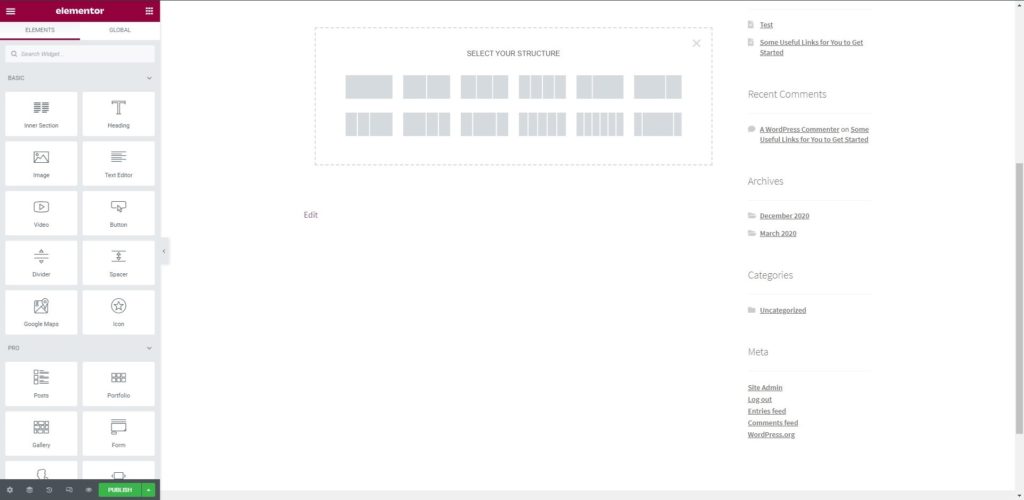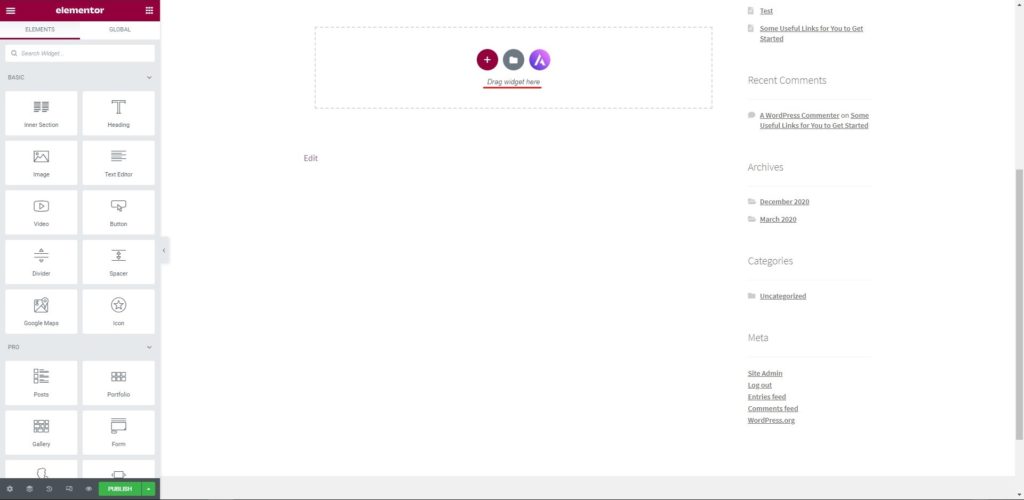Come migrare il mio sito web su Elementor?
Sommario
Migrazione di un intero sito Web su Elementor? È la migliore guida che puoi consultare se desideri migrare a Elementor. Se lo vedi da lontano, ci sono molte cose che devi tenere a mente. Qui vedremo varie cose. Non preoccuparti, è la guida definitiva di cui avrai bisogno. Vedremo tutte le cose che devi vedere. Insieme a questo, tratteremo anche alcune delle cose importanti che devi tenere a mente se desideri migrare il tuo sito web su Elementor.
Ora, quando parliamo di migrazione, alcune persone potrebbero voler spostare il loro sito Web non Elementor esistente su Elementor e alcune persone potrebbero voler spostare un sito Web Elementor su un altro sito Web con Elementor. Saremo la guida per entrambi.
Cominciamo con il primo passo più importante.
Esegui il backup del tuo sito web: migra su Elementor
Bene, prima di iniziare ad apportare modifiche a Elementor e avviare il processo di migrazione, devi prendere il file backup del tuo sito web. Una volta che hai un backup, puoi iniziare con il processo. (per migrare il mio sito web su Elementor).
Molte persone commettono l'errore qui. Ciò che le persone fanno è che loro esegui solo il backup dei file del sito Web e non del database. Questo non è il modo giusto.
Se stai eseguendo il processo di backup manualmente, lo farai anche è necessario esportare il database. Tuttavia, se non vuoi farlo manualmente, puoi farlo utilizzare uno dei tanti plugin disponibili nella directory dei plugin di WordPress. Devi solo prenderne uno e iniziare a lavorarci per rendere tutto chiaro.
Il plugin non solo eseguire il backup dei file ma anche eseguire il backup del database e tutte le altre cose importanti. Il plugin gratuito che puoi usare qui è Updraft Plus. È uno dei plugin gratuiti e facili da usare.
Una volta ottenuto il backup, puoi iniziare ad apportare le modifiche. Se qualcosa va storto, puoi facilmente ripristinare il sito web.
Migrazione dell'intero sito web
Vedremo prima i passaggi per sposta il tuo sito web che ha già pagine Elementor a un altro sito Web in cui desideri configurare Elementor. A questo scopo utilizzeremo il file Duplicatore .
Quindi, puoi andare alla directory dei plugin di WordPress e quindi cercare il plugin Duplicator. Installalo e siamo a posto.
Passaggio 1: crea un pacchetto
Tu dovrai vai a , il Menù duplicatore nella dashboard di WordPress. Ecco, devi farlo cerca il file Pack sottomenu. Fare clic su di esso e quindi fare clic sul pulsante chiamato Crea nuovo.
Successivamente, puoi controllare le cose e poi premere il pulsante Avanti pulsante.
Nell'ultimo passaggio ti verrà chiesto di farlo Costruire il pacchetto.
Inoltre, potresti trovare un file di download. Puoi cliccare su “Download con un clic" e scaricherà l'intero pacchetto per te.
Tu dovrai tenerlo al sicuro da qualche parte come ne avrà bisogno nel nuovo sito web che stiamo creando. Avrà due file - uno .file zip e l'altro sarà installer.php.
Passaggio 2: creazione del database e copia dei file
Adesso dovresti dirigetevi verso la nuova posizione dove vuoi che migrino. È possibile fare clic sul database MySQL e quindi creare un DB. Dovresti dare lo stesso nome di quello vecchio.
Puoi visualizzare questi dettagli da un file wp-config.php nella vecchia sede. Quindi, se hai qualche dubbio qui, puoi fare riferimento a quel file.
Successivamente, crea una nuova directory per WordPress in cui inserirai i file WordPress.
Puoi carica i file qui. Dovrebbero essere due file. Uno di essi è installer.php e l'altro sarà il .file zip.
Passaggio 3: eseguire il programma di installazione
È quindi possibile eseguire il programma di installazione. Puoi vai a example.com/installer.php e si aprirà il programma di installazione di Duplicator. Qui effettuerà alcune verifiche per verificare l'integrità dei file e se tutti i file sono presenti o meno.
Successivamente, inizierà l'installazione e tu lo farai avere un nuovo sito web attivo e funzionante. Ecco come puoi migrare a Elementor con l'aiuto del plugin Duplicator.
Passaggio 4: testare il sito Web
È importante testare correttamente il sito Web prima di poter eliminare il resto delle cose. Puoi controlla il sito web alcune volte e assicurati di controllare tutti i file.
Una volta terminato, puoi rimuovere il resto dei file.
Migrare a Elementor con Elementor
Ora vedremo i passaggi, se lo desideri migrare il tuo sito web da Elementor a Elementor. Qui è dove migreremo solo le pagine, i modelli e altri elementi da Elementor. In parole più semplici, se desideri migrare elementi da Elementor a Elementor, questa sezione è per te. Questo non importerà altre cose.
Iniziamo la guida e vediamo quali sono gli elementi che puoi migrare e come iniziare da qui.
Passaggio 1: abilitare il kit di importazione/esportazione
La guida inizia con le operazioni più basilari che devi fare. Se desideri migrare a Elementor da Elementor, dovrai farlo attivare il kit Import/Export.
Questo è un nuovo strumento fornito dal team di Elementor che può aiutarti con la migrazione. È ancora nella zona dell'esperimento. Quindi, dovrai tenerlo a mente.
Però, i poiché abbiamo già effettuato il backup del sito web, non dobbiamo preoccuparcene più. Se non hai ancora effettuato il backup del tuo sito web, dovresti farlo adesso. Una volta che hai il backup del tuo sito web, sei pronto per partire.
Inizieremo ora con la cosa più basilare, ovvero quella in cui abiliteremo lo strumento.
Andate a WordPress Dashboard e poi cliccare su Impostazioni profilo e poi puoi semplicemente vai al Scheda Esperimenti.
La scheda Esperimenti è dove troverai tutti gli straordinari strumenti che stanno provando. Devi solo farlo abilitare il Kit di strumenti di importazione/esportazione.
Questo è un toolkit davvero fantastico che ti consente di importare o esportare tutto il materiale di Elementor.
Passaggio 2: esporta gli elementi Elementor
È quindi possibile iniziare a esplorare gli elementi.
Per quello, dovrai cliccare , il Strumenti e poi vai al Esportare strumento.
Si aprirà l'intero strumento di esportazione. Ecco dove puoi inizia ad esportare tutti gli articoli di cui hai bisogno. Ad esempio, puoi esportare i modelli, pagine, widget, popup, eccetera. Puoi selezionare gli elementi e quindi esportarli tutti secondo i tuoi desideri.
Salverà il tuo file come file .JSON sul tuo computer. Voi devi sapere dove hai salvato il file. Se si non hanno alcun posto personalizzato, andrà al cartella dei download. Quindi puoi sicuramente verificarlo e tenerlo a mente.
Dopo aver eseguito tutte queste operazioni, sei pronto per importare gli elementi su un altro sito Web.
Passaggio 3: fai lo stesso sul sito Web di destinazione
Se hai intenzione di importare tutti gli elementi Elementor sul sito Web di destinazione, dovrai eseguire la stessa procedura lì.
Prima di apportare qualsiasi modifica, tu è necessario fare il backup. Tuttavia, se si tratta di un sito Web nuovo di zecca, puoi semplicemente attivare tutti i plug-in e quindi attivare i plug-in e lo strumento di importazione.
Se ci sono eventuali altri plugin di terze parti utilizzati, dovrai importare anche loro. Quindi, puoi importare tutte le cose e poi è tutto pronto. Qui è dove vedremo il prossimo e ultimo passaggio del processo di migrazione a Elementor.
Passaggio 4: importa i dati
Puoi quindi andare a Strumenti > Importare e poi seleziona il file che hai appena scaricato. Successivamente, controllerà l'integrità del file e quindi avvierà l'installazione se è corretta e funzionante.
Inizierai quindi vedere tutti gli articoli Elementor nel rispettivo posto. Se è il modello, lo vedrai nella posizione del modello e, allo stesso modo, vedrai le pagine nella rispettiva posizione.
Tieni presente che dovrai comunque importare le immagini da solo. Ci sono buone probabilità che le immagini non siano visibili sul sito web anche dopo aver importato i dati. Quindi, dovrai farlo manualmente. È possibile scaricare l'immagine e caricarla sul sito Web principale. Ora devi semplicemente sostituire le immagini e tutto è pronto.
Migrare un normale sito Web su Elementor
Ora vedremo come migrare qualsiasi sito Web su Elementor. Per questo, vedremo il tutorial esatto su come puoi fare lo stesso.
Per cominciare, è importante capire che non esiste un modo diretto con cui è possibile importare l'intero sito Web e ottenere tutte le cose sul sito Web di destinazione. Voi dovrà fare tutte le cose manualmente. C'è nessun'altra opzione per questo. Pertanto, ci vorrà sicuramente del tempo e dovrai impegnarti qui.
Crea la sezione
Inizialmente inizieremo con creando la sezione nell'Elementor. Puoi crea il layout qui.
In parole più semplici, vedremo la vecchia pagina e poi inizieremo a farlo creare il layout di base che includa le sezioni e le colonne al suo interno.
Ad esempio, se all'inizio è presente uno slider, qui creeremo una sezione con una singola colonna. Allo stesso modo, se la sezione servizio è l'elemento successivo, creeremo una sezione per lo stesso. Questa sezione potrebbe includere un'intestazione e quindi 3 colonne per il servizio.
Allo stesso modo puoi creare tutte le sezioni e aggiungere le colonne. Non è necessario fare altre cose qui.
Aggiungi i widget: migra su Elementor
Lo faremo allora aggiungi tutti i widget. Qui è dove troveremo i pesi migliori che si adattano ai requisiti del sito Web e poi li aggiungeremo a Elementor.
It potrebbe volerci del tempo per trovare il widget giusto. Puoi anche ricevere aiuto dagli altri componenti aggiuntivi. Qui puoi semplicemente installare altri plugin che potrebbero essere utili.
Una volta che hai tutto pronto, sei pronto per passare al prossimo punto importante.
Configurazione: migra su Elementor
Inizieremo ora con la configurazione.
Per cominciare, puoi personalizzare e configurare la colonna nelle sezioni. È possibile configurare le sezioni e le colonne.
Successivamente, dovrai farlo fare la personalizzazione parte per i widget. Potresti voler cambiare alcune cose per renderlo perfetto. Quindi, puoi farlo e sei pronto per passare all'ultima parte.
Importa il contenuto
È quindi possibile importare i contenuti uno per uno. Puoi iniziare con la copia del testo dal vecchio sito web a quello nuovo. Accertati di cambiare anche il carattere del sito web. Una volta che hai finito da qui, devi andare alle immagini e alla parte multimediale. Puoi importare tutti i media. Per quello, dovrai scaricare le immagini dal vecchio sito web e poi caricarlo nuovamente sul nuovo sito web. Successivamente, sei pronto per partire.
Parole finali: migra il mio sito web su Elementor
Per concludere, ci sono vari modi per farlo migrare su Elementor e hai il tuo nuovo sito web in Elementor. Le due cose più importanti che devi tenere a mente includono il backup e il test. Innanzitutto, devi eseguire il backup del tuo sito web prima di apportare qualsiasi modifica. Una volta ottenuto il backup, dovrai passare alla parte successiva, dove dovrai testare il sito web. Assicurati di controllare correttamente il sito Web e quindi completare il lavoro. Inoltre, ti consigliamo di non rimuovere ancora i backup. È possibile mantenere i file di backup così come sono. Puoi testare il sito Web, utilizzarlo per alcuni giorni e poi, se tutto funziona correttamente, puoi eliminare il backup. La maggior parte dei provider di hosting dispone di spazio di archiviazione illimitato. Quindi, lo spazio di archiviazione non sarà un problema.
I nostri blog
Come iniziare?
Scopri di piùSviluppatori di Elementor
Assumi una forza lavoro remota flessibile e un'attenzione totale.
Inizia Ora